这两天领导布置任务,要求把一些资料搞成一个汇编,前面加个封面和目录。大神们一般都是通过word中自动生成目录的功能来做目录。但说实话,这功能对于菜鸟们来说实在太难,因为用得少,即使这次学会了下次又忘了。
所谓纯手工,就比如目录页中带小点的横线,也是用半角的句号或者是省略号,一个点一个点打出来。你是不是也是这样搞的?如果是,恭喜你夺得超级菜鸟荣誉称号!
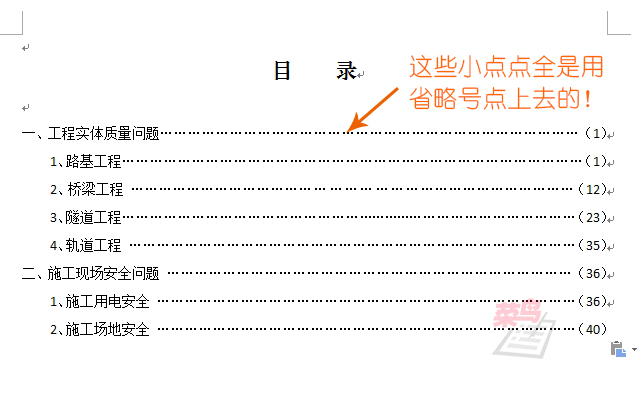
超级菜鸟的做法
之所以说是“超级菜鸟”,是因为这种方法真是个体力活,不仅输入慢,而且难对齐,如果字体大小要改动一下,那又得增加小点点或者删除小点点,非常麻烦,没有非常的吃苦耐劳精神、无比坚定的毅力是做不成这个事的!
开完玩笑,咱说正事。
有没有一点省事点的办法呢?当然,这办法必须是菜鸟也看得懂、记得住的!
方法很简单,只要记住一个词:前导符。
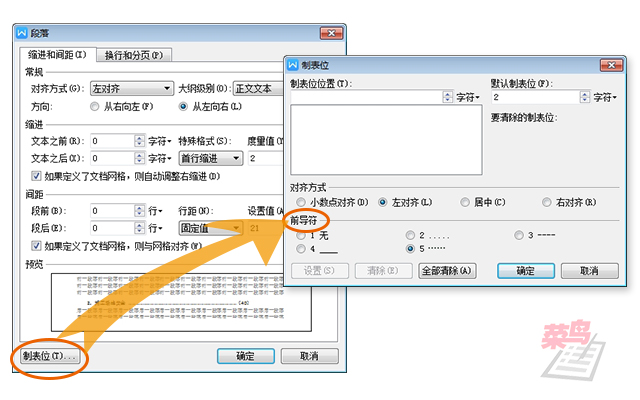
前导符的设置(以上是wps中的设置,word中的设置也完全一样,没有区别)
前导符的设置从“段落”设置界面左下角的“制表位”按钮点击进入,有5种样式。第1种是啥不不显示。咱们设置目录用的前导符,一般是用第5种,这一种样式的小圆点可爱些。如果你审美角度不一般,也可选择其他3种中的某一种。
当然这个时候选择前导符是不会有效果的。得要先设置好制表位。
说到这里,不得不再引出另一个概念:制表位。
简单的说,制表位就是虚拟的表格,既可以让文字像在表格中一样按列对齐,又不会显示实际的表格。
因为目录中每一行的页码都是居右对齐的,用制表位可以在垂直方向排得非常整齐。比如,咱们准备让页码显示在标尺38至40之间的位置,就可以在标尺相应位置上点一下,点完后标尺上会出现一个“L”形的小标记,这就是制表位的位置了。如果位置没点正,可以拖动“L”标记进行调整,如果要取消这个制表位,直接将“L”标记往下拖离标尺便可。如下图:
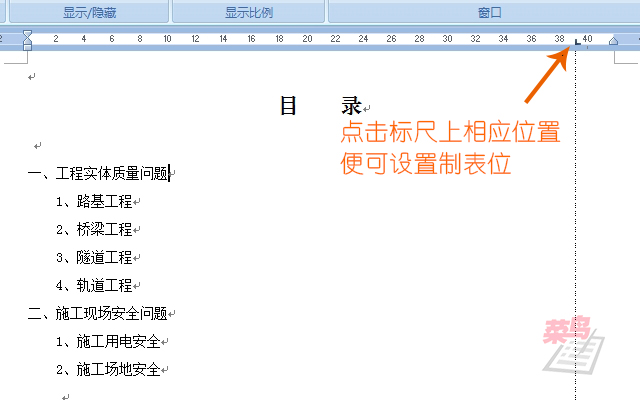
设置制表位
每一行目录都依法炮制便可。全部设置完之后,就相当于画了一张有2列内容的看不见的表格,第一列是目录内容,第2列是页码。如下图:
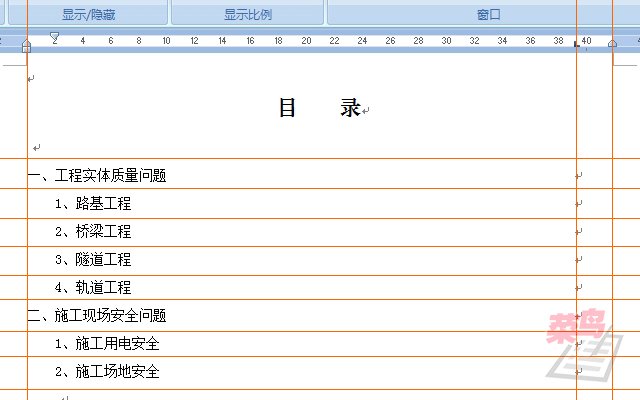
利用制表位构成的“隐形”表格
设置完制表位后,便可在“第2列”方便、整齐地输入页码了。光标怎么从“第1列”跳到“第2列”呢?通过键盘上最左边的“Tab”键便可。例如:第1行“工程实体质量问题”当光标在“题”字右边的时候,按一下“Tab”键,光标就会自动移动到制表位的位置,便可输入页码了。
输入完所有页码后,选中所有目录内容,点“段落”,再点“制表位”按钮,便可按照前面所的方法设置前导符的样式了。这个时候,你会发现,一次性便把小圆点设置好了。就是这么简单!
说到这里,大家也应该更明白前导符是什么东东了:前导符实际上就是制表位之间没有内容的部分用来填充空白的符号。
咱们最后再用动画来演示一遍:
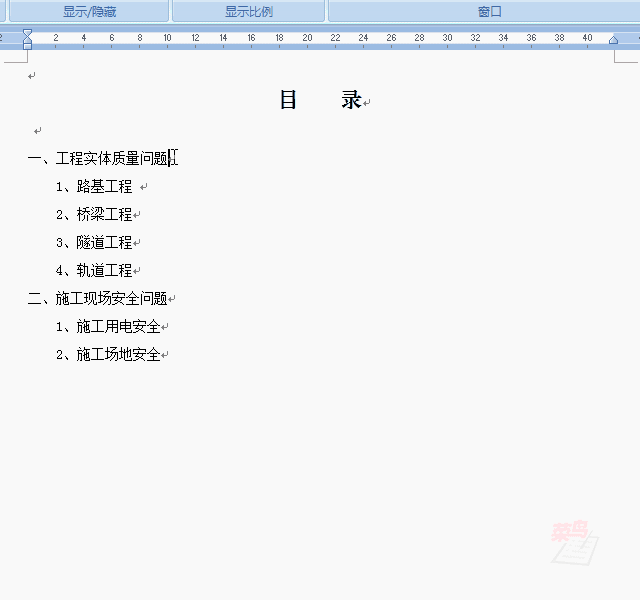
设置制表位及前导符