现在我们写论文或做方案,基本上都是用WPS,而一般编撰的过程是先把文章的内容写好之后,再去处理文章的目录,但在实际情况当中,很多使用者不知道怎样使用WPS中的自动生成目录功能,而是自己在首页手动编制,如果遇到内容及格式有所调整的话,那么原先目录和正文内容就对不上号了,还得再次返回修改。
为避免这种情况,在这里介绍一种较为简单的自动生成目录的方法【注:这里介绍的是WPS2019版的】。
1、打开“WPS文字”,在‘开始’一栏,预览软件原本预设好的样式模板,看看样式合不合用。
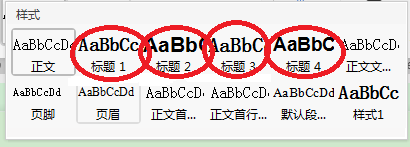
2、如果预设的样式满足不了,那么可以尝试点击旁边的“新样式”,新建符合自己要求的模板。
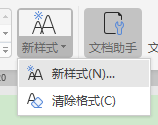
3、添加自己想要的样式类型,并备注名称,方便识别。
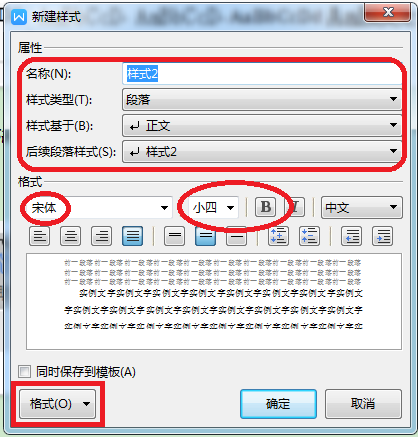
字体:一般文章类型多宋体和黑体,也有楷体类型
字号:新建样式过程注意字号设置应由大到小,分清各个级别的字体大小,一般都默认‘加粗’。(尽量不‘倾斜’,影响美观)
注:
①如果满意自己编辑的模板,请点勾‘同时保存到模板’,方便以后再次使用。
②如果对编辑的标题内容要求多一点,请点击方框左下角的‘格式’。
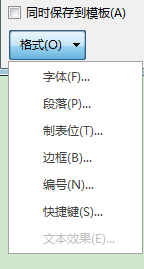
③‘字体’方面就不再多加赘述,就稍微讲下‘段落’。
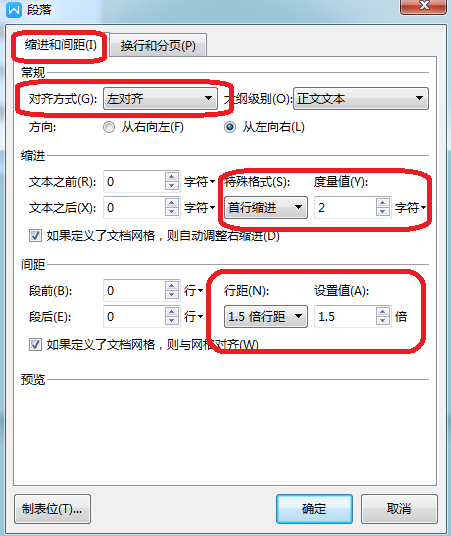
对齐方式:一般默认左对齐。
特殊格式:在设置分级标题时,一般第一第二级的格式默认为‘无’,‘段前、段后’选择“0”,到第三级是可设置‘首行缩进两字符’,以便效果显得有层次感,往后有更多级别可以多加尝试搭配。
行距:用的较多的一般为单倍和1.5倍,少数用2倍的。
4、所有都设置完毕后,千万记得要保存,不然都前功尽弃了。
5、设置好之后,用“标题1”、“标题2”、“标题3”分别去定义文中的每一个标题。比如,我们把光标点到大标题,然后用鼠标左键点一下右边的标题1,就定义好了;同样方法中标题对应“标题2”、小标题对应“标题3”;依此类推,直到全文末尾。
6、当都定义好后,我们就可以生成目录了。把光标移到文章最开头你要插入目录的空白位置,依次选择“插入”→“引用”→“目录”。接着会出现一个小窗口,我们点“确定”就可以了。
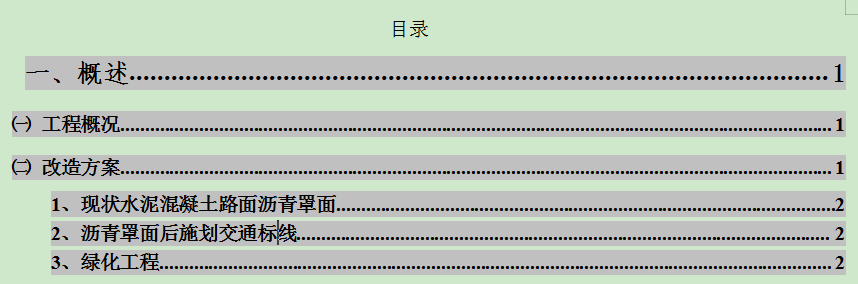
(成果如上,小细节方便大家可以再花多点心思去改善。)
7、当你重新修改文章内容后,你需要更新一下目录,方法是:把整个目录全部选中,等变成蓝色后,在目录区域内,点击“更新目录”,在出现的对话框中选择“更新整个目录”之后点“OK”就可以了。