工作中遇到PDF文件是很正常的事情,但是往往这些都是需要对PDF文件进行处理的,有的是需要将PDF文件转换成其他类型的文件,如PDF转换成WPS,那么电脑PDF怎么转换成WPS?很多人遇到这样的问题都很头疼吧,今天来给大家分享一招特别好用的技巧,让你可以分分钟搞定哦。
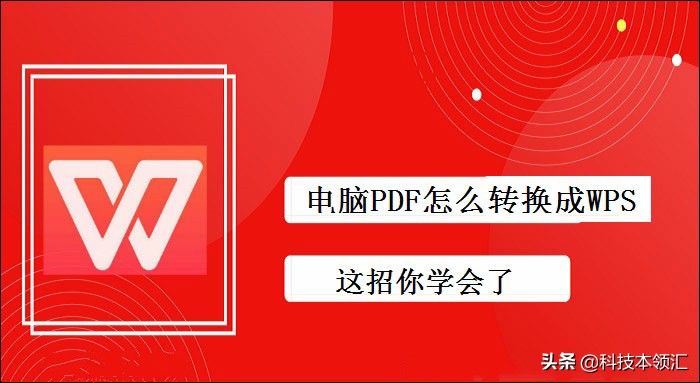
借助软件:迅捷PDF转换器
准备文件:PDF文件
软件介绍:
迅捷PDF转换器是一款功能强大的软件,不仅能够支持PDF转换,PDF合并,PDF旋转,文字语音转换,PPT压缩,Word压缩等功能于一体,是你在办公中的好帮手。
操作步骤:
1、首先用鼠标双击迅捷PDF转换器,然后打开软件,进入到软件的功能栏。
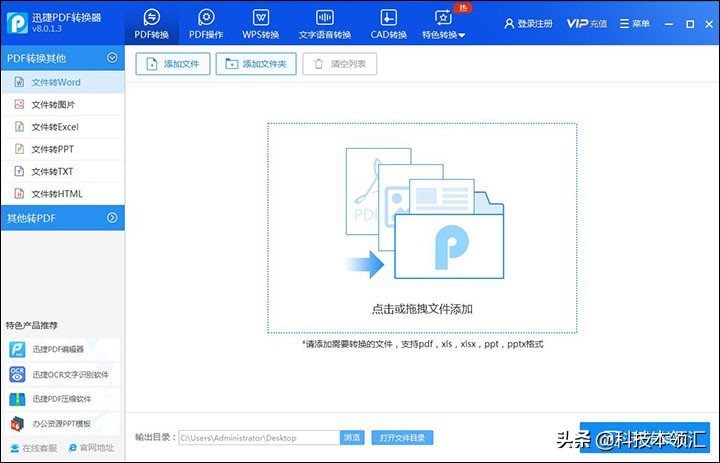
2、然后点击软件功能栏上的“WPS转换”,在点击下方的子栏目“其他转WPS”。
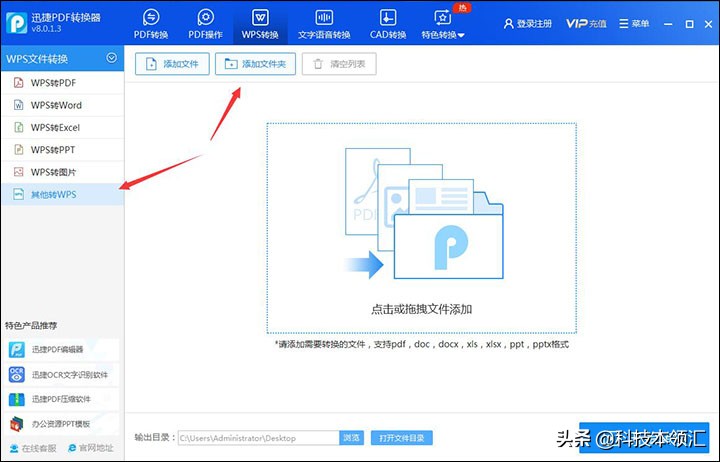
3、我们可以点击软件下方的“添加文件”将要转换的PDF文件添加进去,或者是拖拽的方式,支持PDF,DOC,DOCX,XLS,Xls,PPT,PPtx等格式。
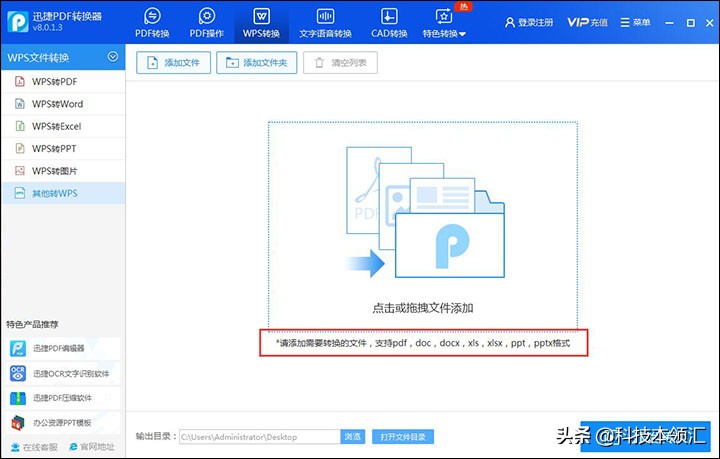
4、PDF文件添加好之后,点击“页码选择”,然后对要转换的页码进行设置,设置好之后点击“确定”,之后在对转换格式进行设置,这里选择WPS。
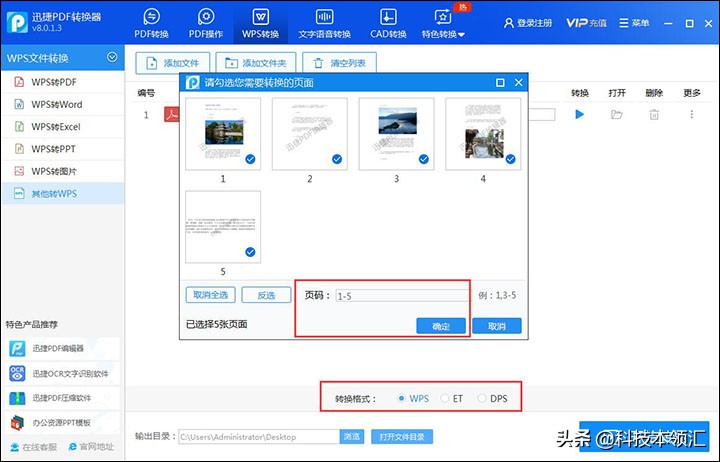
5、都设置好之后,我们点击软件右下角的“开始转换”等待一会就转换完成啦。
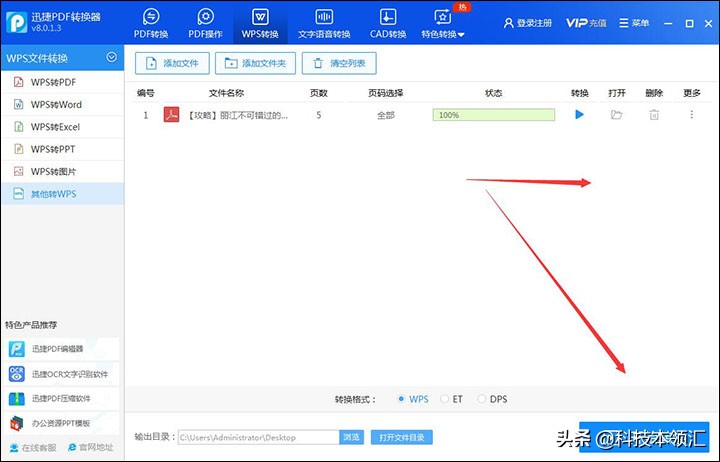
转换之后的效果图:
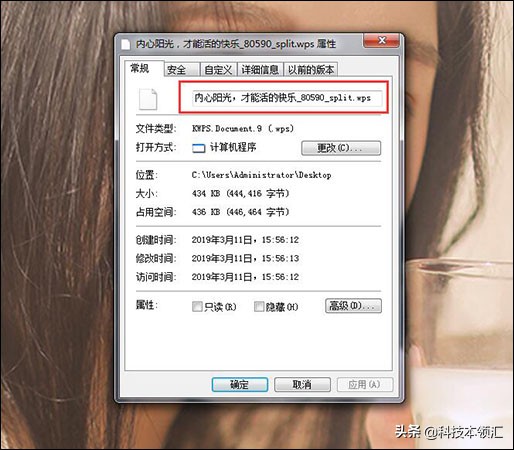
以上就是电脑PDF怎么转成WPS,这招你学会了?的全部内容了,相信小伙伴都已经看完了这篇文章。只要根据上面的步骤来操作,就能轻松的完成PDF转成WPS,轻轻松松的帮你搞定哦。
但是如果你觉得迅捷PDF转换器只能转换这些,那你就错了,它还有很多特别实用的功能,适合在办公中每天接触很多不同类型文件的你,有了它在也不用担心文件转换的问题啦,不仅这样,它还能文字语音进行转换哦,看完了是不是很心动了呢?那就从现在开始去试试吧。