iMazing是一款第三方的苹果iOS设备管理软件,大家使用数据线或Wi-Fi将苹果设备与电脑进行连接以后,就可以用它进行音乐传输、照片传输和数据备份等操作。
它支持Windows系统和Mac系统,下面通过一篇教程,教大家如何通过Mac系统的iMazing软件,将iPhone上的照片导入到外部移动硬盘中进行存档,学会以后就再也不怕珍贵的照片丢失了。
下图是iMazing的初始界面,提示我们连接Apple设备。
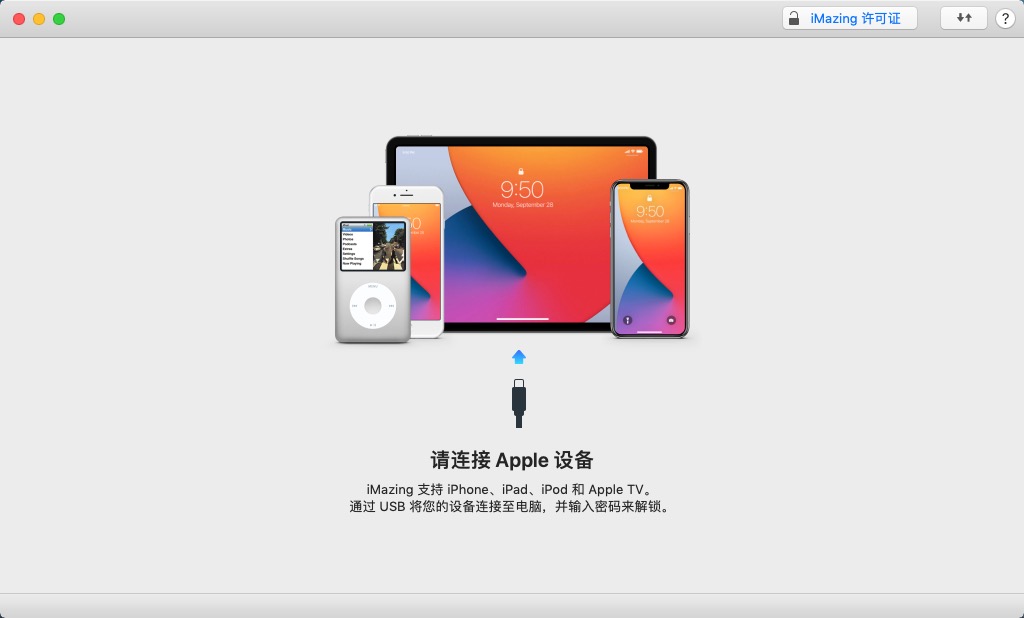
第一步:我们使用苹果数据线将iPhone与Mac电脑进行连接,连接成功后在设备右侧会有一个数据线标志,如果是Wi-Fi连接的方式则会有Wi-Fi标志。
其中iMazing界面的左侧栏和中间栏是它的功能列表,下一步点击“照片”功能进入照片界面。
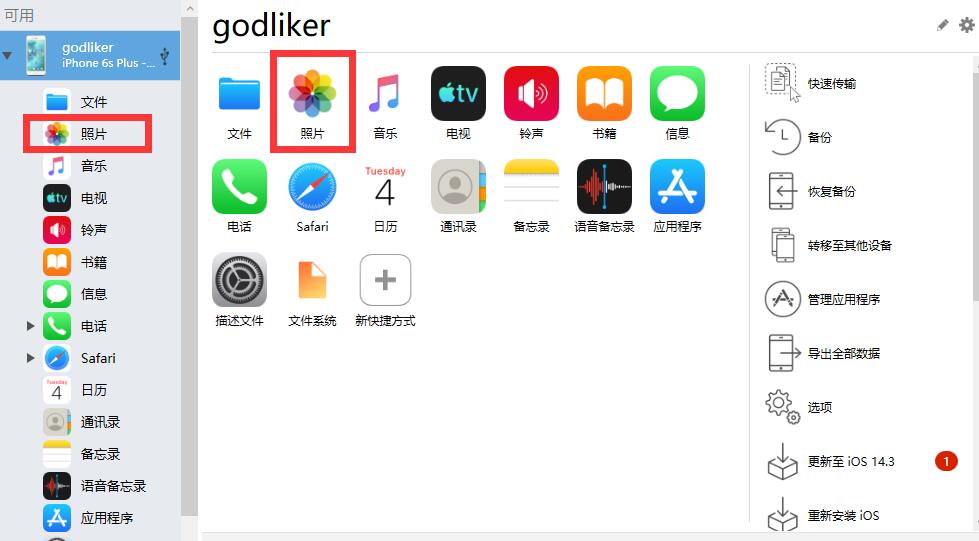
第二步:等待iMazing加载手机上的照片完成后,照片功能界面如下图3。左侧是iPhone照片的文件夹列表;左上角可以切换照片的查看样式,可切换为平铺或列表样式;右上角可以选择照片的拍摄日期范围。
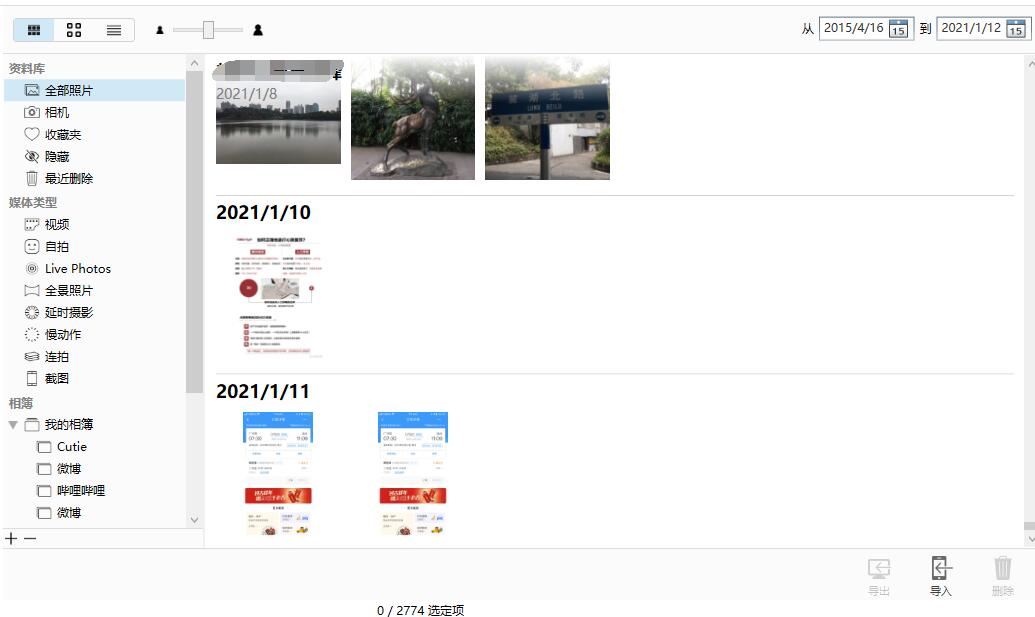
此时双击其中的一张照片,可以查看该照片的具体信息,如拍摄日期、镜头型号等等。
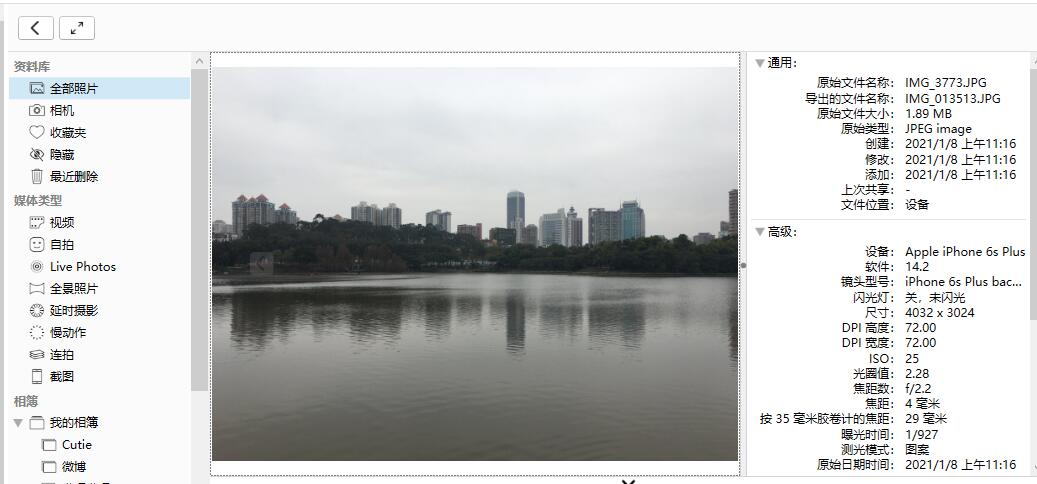
第三步:按住键盘Ctrl键可以多选照片,选择好我们要导出的照片,点击右下角的“导出”按钮,打开导出设置界面,如图5红框。
在导出设置界面中我们可以设置导出照片的质量、是否转为JPEG格式、是否使用原始文件名、是否创建文件夹等等。
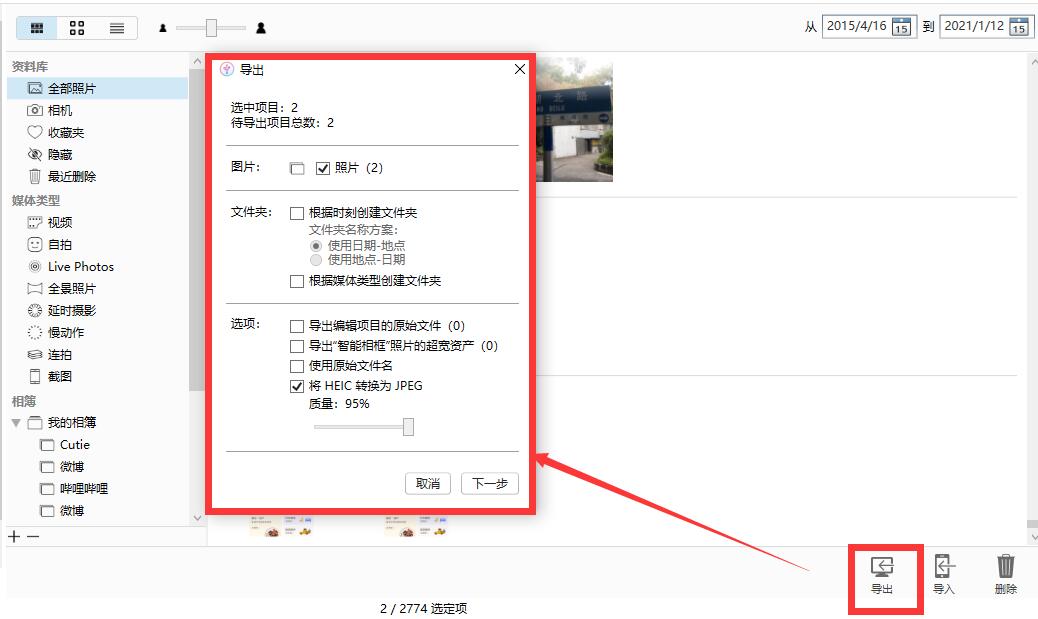
完成导出设置后,点击“下一步”,然后在Mac上选择我们要导出的移动硬盘,点击“确定”,开始导出即可。
通过以上简单的操作,我们就可以将iPhone上的照片包括照片保存的信息,一律保存到移动硬盘上了。另外我们也可以考虑通过iMazing设备全量备份的方式,将整台iPhone的数据备份到移动硬盘上,这样不仅仅可以保存照片,其他的数据如应用数据、聊天记录等都可以完美保存下来。