-
在同一个办公室,共用一台打印机是最省资源的方案,但设置共享打印时会遇这样哪样的问题;我们讲的共享打印,是在打印机没有网络打印功能的前提下进行的,有网络打印功能的我们下次再讨论;打印共享是把连接在本电脑上的打印共享给别人,别台电脑的打印作业通过此台电脑“代打印”出来,从而实现资源共享。下在我们分享一下共享打印的设置步骤。

-
为了避免不同的系统而导致共享失败等诸多问题,如共享主机是32位的系统,而其他需要共享打印的电脑有的是64位,在共享连接过程中就会出错,如拒绝访问等等;为了解决由于操作系统的位数不同带来的各种问题,我们首先要在主机上安装好驱动程序,而驱动程序最好使用官方提供的驱动,并能正常打印。
-
接下来在需要其他电脑上先脱机安装好驱动,可以根据电脑windows系统的位数下载安装好驱动,如32位的windows操作系统,就安装32位的打印机驱动,64位的windows操作系统就安装64位的驱动。一般官方打印机驱动都会提供32/64位的驱动的。
以上两个必要条件准备好后,我们来进行主机共享设置步骤。(本例以win7为例)
(一)打印机共享设置
打开【设备和打印机】,选择要共享的打印机,本例要共享的打印机是【Kyocera FS-1020MFP GX】。
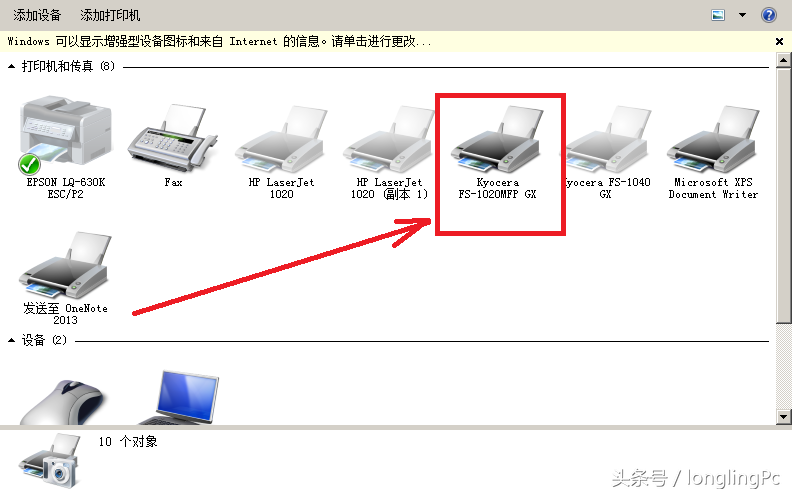
选中打印机后,右键菜单选择【打印机属性】,在【共享】中勾选【共享这台打印机】,确定后进行下一步操作。
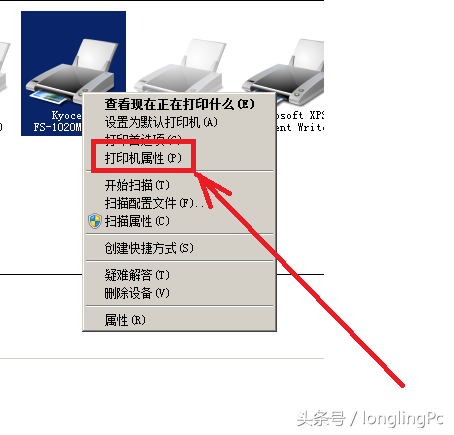
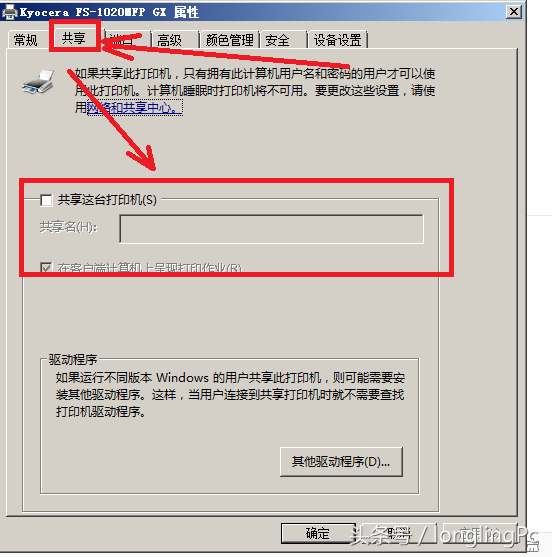
(二)共享权限设置
在桌面选中网络,右键属性,进入【网络共享中心】,打开左边的【更改高级共享设置】。
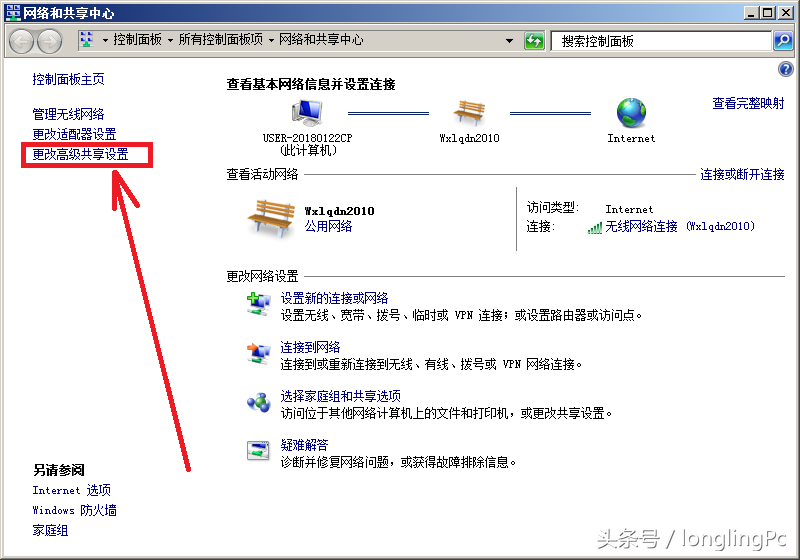
在列表中找到【文件和打印机共享】,并勾选【启用文件和打印机共享】,接着往下拉到底,找到【密码保护共享】,并勾选【关闭密码保护共享】,这两个参数是向其他电脑开放共享权限,及不需要密码即可共享。
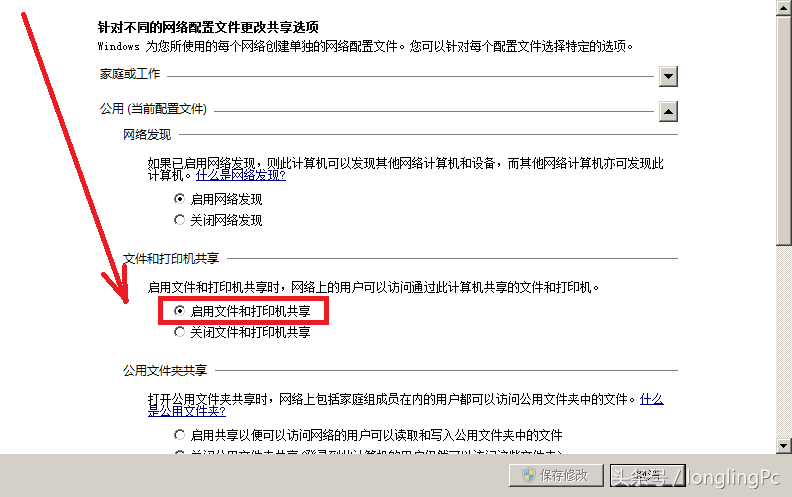
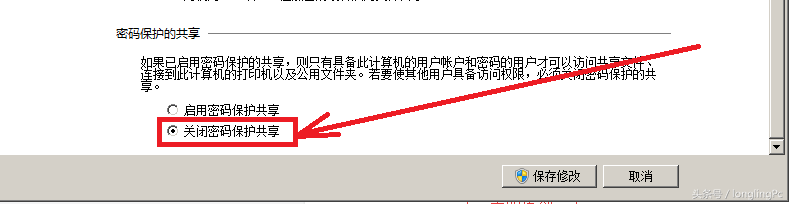
(三)其他电脑的设置
共享设置完成后,就要以通过其他电脑来连接本台电脑的打印机来实现打印了,在其他电脑上设置,首先我们要记住主机电脑的计算机名称或者IP地址,在其他电脑上输入主要的IP地址或者计算机名,如本例的\\USER-20180122CP就可以看到共享打印机了,双击打印机就可以完成连接和驱动的自动安装。
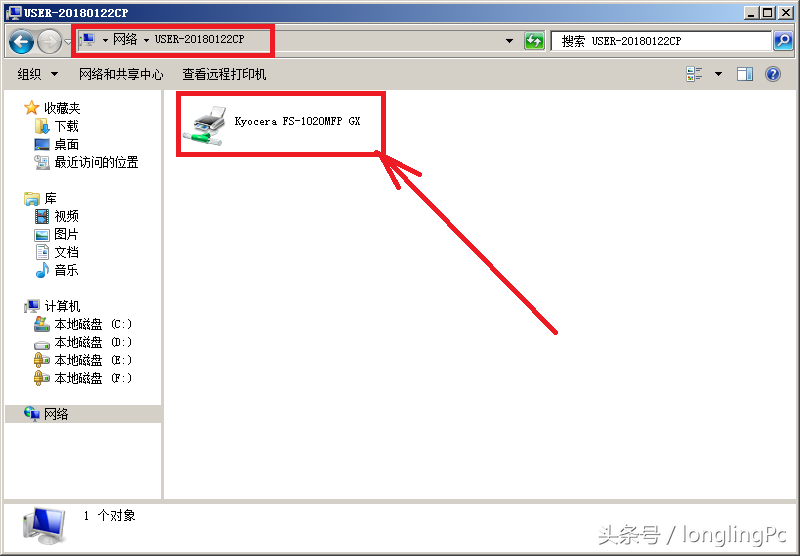
用计算机名共享和用IP地址共享有什么区别呢?
如果共享主机电脑的IP地址经常变化,就用计算机名共享,但需要解析计算机名与地址,速度会慢很多。
如果无论主机的IP地址是固定不变的,就用IP地址共享,速度快,稳定,不需要解析。
以上就是打印机共享的具体设置步骤。