在EXCEL中的两个表格的数据对比,可能使用的方法会采用到查询语句,VBA之类的。显得在使用的过程显得有些复杂。在不经间发现WPS表格的功能处理此类的问题显得就比较的简单的多。
查看并标识出分数相同的内容
如下面的分数表,选择分数栏的范围,选择WPS表格菜单上的【数据】,点击下面的【高亮重复项】-【设置高亮重复项】。
该功能对于查找身份证,电话号码,银行卡,学号等的重复项查询比较的有用。
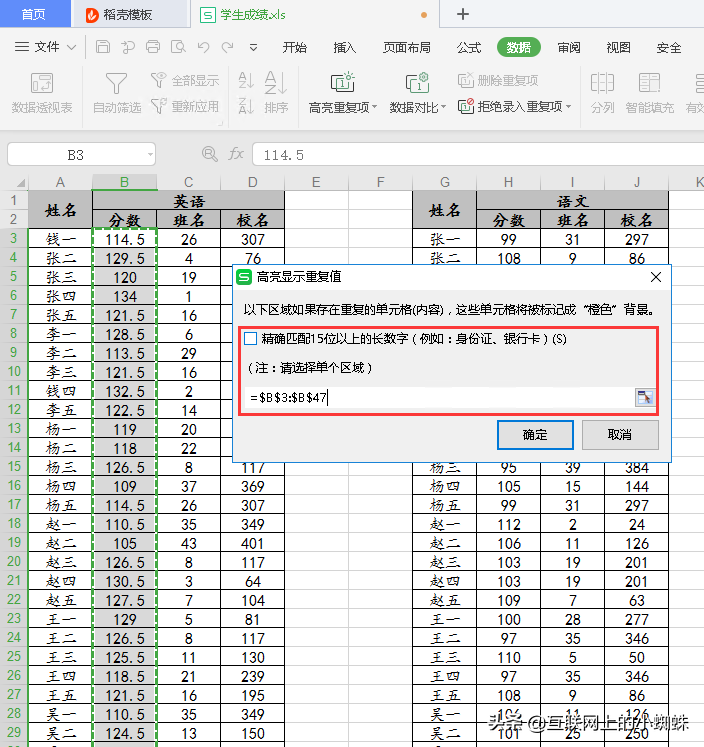
如果清除重复项的颜色标识只需要点击选择【高亮重复项】下面的【清除高亮重复项】即可将重复项的颜色标识清除。
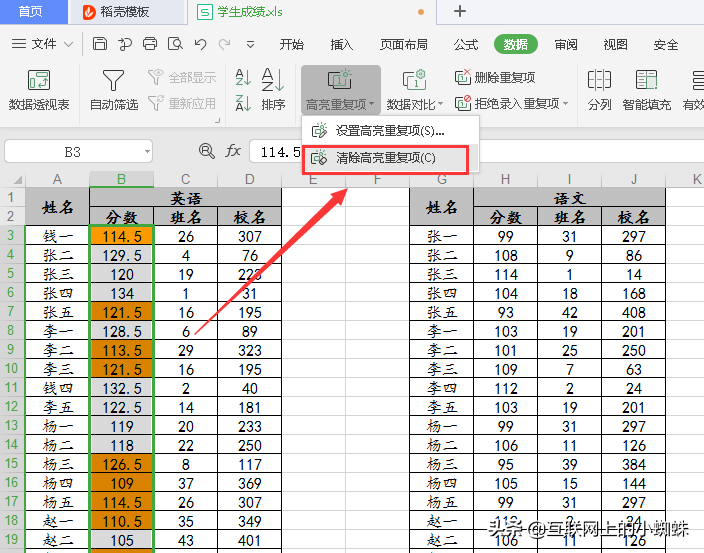
标识两表格相同的内容
下面来看看WPS表格中的数据对比功能的便利之处
如下表,两个表格中姓名相同的姓名标记出来,点击WPS菜单上的【数据】,点击【数据对比】下面的【标记两区域相同数据】,然后只需要在对话框中输入需要对比的两个区域,我们就可以方便的将两个表格中数据相同的数据标识出来了。是不是比较的人性化。
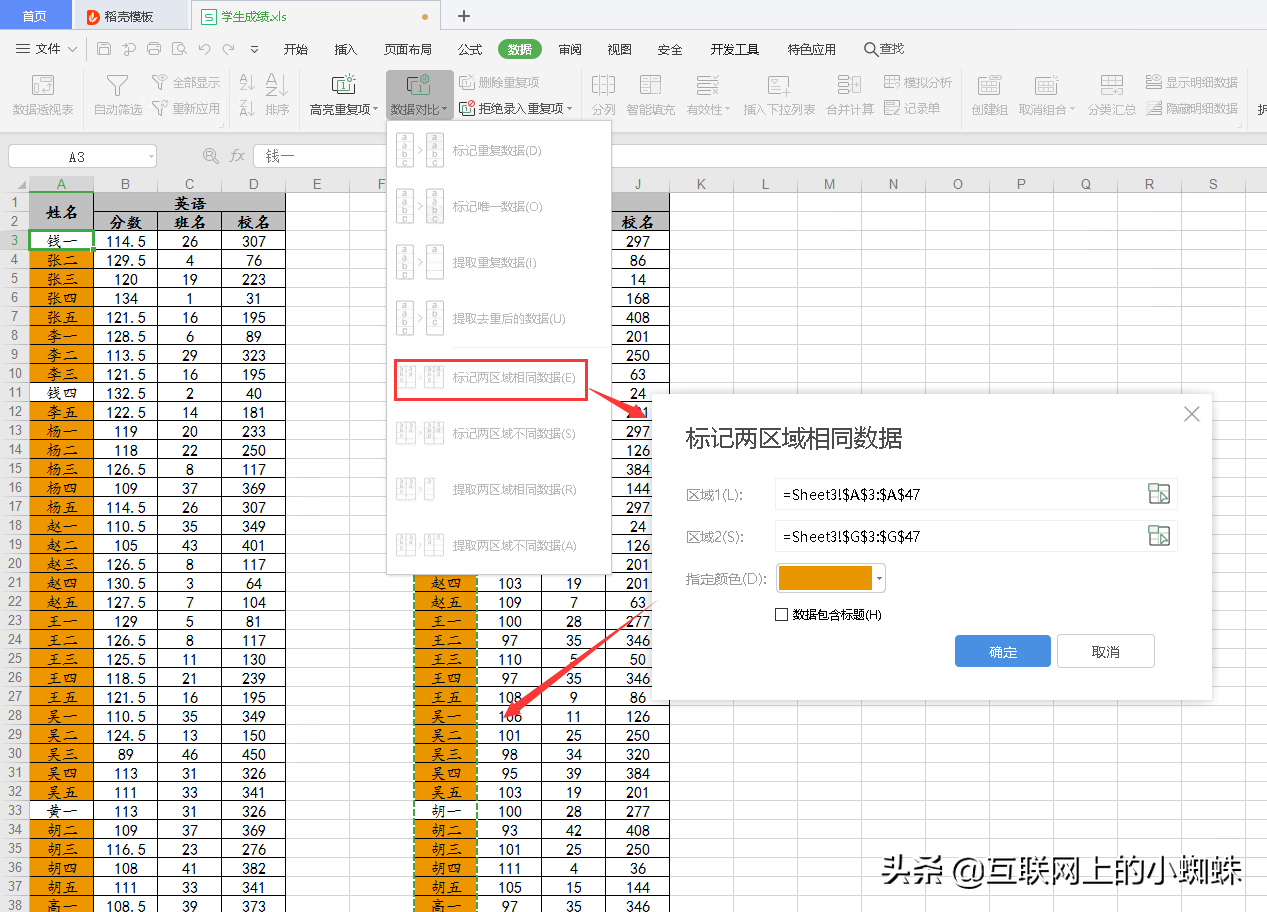
标记两表格不同内容
标记两个表格中姓名不同的,采用上面的方法,点选【标记两区域不同数据】,在对话框中设置区域后就可以将不同姓名标识出来。
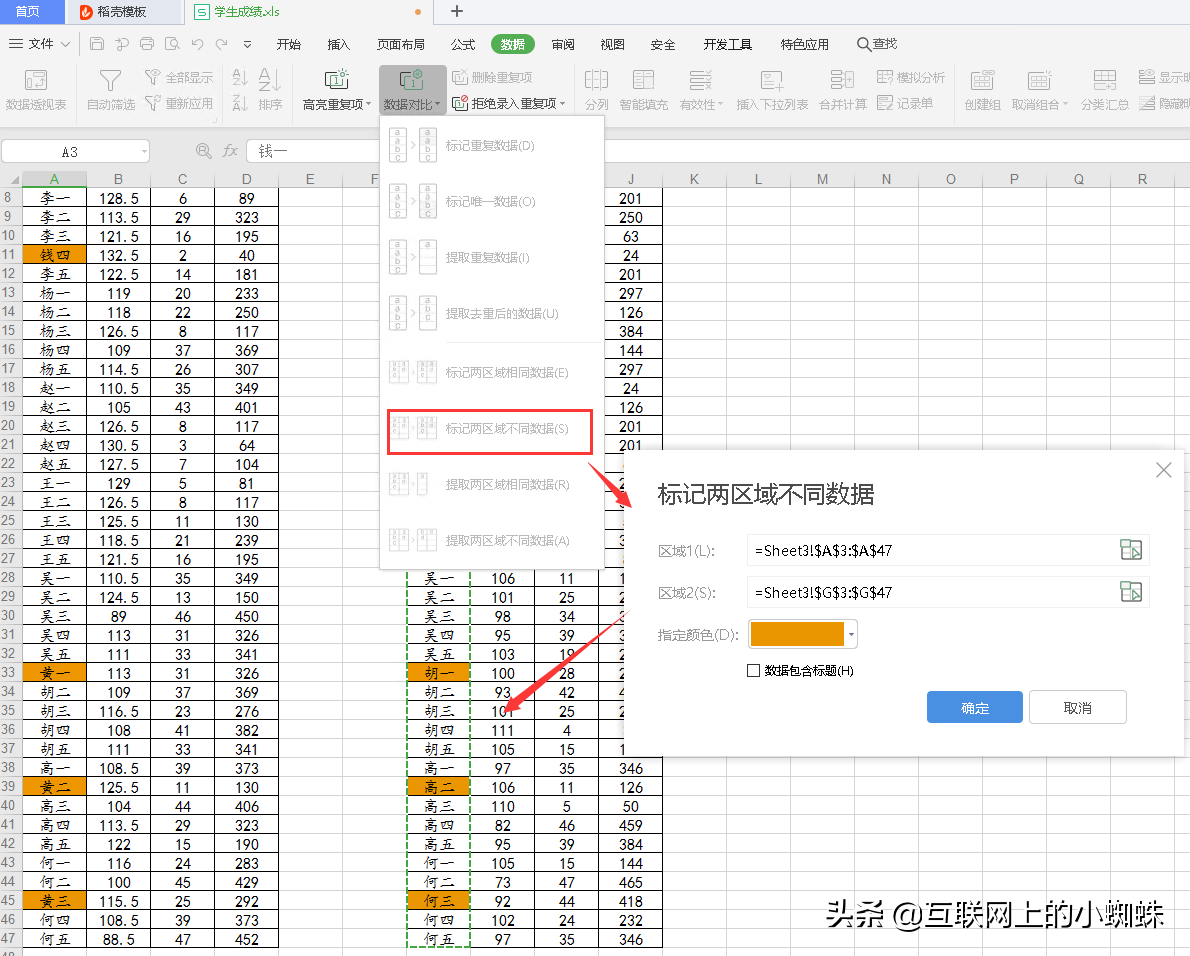
提取两表格相同内容的数据
可以使用WPS表格菜单上的【数据】,在【数据对比】下面的点击选择【提取两区域相同数据】,如下表,在对话框中输入对比数据的区域,就可以将相同姓名的内容提取到一个新的工作表中。
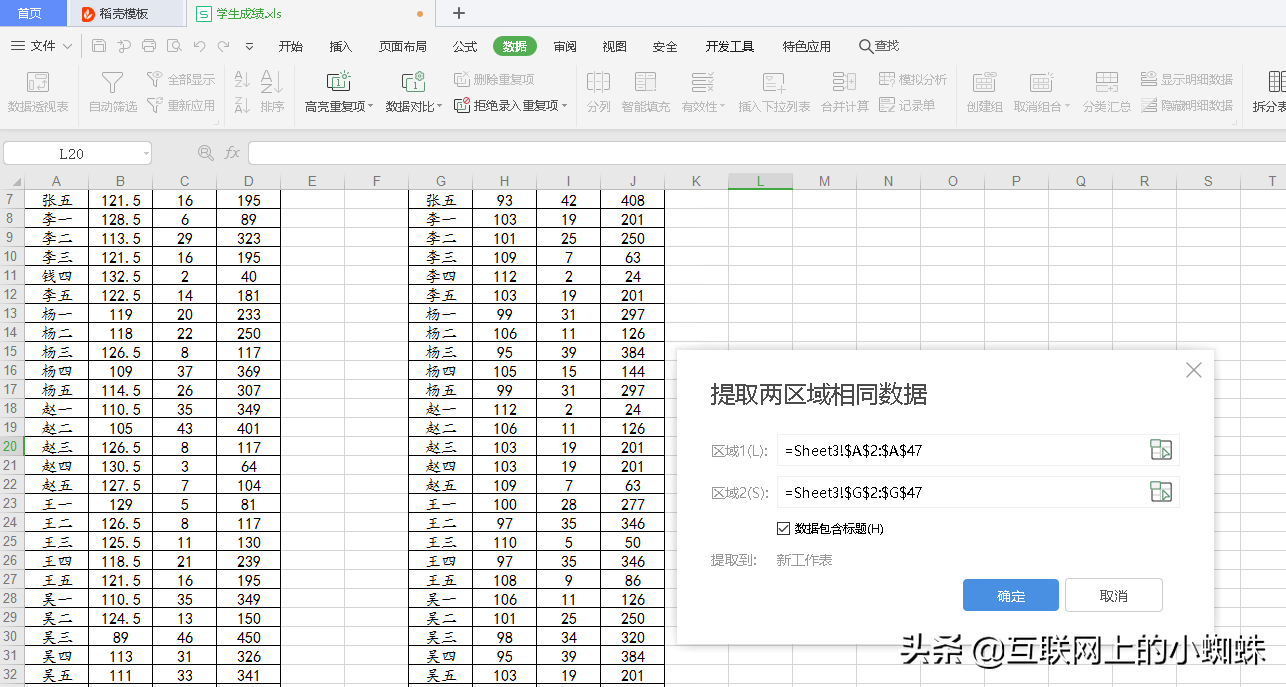
接下来就可以使用VLOOKUP函数将需要的数据提取到新的表格中了。如下使用公式:=VLOOKUP(A2,Sheet3!$A$3:$B$47,2,0)
将各人的英语成绩提取到新表格中。
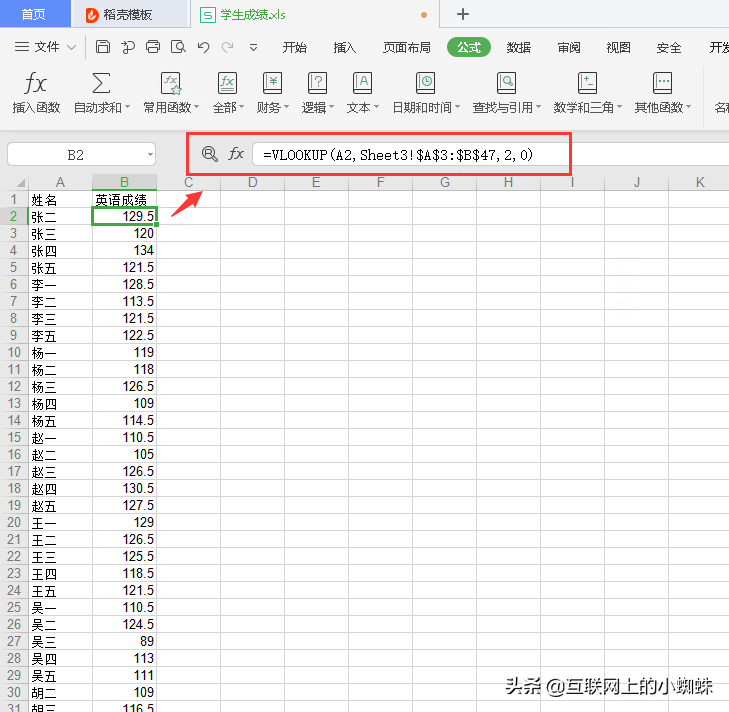
同样的方法,也可以提取相关姓名不同的提取出来。