平时我们在使用Word来编写文字文档的时候,我们往往会需要进行一些排版,才能够让文档中众多的文字看起来更加美观整齐,而又简单干净。而在排版的过程当中,我们经常会使用到虚线,因为给文字文档添加上虚线以后,就可以让我们的文章内容变得部分分明,而不是全部都堆积到一起了。
那么你会在Word文档中设置虚线吗?如果真的不会的话,下面小编就来教大家Word文档当中设置虚线的方法吧,希望能够对你有所帮助。
一、给文档添加分栏竖向虚线
你知道怎么给分栏的页面上添加上虚线来进行美化吗?让分栏效果更加明显。
第一步,用WPS打开已经分栏的文档,然后在工具栏的上方找到【插入】选项卡,再找到【形状】功能。
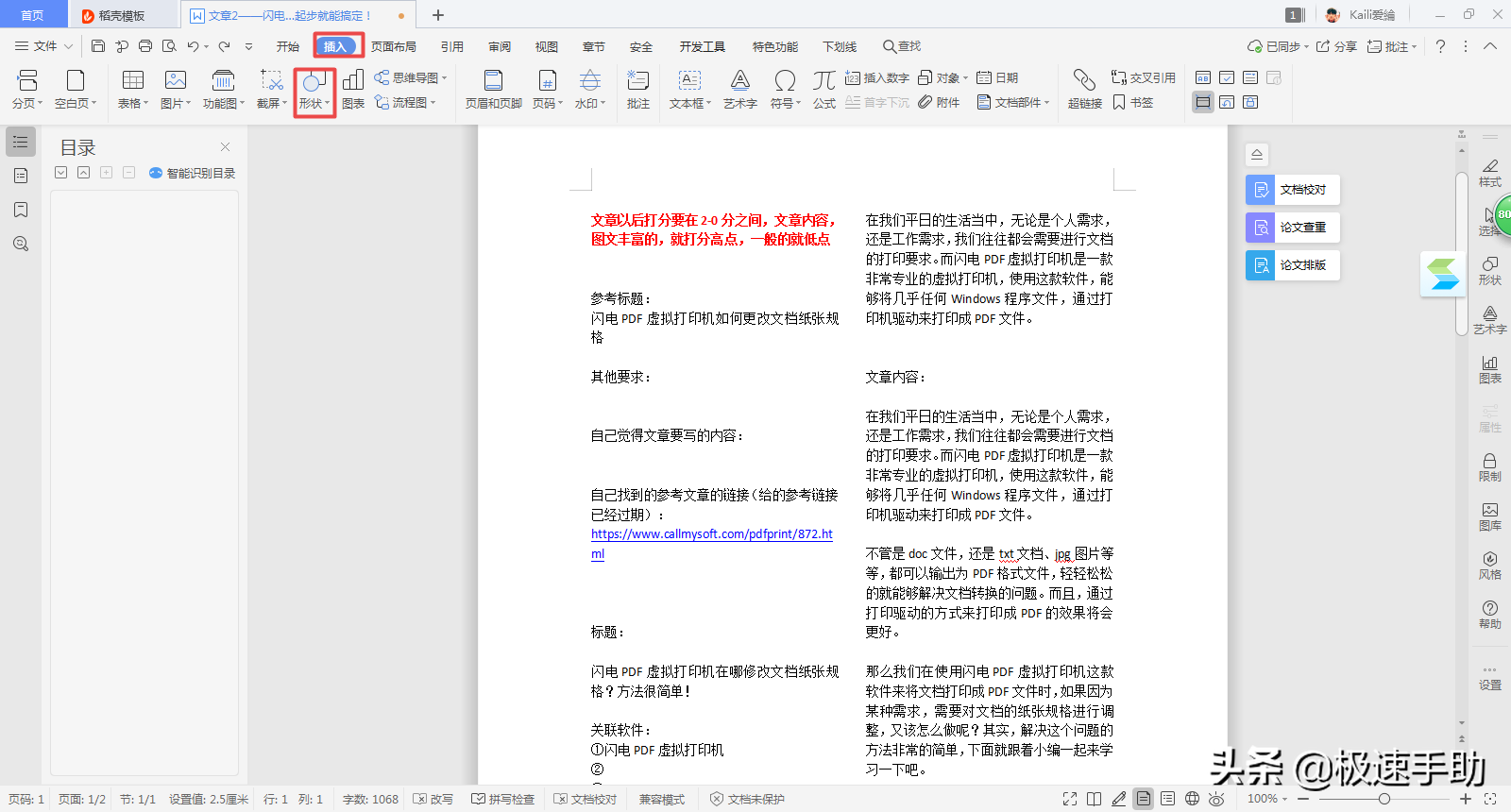
第二步,接着在众多的形状当中,找到【线条】当中的【直线】选项。
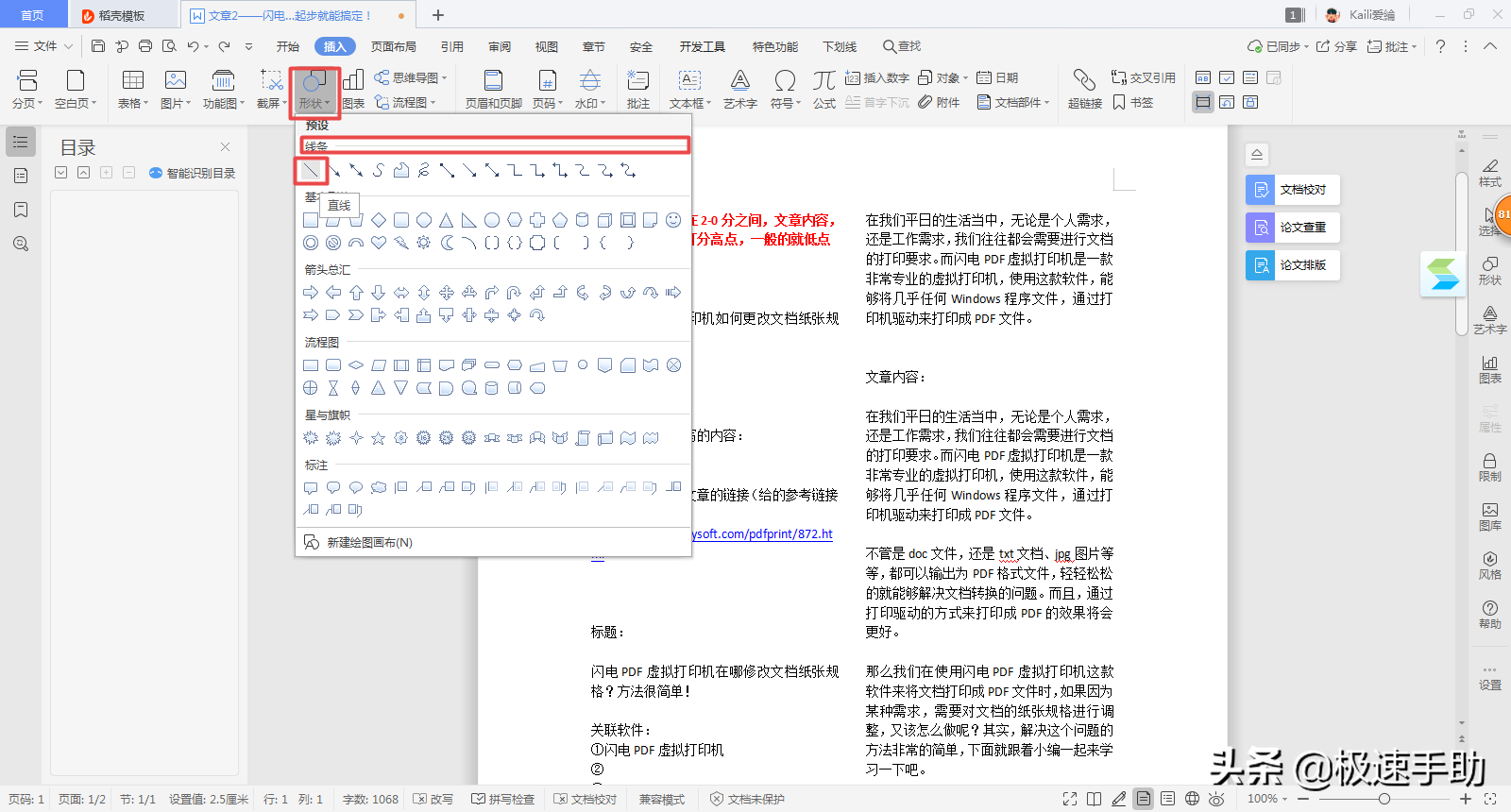
第三步,接着按住键盘上的【Shift】按键,就可以快速的绘制出一条笔直的直线了。
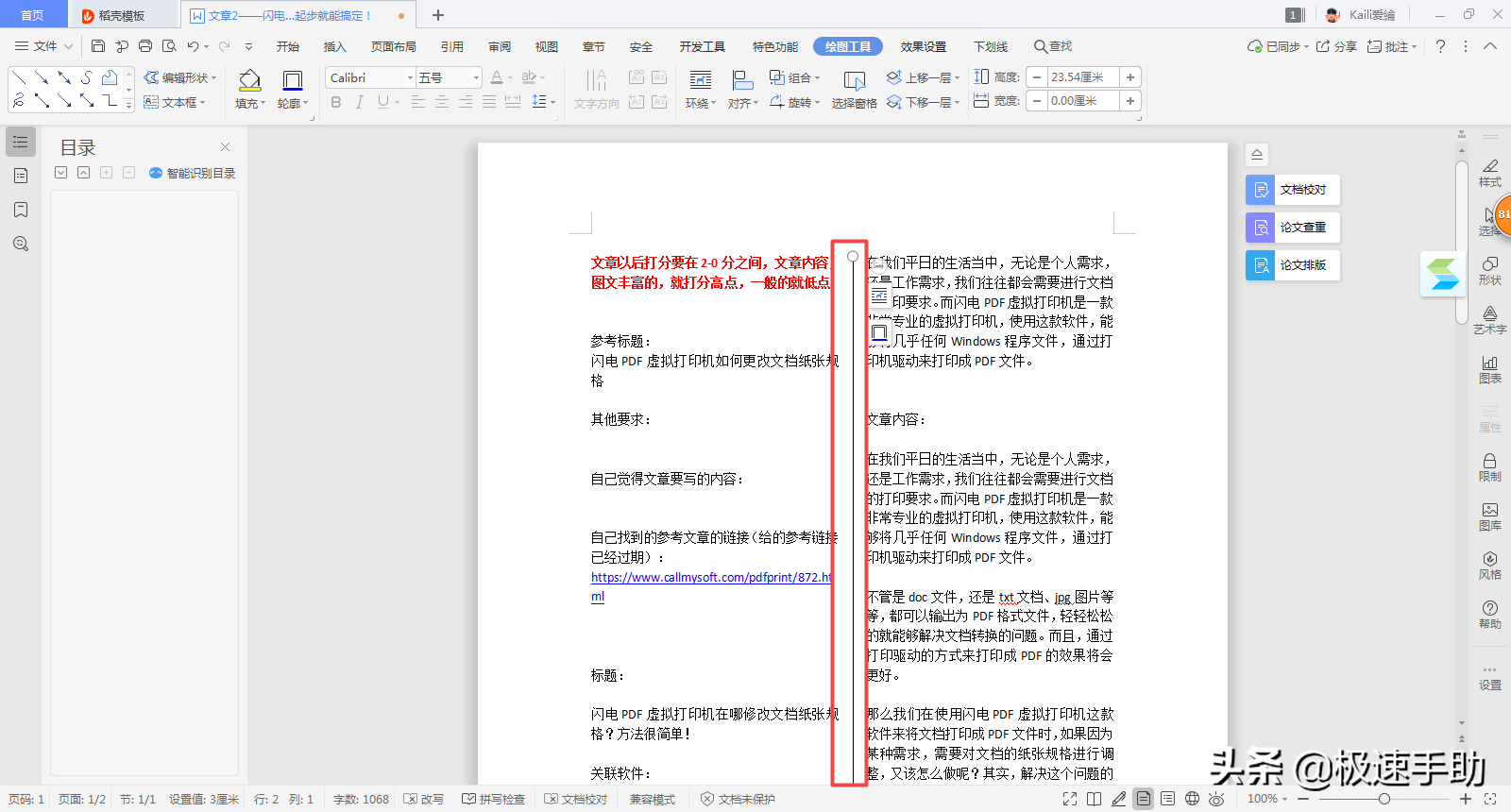
第四步,接着在直线选中的情况下,单击鼠标右键,在弹出的选项中选择【设置对象格式】选项。
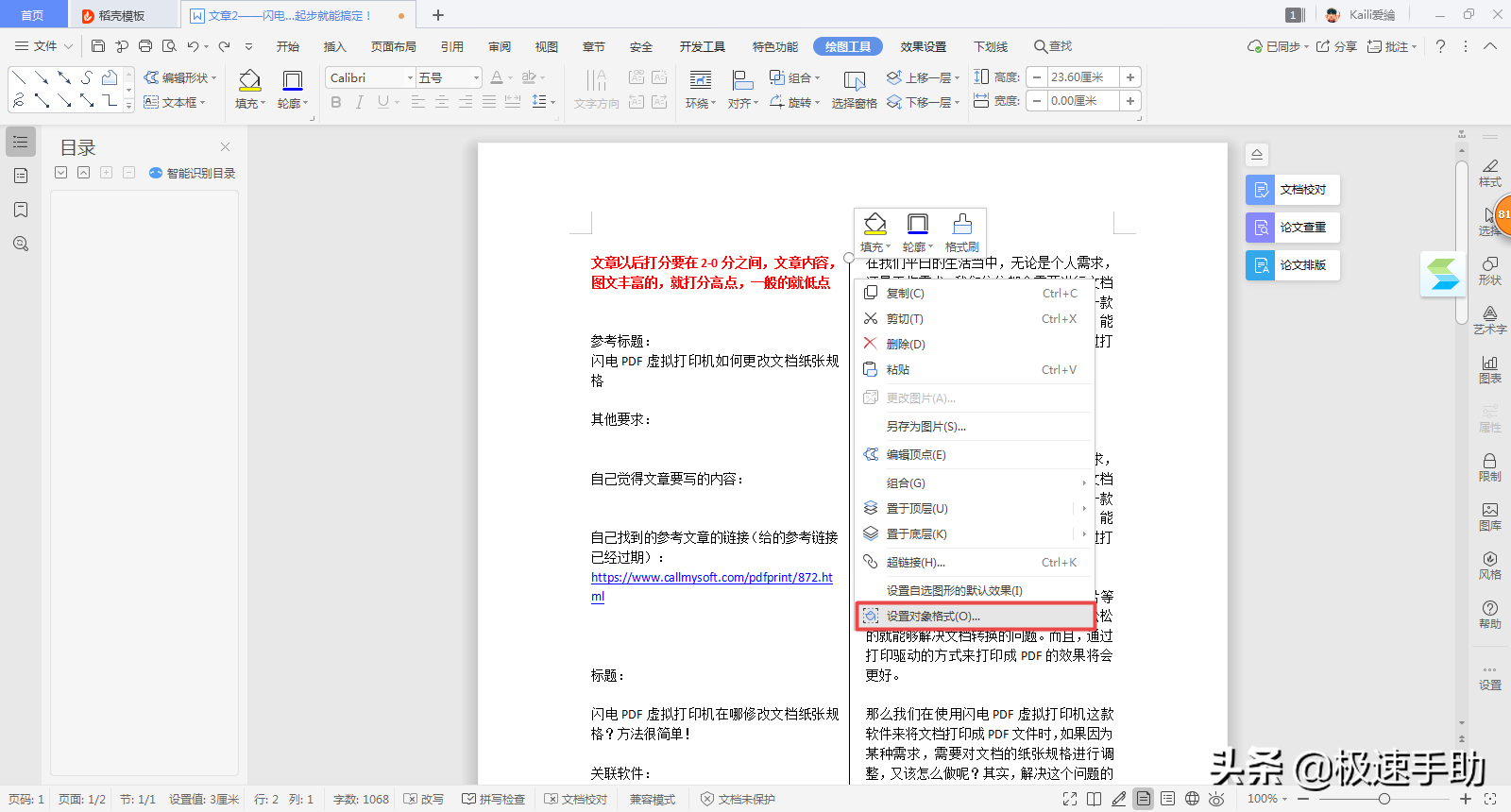
第五步,接着就会弹出【设置对象格式】窗口,在窗口当中找到线条一栏,然后点击【虚实】右侧的下拉选项,然后将其选择为虚线,最后点击窗口下方的【确定】按钮就可以了。你还可以设置线条的颜色以及粗细。
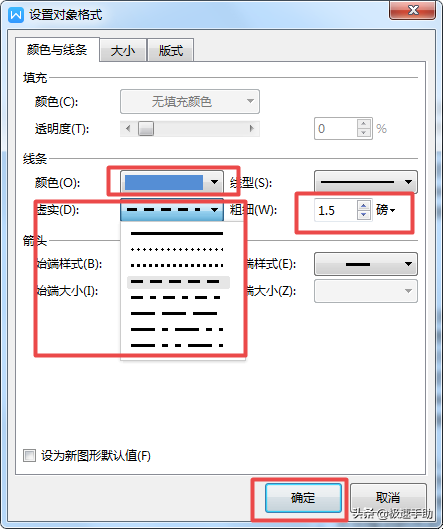
第六步,此时,我们就可以看到刚刚的直线变成了虚线了,这样一来分栏的内容就看的更加直观明显了。
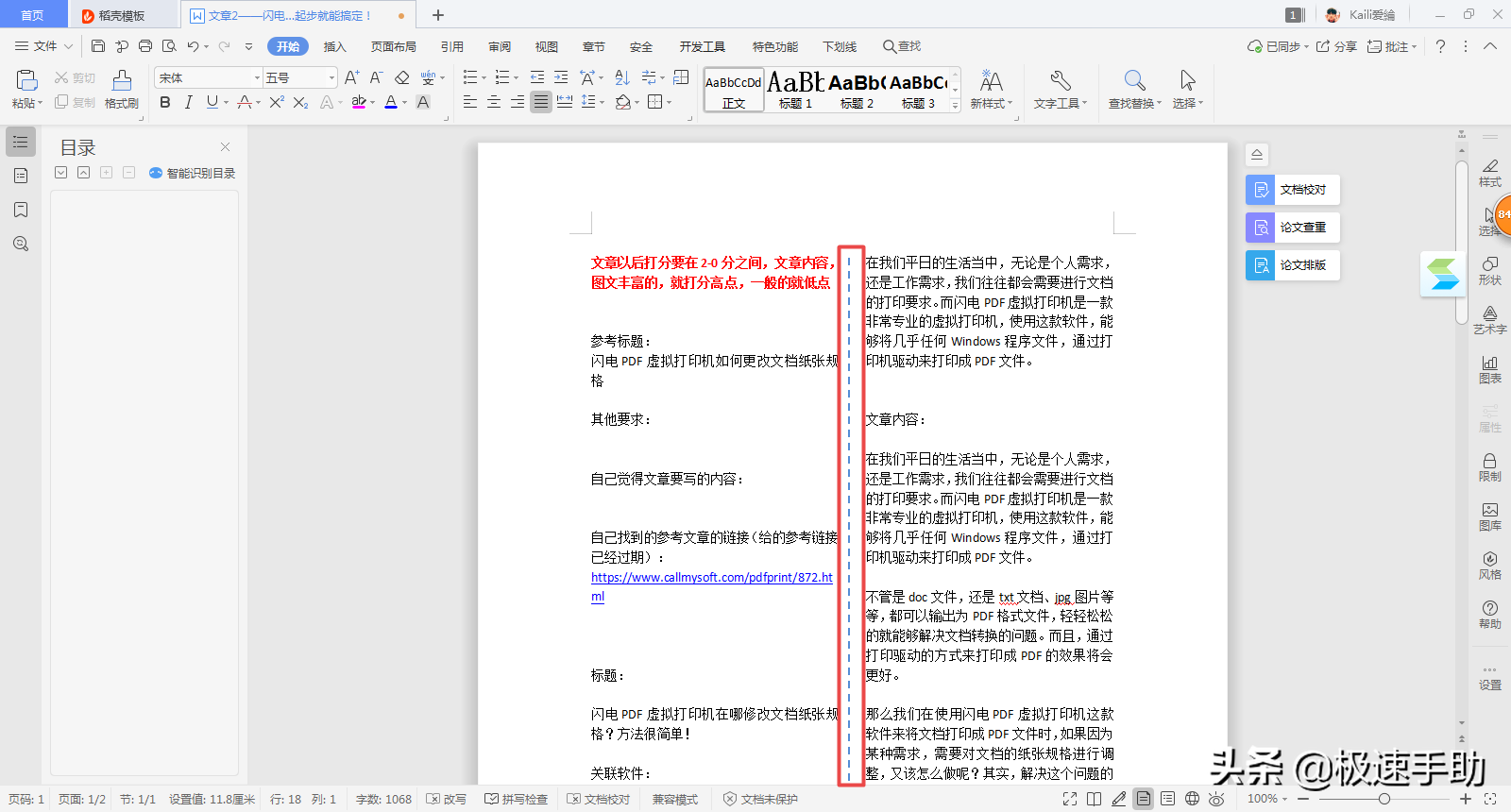
二、文档右侧添加虚线
如何在文档的最右侧添加虚线呢?其实方法也很简单。
第一步,在工具栏上找到【页面布局】选项卡,然后找到【页面边框】功能,并点击打开。
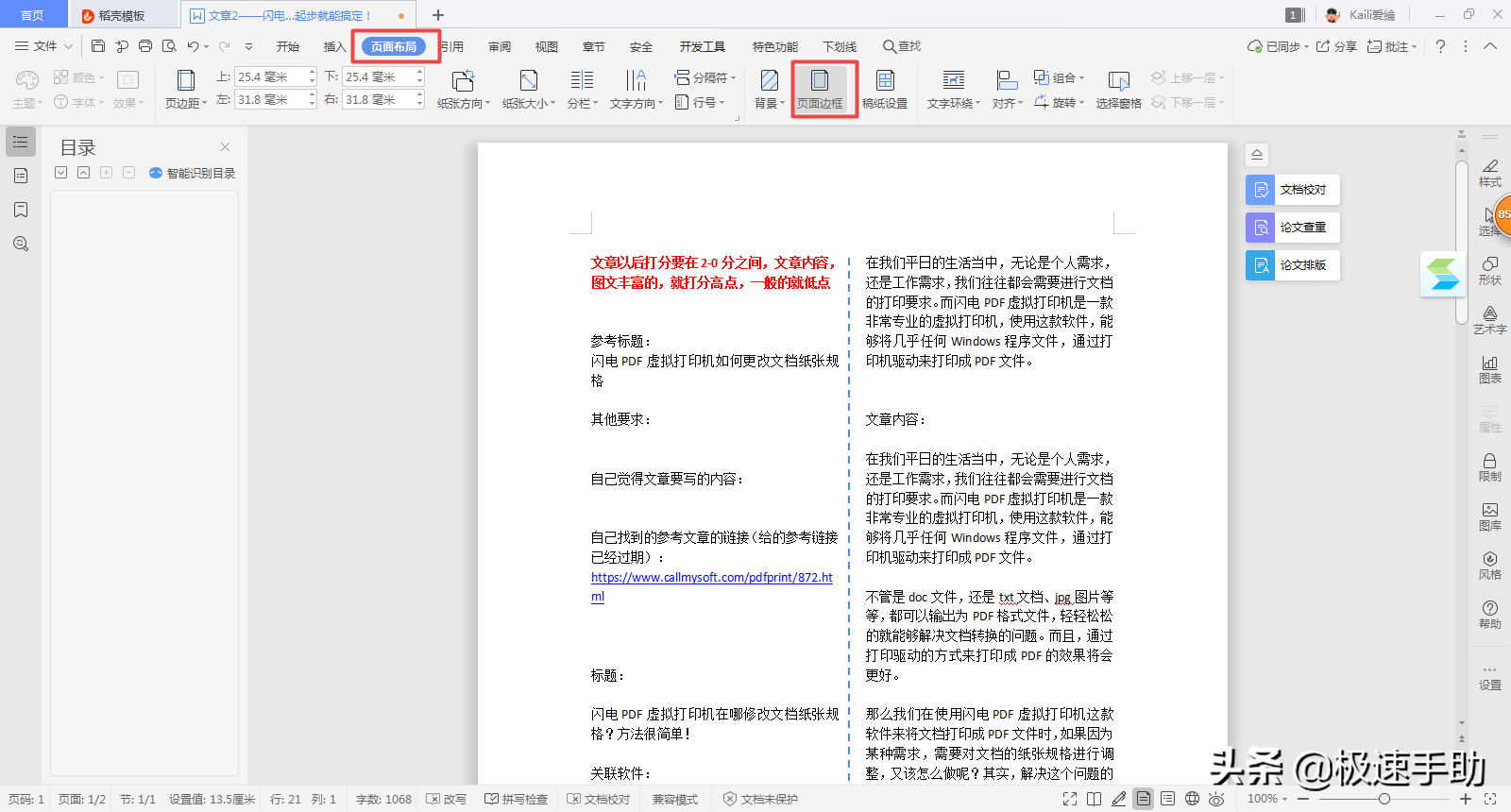
第二步,此时就会弹出【边框和底纹】的窗口了,在此窗口当中,我们根据自己的喜好和需求,来选择虚线的颜色、粗细以及宽度,然后再取消所有边框,然后在页面的最右侧添加上一条虚线就可以了,最后点击【确定】按钮即可。
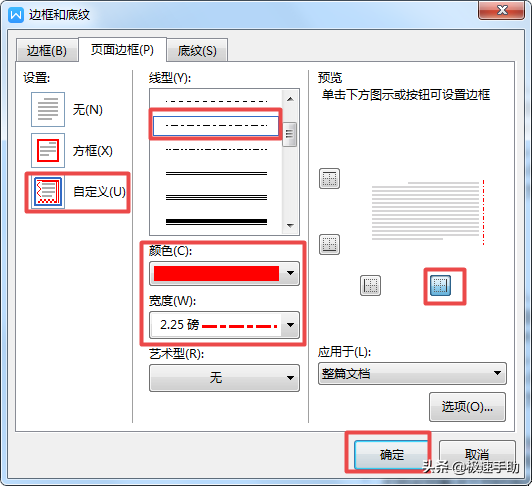
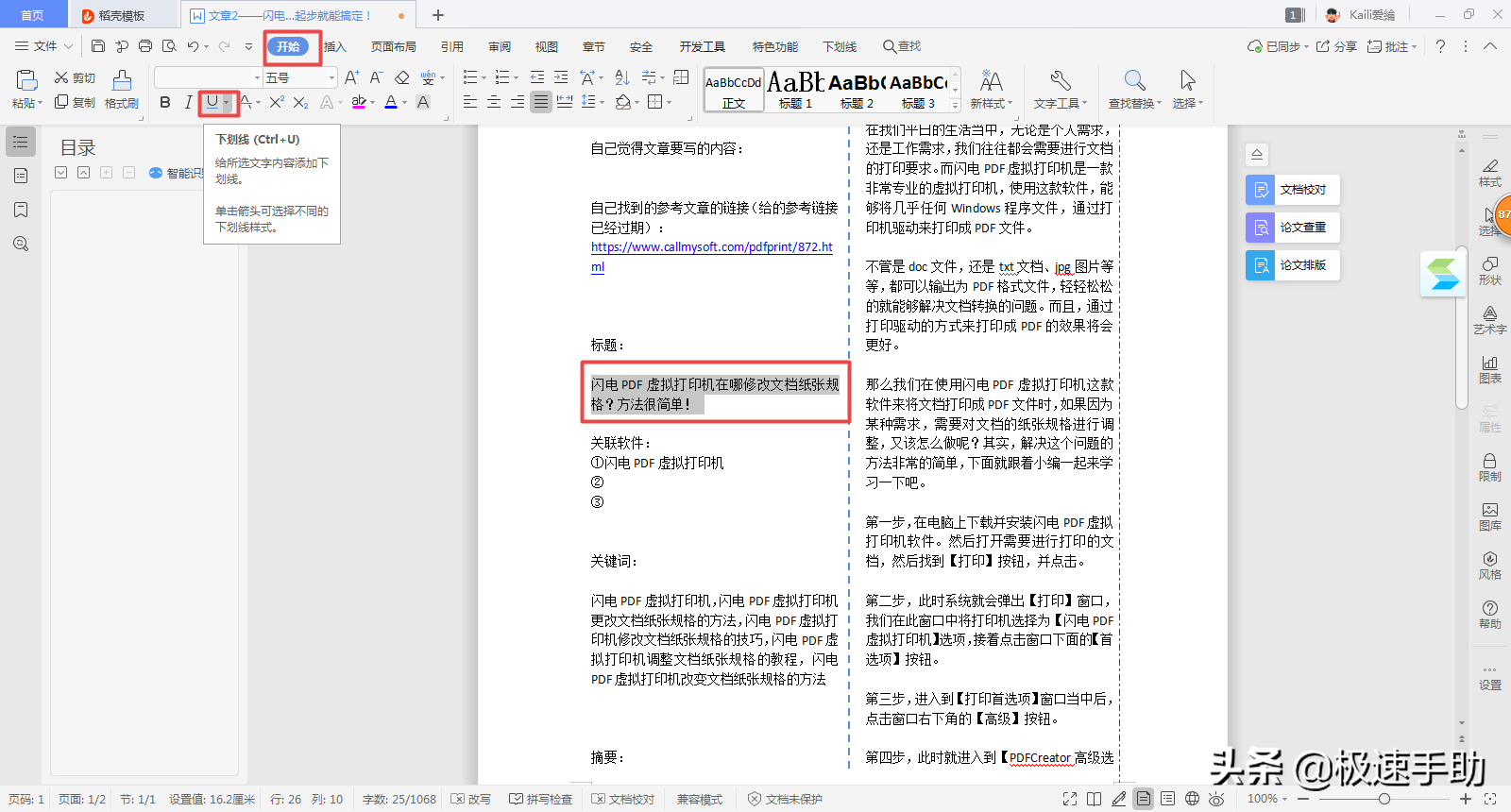
三、文字下方添加虚线
除了能够在文档的页面上添加虚线,我们还可以在文字的下方添加虚线,那么怎么添加呢?
第一步,选择需要添加虚线的文本内容,然后在工具栏上选择【开始】选项卡,找到【U】下划线选项右侧的【▽】图标,并点击。
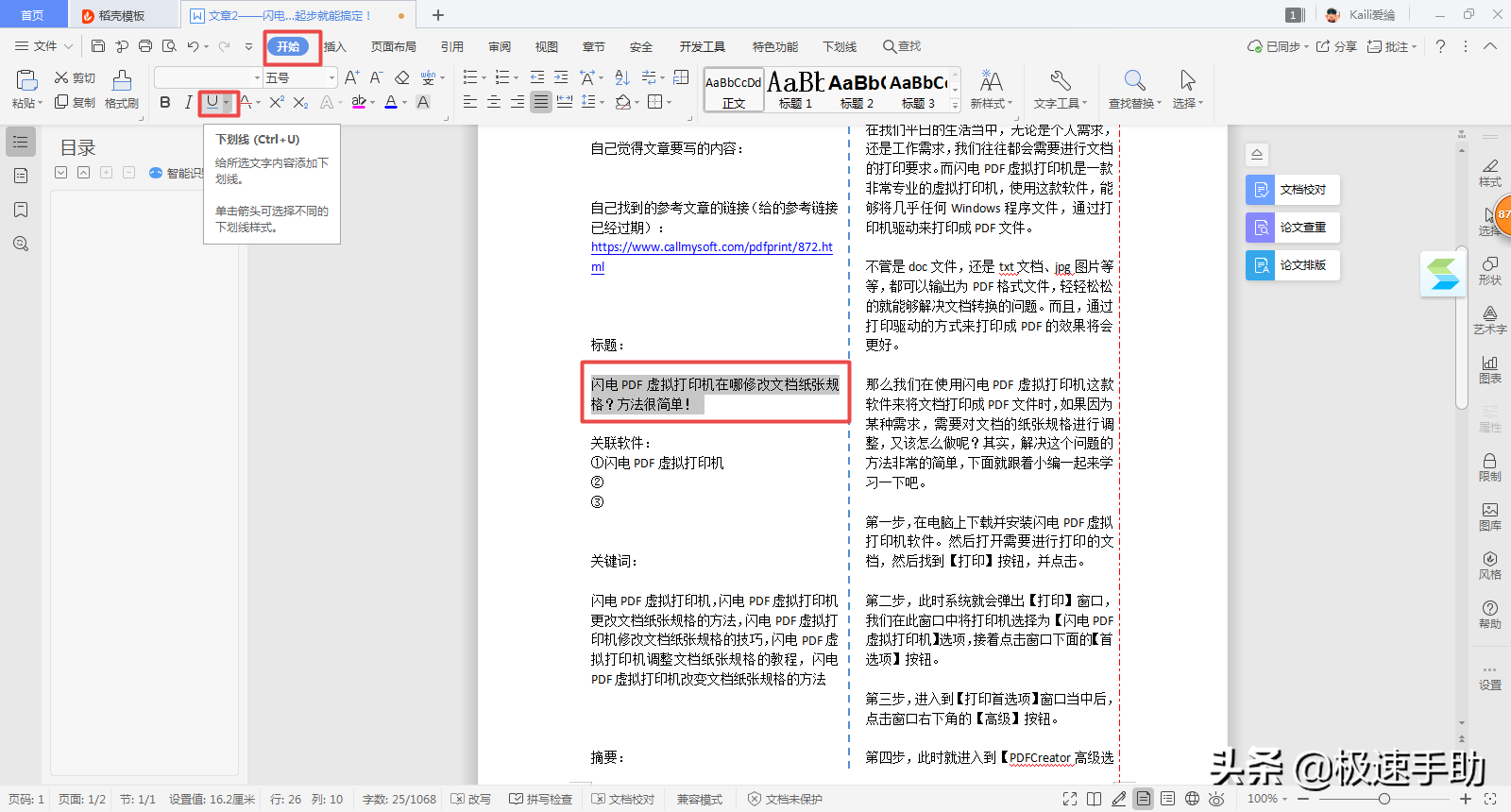
第二步,接着在弹出的下拉选项中,选择一种自己所需的虚线就可以了。
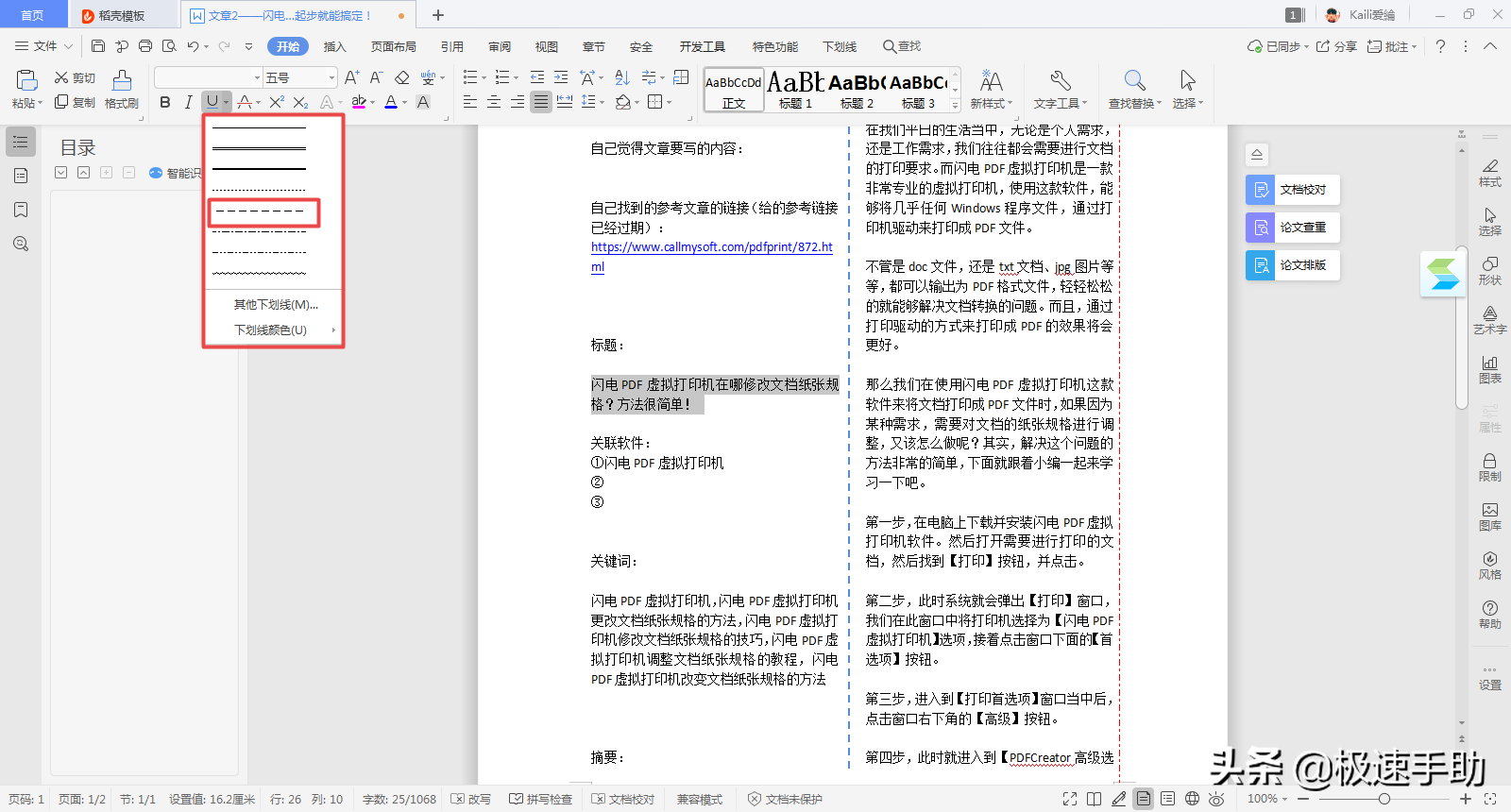
最后,我们就可以看到文字的下方已经成功的添加上虚线了。
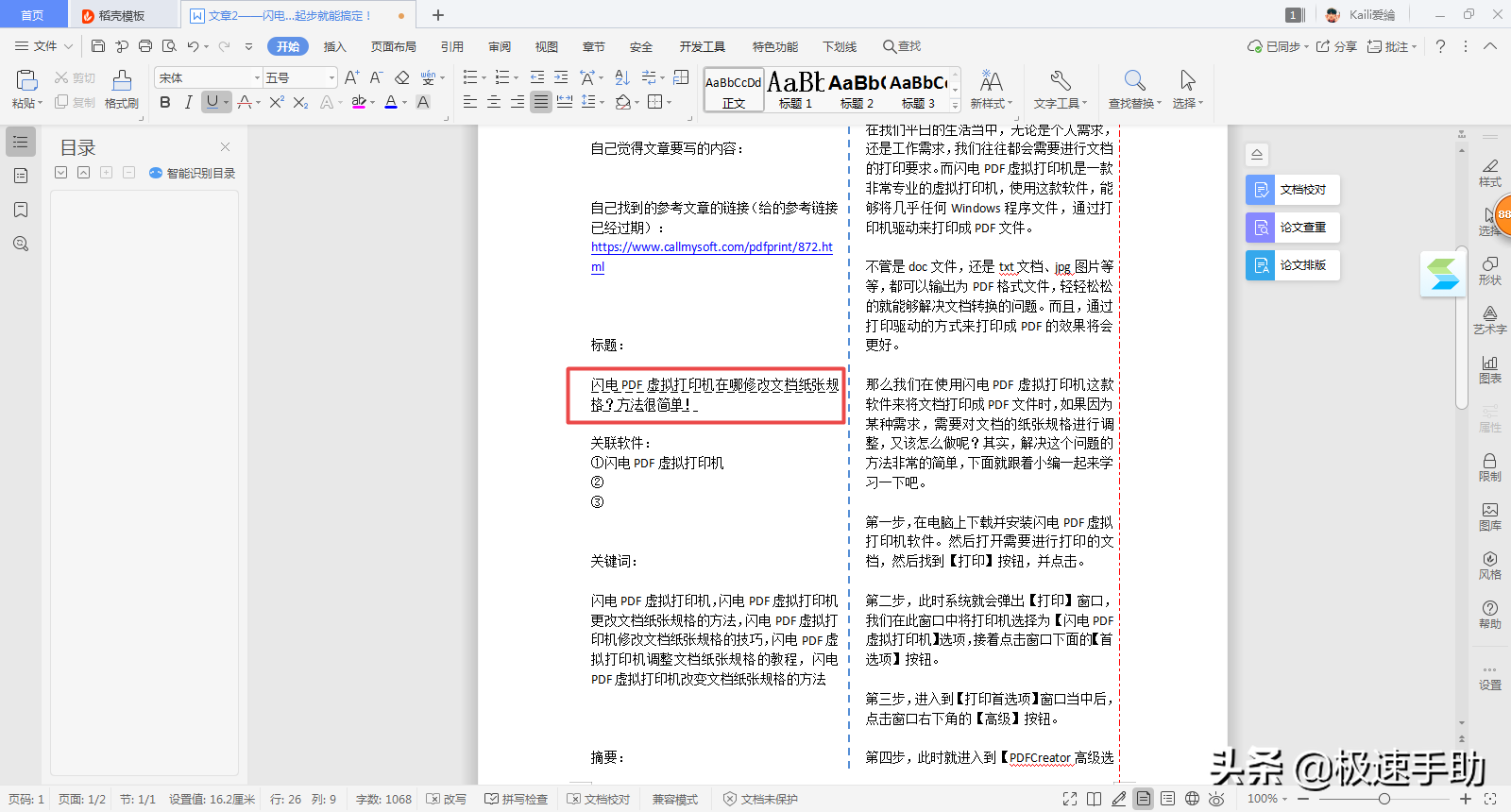
以上呢就是小编为大家总结的关于Word文档当中设置虚线的方法了,如果你也想要使用虚线来对文档中的内容进行排版的话,那么不妨赶快跟着本文将方法学到手吧,方法学习起来也是非常的简单的。