不管是为了美化表格,还是呈现最后的结果。往往需要插入一些空白行,或者删除一些空白行。今天我们就一次说清楚。
一、有规律的表格,插入空白行。
首先我们插入一列辅助列,在后面输入序号。然后再复制所有的序号,再下面的空白行。再点击排序,按照序号来进行排序,操作如下:
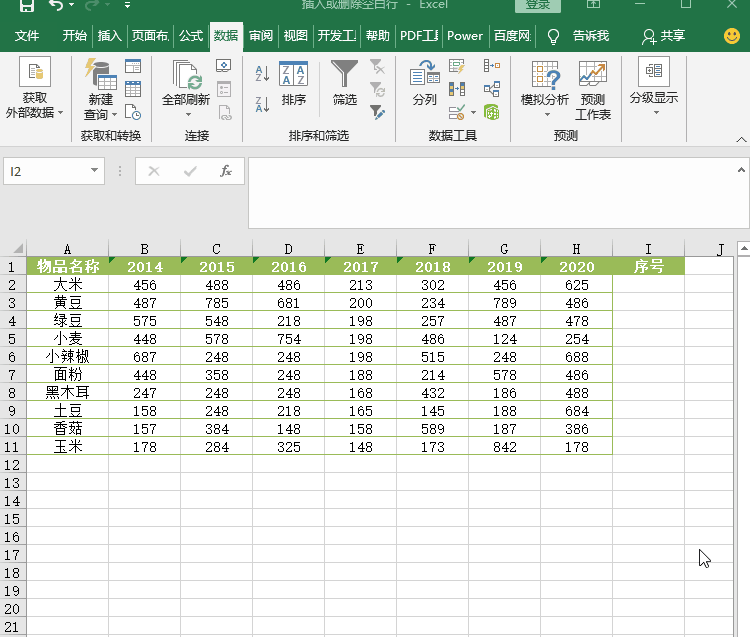
二、没有规则的表格,插入空白行。
以下面的数据为例:
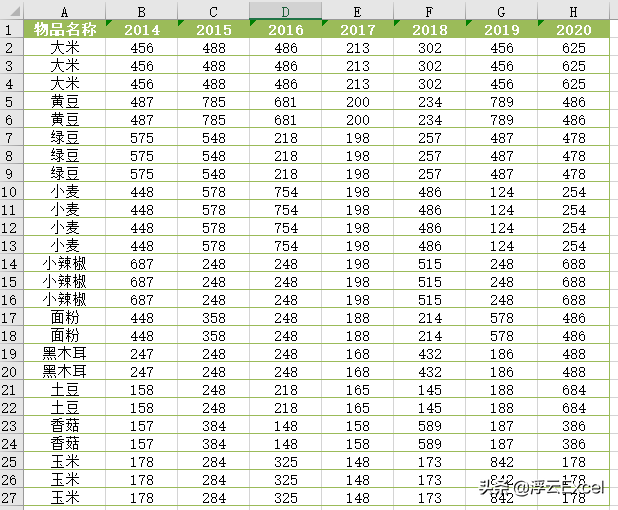
不同的物品名称需要用空白行隔开。形成下面的效果图:
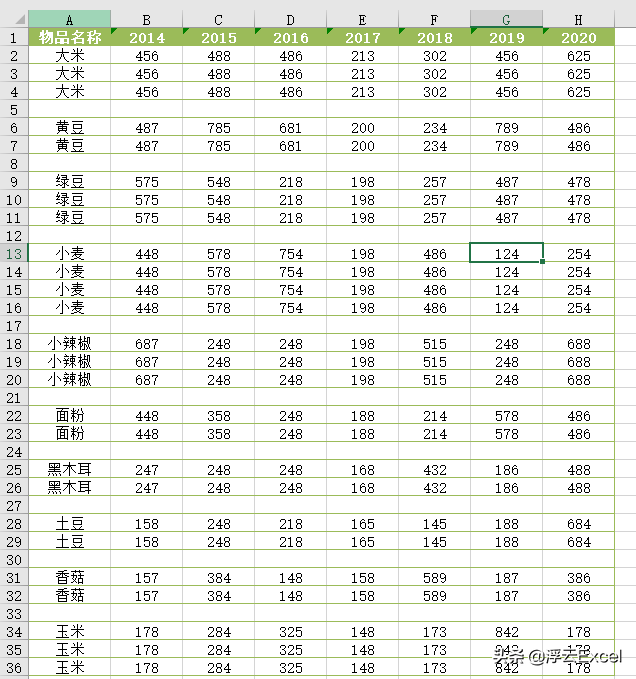
要达到这样的效果,首先需要再A列前面插入一列数据。输入公式 =B2=B1.这样会自动计算除结果是FALSE和TRUE。FALSE表示下面一行和上面一行的数据不形同。TRUE表示相同。
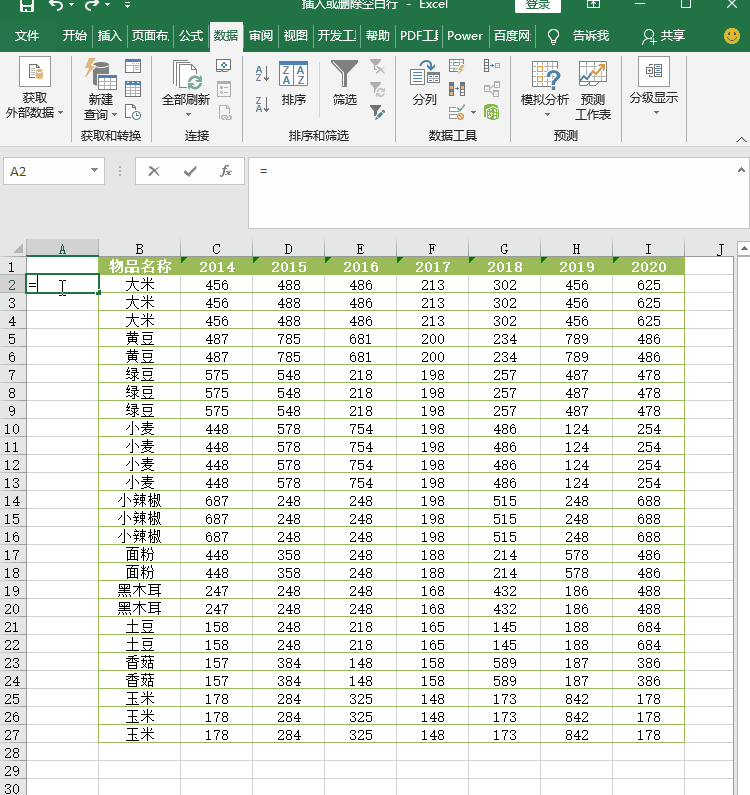
对FALSE与TRUE的值进行筛选,只保留FALSE的值。
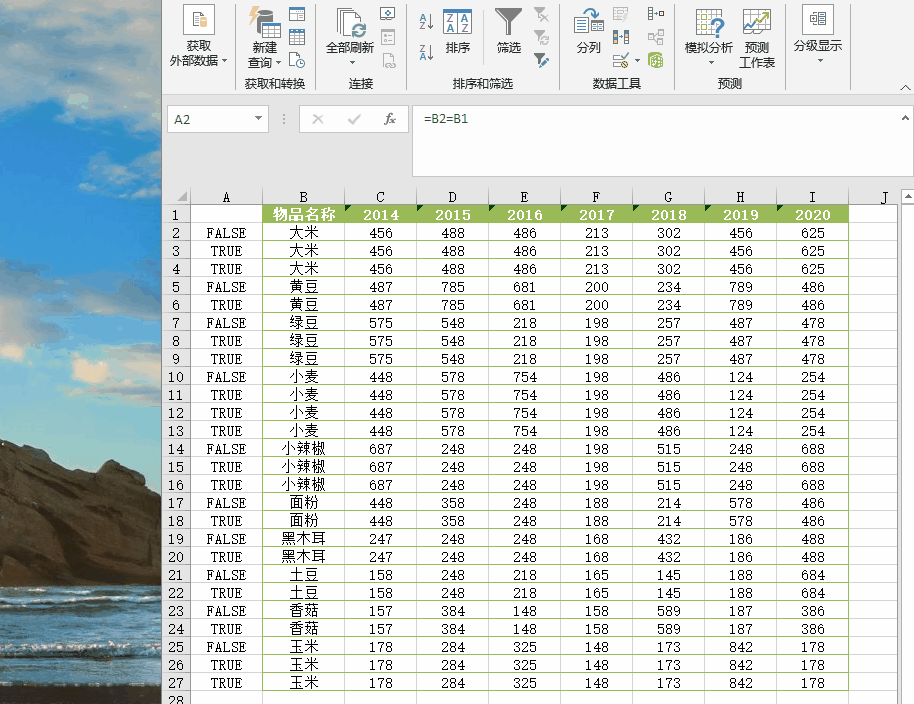
然后再选择现有的表格,用定位选中可见单元格。
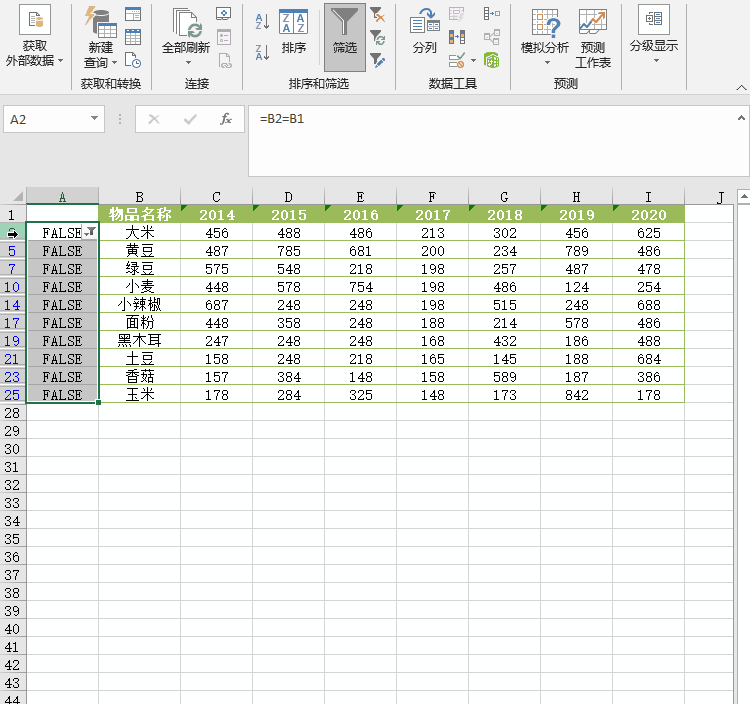
最后再插入行。这样我们的步骤就完成了。
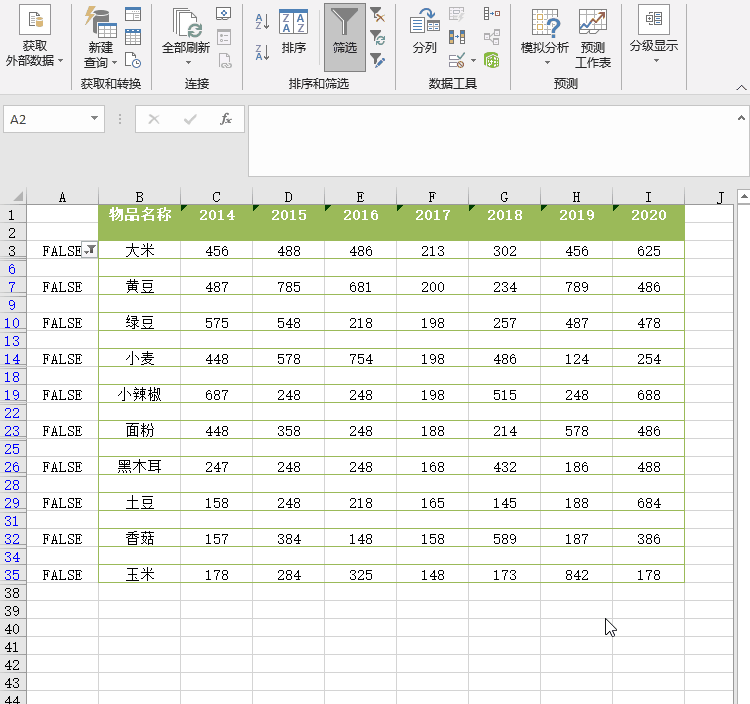
三、删除有规律空白行。
按照步骤,大家都可以插入空白行,现在我们要把上例插入的空白行,全部删除。那么又该如何操作呢?
首先我们需要全选数据区域。Ctrl+G打开定位对话框,定位条件选择空值。
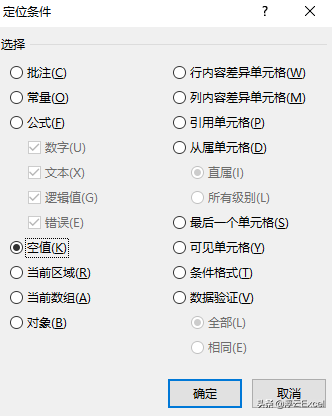
具体的操作步骤如下:
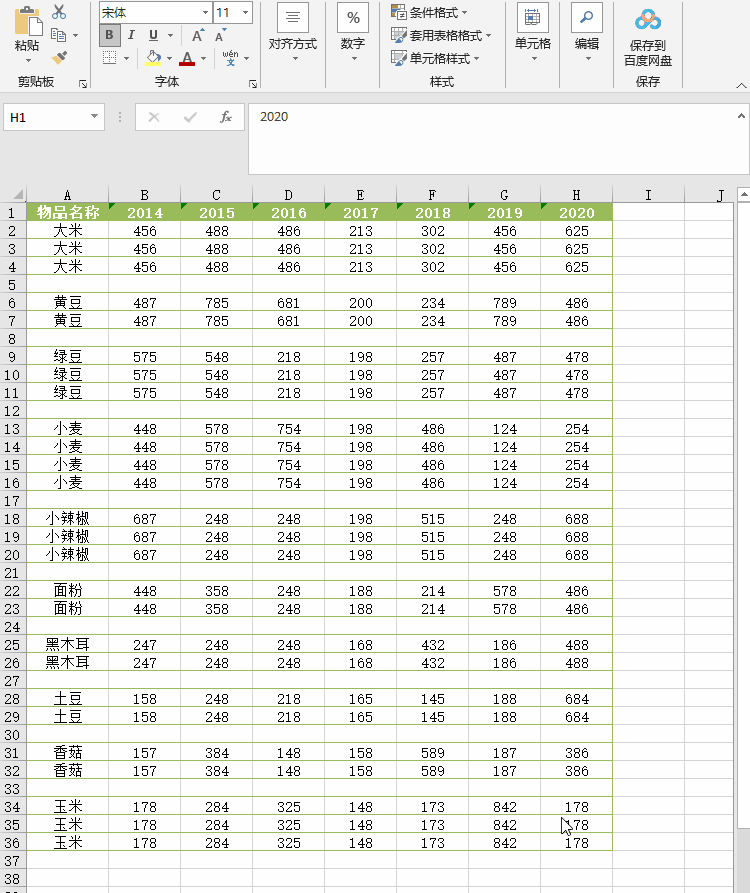
通过上述的操作,就可以选中所有的空白单元格。再依次选择"开始→删除→删除工作表行"。
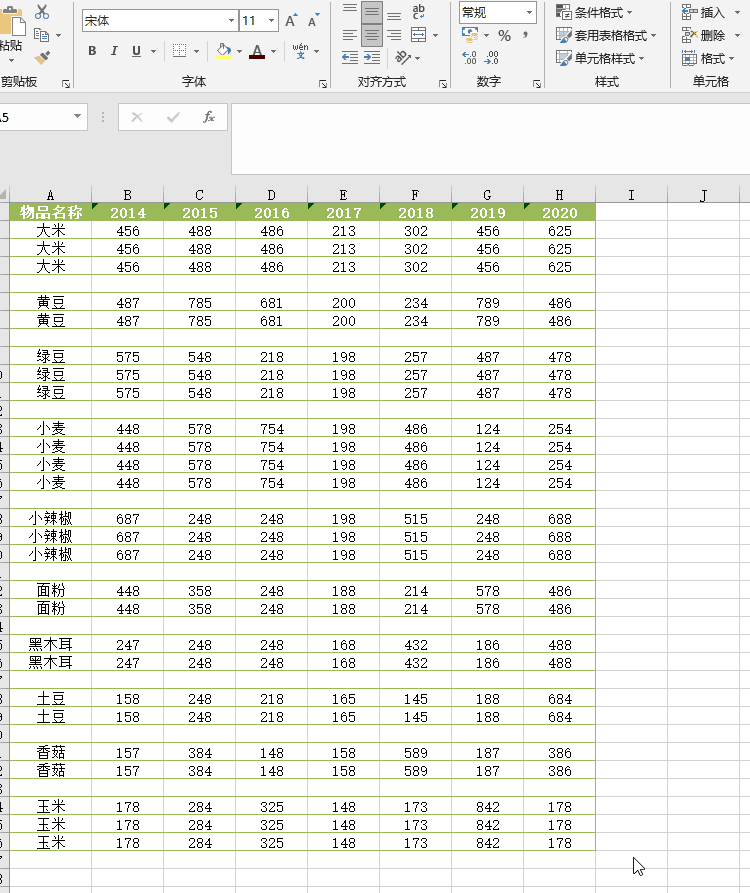
这样空白行就删除了。
四、删除有空白数据表格里面的空白行。
如果数据里面有空白的数据,那么上述的方法就不好用了。需要另外一个方法。例如下表:
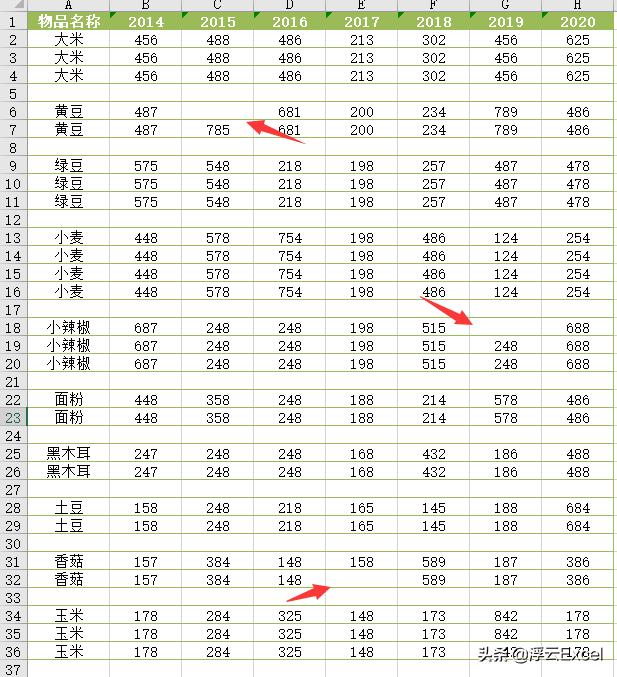
这里我制造了几个空白数据。再用方法操作的话,就不能达到想要的效果了。
首先需要用点位条件,定出有数据的行。本例我们选择用常量。
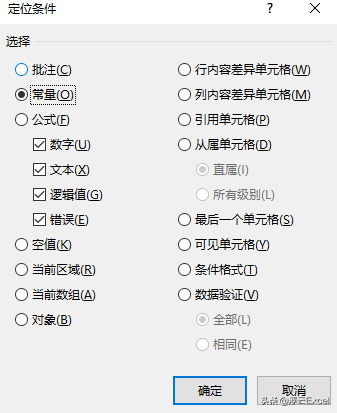
然后,再隐藏定位出来的行。
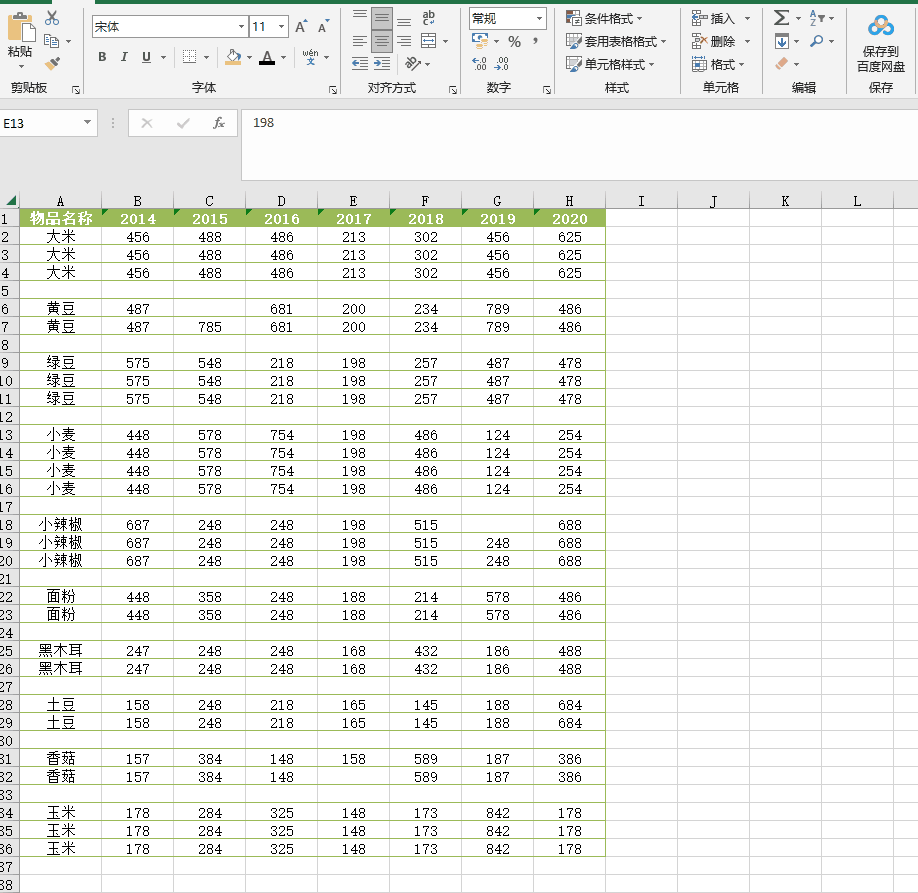
再用一次定位,定位可见单元格(因为有数据的行,都被隐藏了,所以可见的单元格就是空白的单元格。)。进行删除操作。
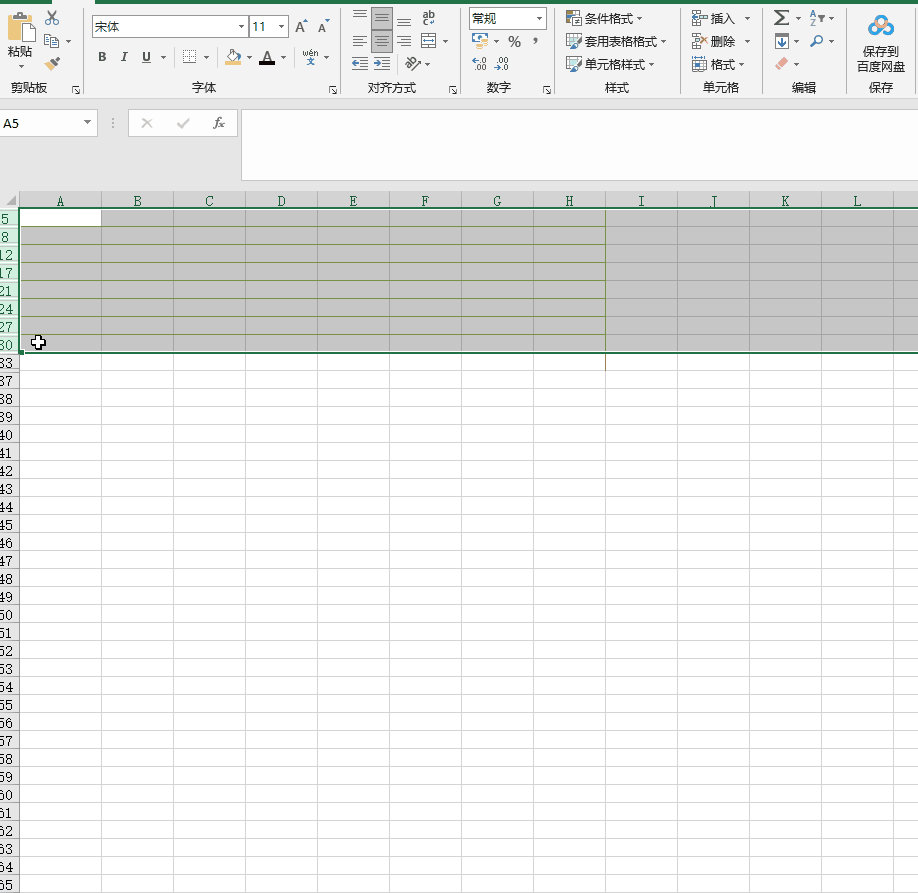
最后再取消隐藏,就可以得到我们想要的表格了。
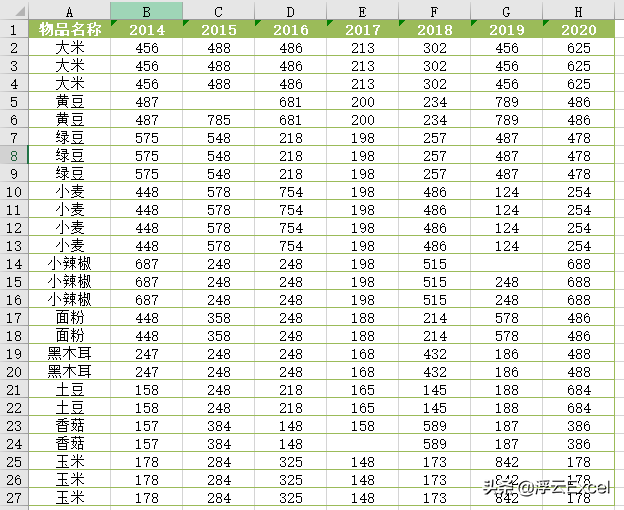
大家有空也可以试一下。