今天我们分享Excel加密的方法,就像Word还有其他办公软件一样,Excel也是可以加密的,相信很多小伙伴还没用过这个功能,今天我就带大家一起来看看。
1、隐藏/显示工作表
(1)单个工作表隐藏
下图是我们创建的三个工作表,分别以“今日头条”、“微信公众号”和“【Excel办公精英】”命名,现在我们将“微信公众号”这个工作表隐藏起来。
具体操作步骤:在工作表标签上单击右键,选择“隐藏”,即可完成对所选工作表的隐藏。不方便展示或者工作表较多都可以隐藏起来。
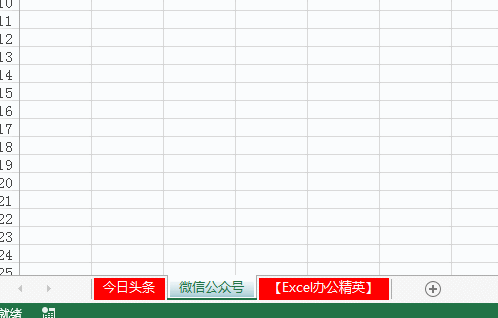
(2)多个工作表同时隐藏:
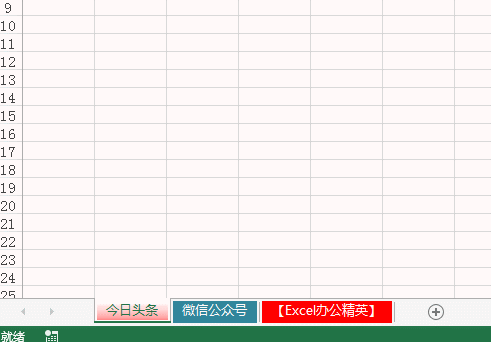
步骤:鼠标左键单击第一个工作表标签,按下Ctrl键不松开同时鼠标单击第二个工作表,鼠标右键,点击隐藏。注:如果要选中多个连续的工作表,左键单击第一个工作表,按下Shift键不松开,左键单击最后一个工作表,这样两个工作表之间的所有工作表都被选中了。如果要选中全部工作表,请在任意工作表标签上单击右键,“选定全部工作表”。
(3)显示工作表:
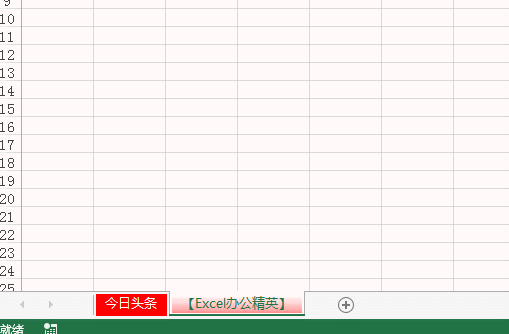
在任意工作表标签上单击鼠标右键,“取消隐藏”即可。
如果隐藏了多个工作表,列表中会显示多个被隐藏的工作表标签名称,根据需要逐个“取消隐藏”即可。
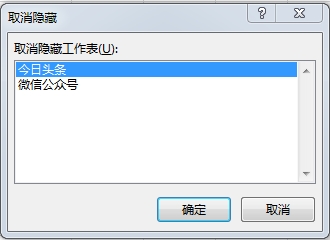
2、保护工作表
在实际工作中如果不想让别人修改我们的数据,我们可以将工作表的内容保护起来。
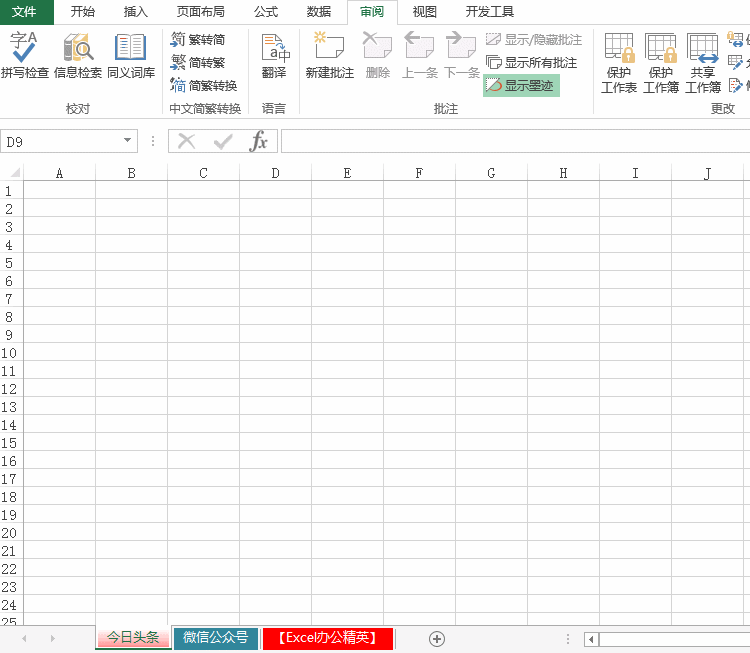
步骤:选择一个工作表,“审阅”选项卡,“保护工作表”,输入密码,重复输入密码,确定。当我们想要修改表格里的数据的时候,会弹出提示。这样我们就可以防止那些熊孩子乱改我们的数据了。这种方法禁止修改所有工作表内数据,其他加密方法见文末的链接,相信你会有收货。
取消保护的方法:
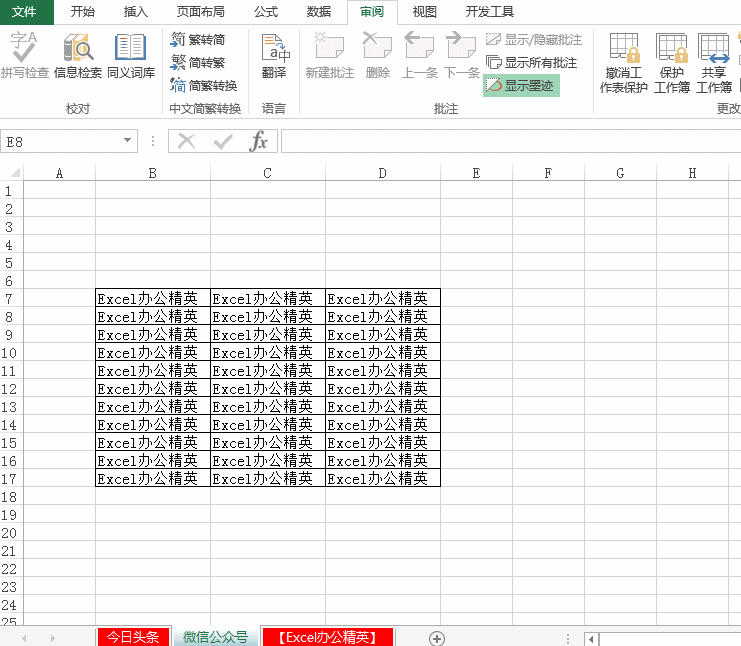
步骤:选择一个工作表,“审阅”选项卡,“撤销工作表保护”,输入密码,确定。方法很简单哦。
3、保护工作簿
如果我们想禁止别人对工作簿的操作,包括(本工作簿内)复制工作表,移动工作表,查看隐藏的工作表,我们可以选择保护工作簿。
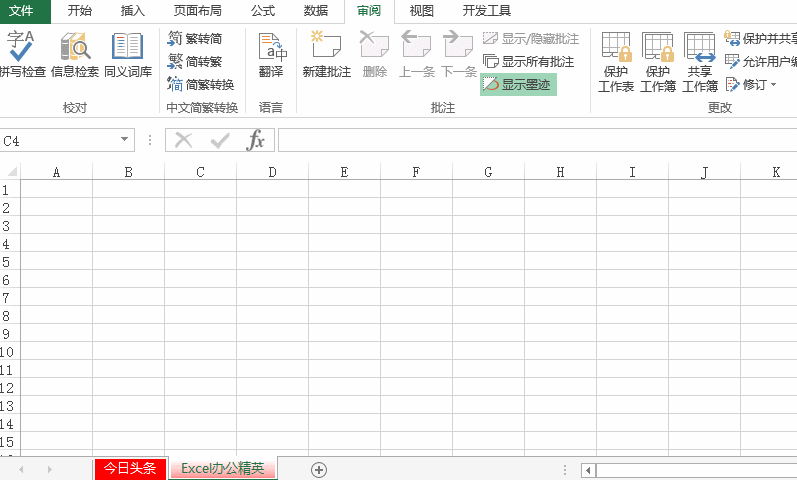
步骤:单击“审阅”选项卡,点击“保护工作簿”,输入密码,重复密码,确定。这个时候我们发现刚才隐藏的工作表已经无法被取消隐藏(该选项变灰色,不可选),且无法复制、移动工作表。
4、添加工作簿打开密码
前面我们讲的是不想让别人修改和查看工作表、工作簿的内容,下面的方法将禁止别人打开我们的工作簿。特别是做人事财务管理的小伙伴,一定要注意哦,毕竟泄密的后果很严重。
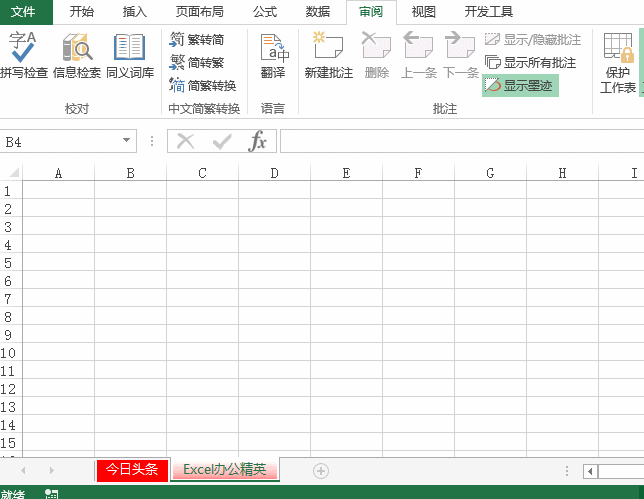
步骤:文件,“保护工作簿”,“用密码进行加密”,输入密码,重复密码,确定。关闭Excel后,如果想要重新打开就需要输入密码了。清除打开密码的方法:重复一次加密的过程,在密码栏中选中密码按退格键(Backspace)删除后,确定即可。