今天小编教大家使用u盘安装win10系统。u盘安装系统的好处有很多,比如可以在安装系统前为系统重新分区、对整块硬盘进行格式化,还可以在原系统无法正常启动的情况下进行安装。话不多说,下面就让我们开始教学吧。

u盘安装win10系统教程
准备工作:
1.通过浏览器搜索小白系统官网,在官网内下载小白一键重装系统。
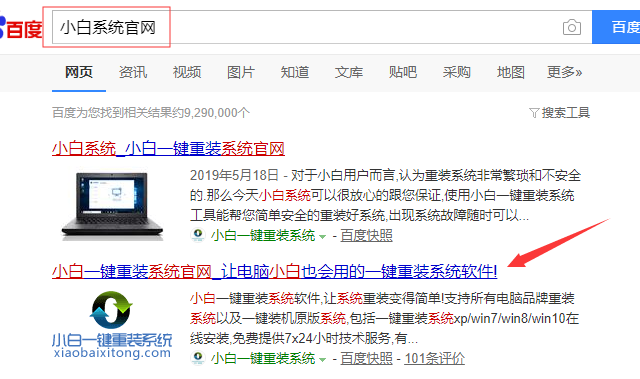
2.容量8g以上的u盘一个,使用u盘前需要先将u盘内的文件清空或者全部转移。

步骤一、制作u盘启动盘
1.将准备好的u盘插入电脑,打开小白一键重装系统,点击制作u盘。
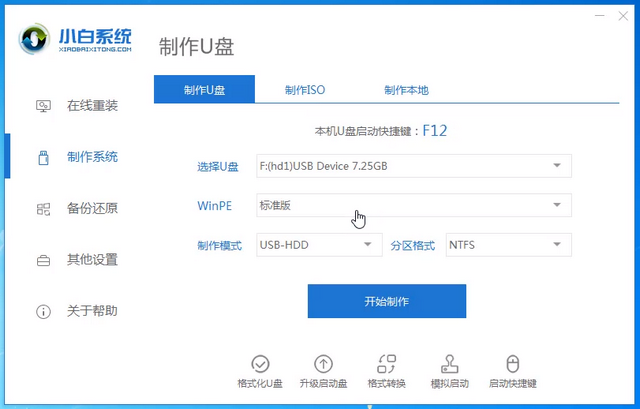
2.选择win10系统进行制作。
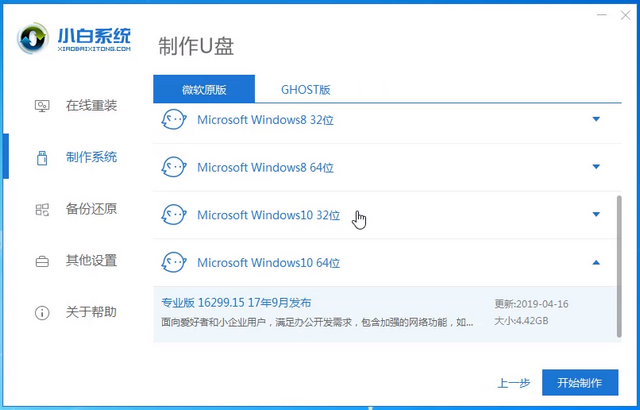
3.小白一键重装系统会弹出警告,提示对u盘进行备份,直接点击确定即可。
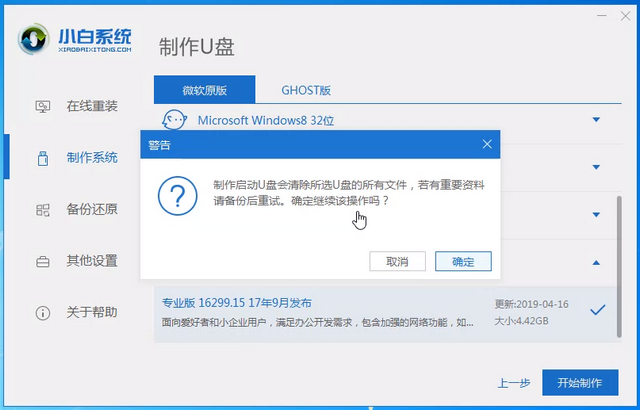
4.等待u盘启动盘制作完成。
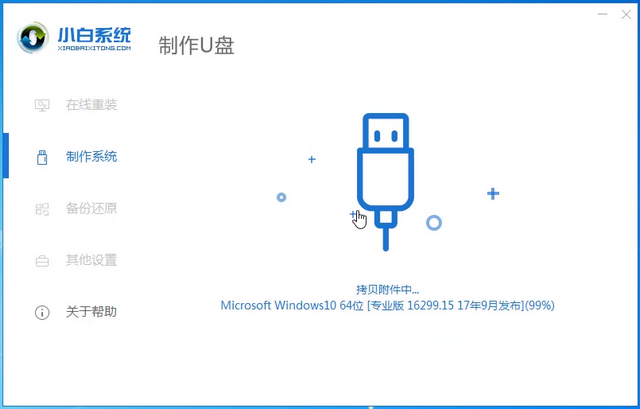
步骤二、设置电脑u盘启动
1.查找电脑的u盘启动热键。小白一键重装系统内提供启动热键查询,也可以通过网络进行查找。
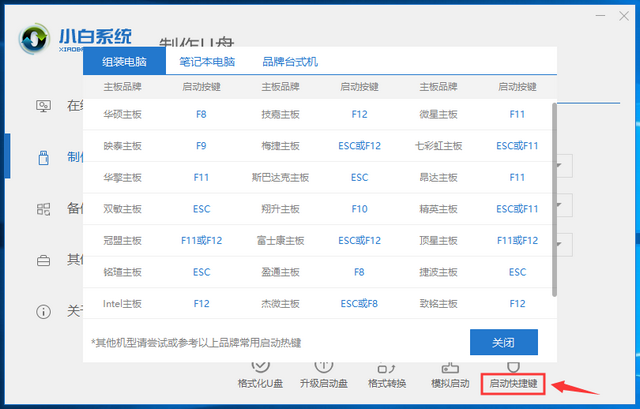
2.重启电脑,连续按下刚才记录的启动热键,屏幕出现启动选择项后,选择USB选项,按下回车键进行u盘启动。
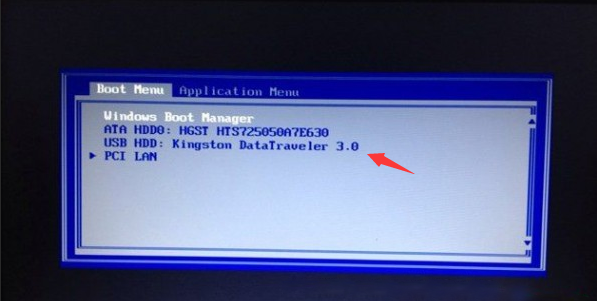
步骤三、安装系统
1.进入u盘启动后,选择【1】选项按并下回车键,打开小白PE系统。
2.进入小白PE系统,PE系统会自动启动装机工具,使用装机工具安装win10系统。
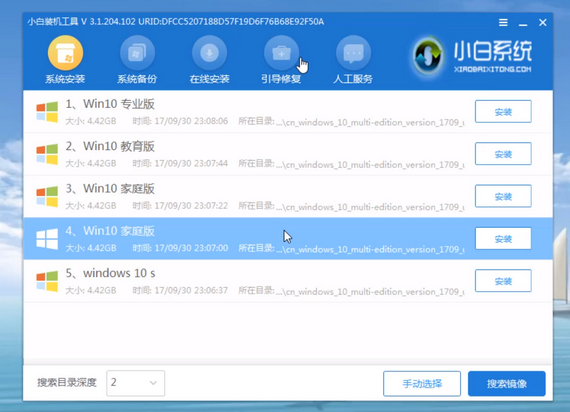
3.选择C盘为系统盘,点击开始安装。
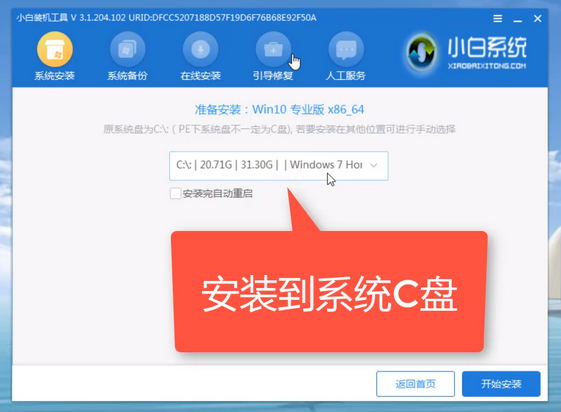
4.系统安装完成,拔出u盘,点击立即重启。
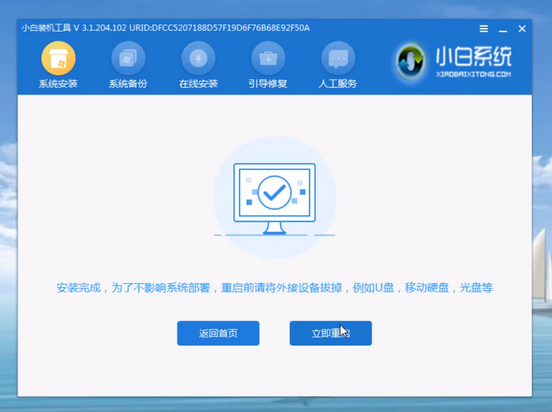
5.等待电脑重启安装win10系统,完成初始系统设置后进入win10系统桌面,系统重装完成。

以上就是u盘安装win10系统的方法,小伙伴们都学会了吗。