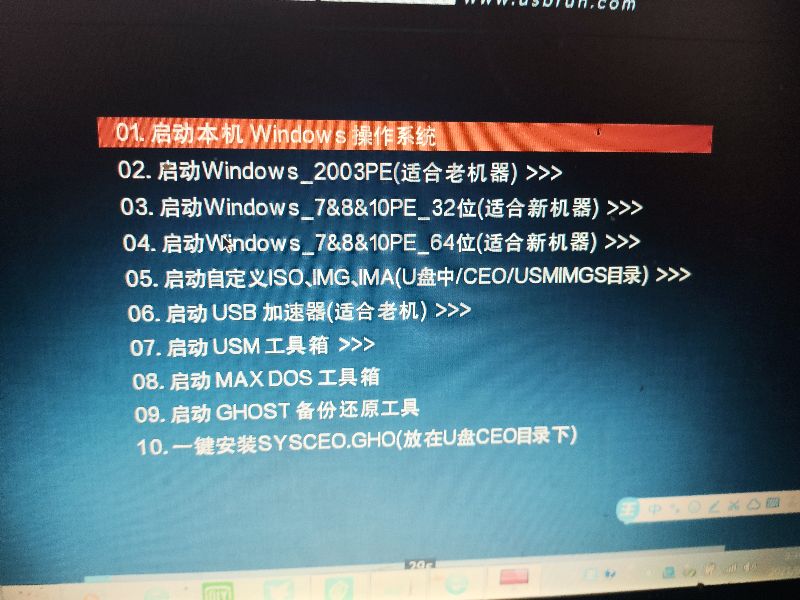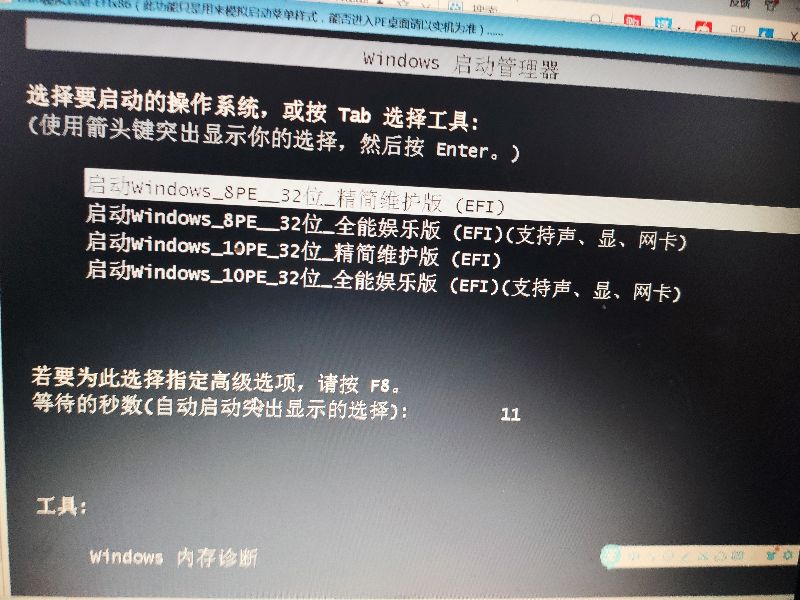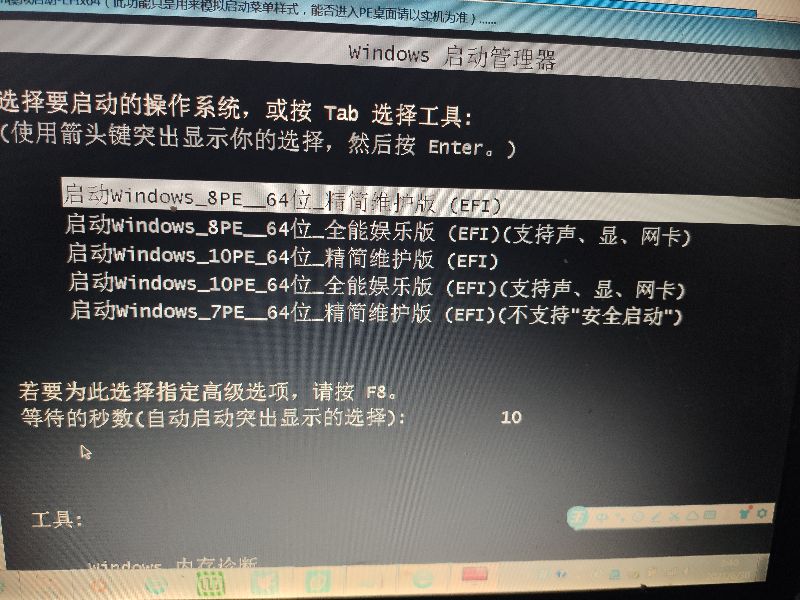今天就跟大家分享一套使用了很久的很纯净的PE系统,并告诉大家制作方式。
这套PE系统就是SYSCEO出品的USM PE系统
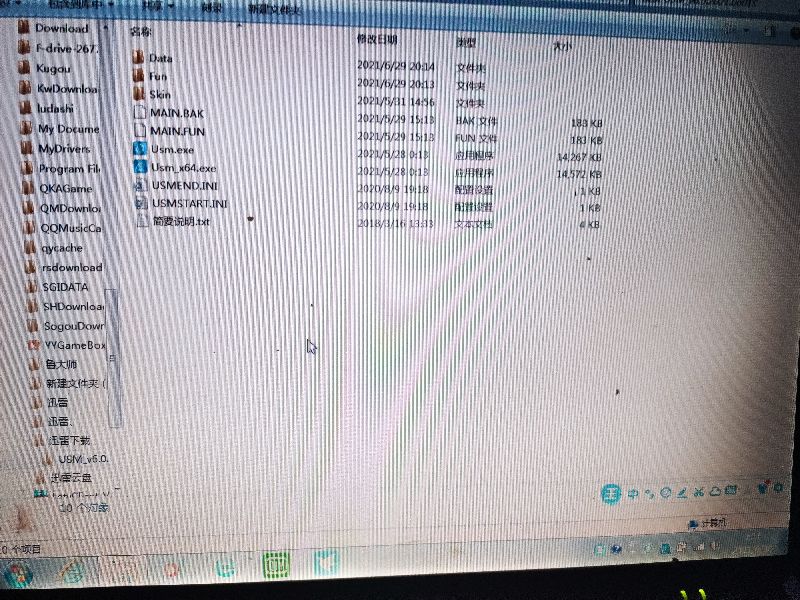
首先到SYSCEO网站上将PE系统下载并且解压缩,得到完整的软件包,然后根据对应的系统运行32位的还是64位的软件。
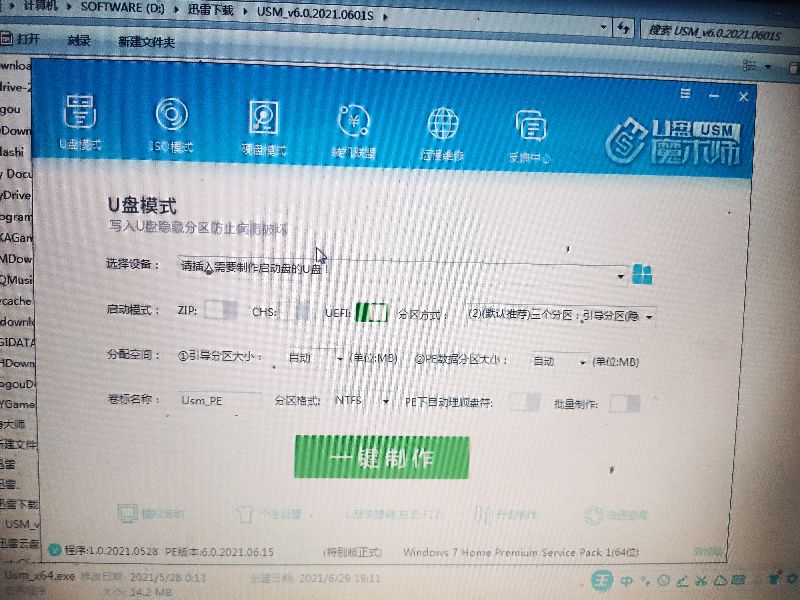
启动以后就可以看到软件的制作界面了,新版的软件已经带有联网更新功能,可以先在软件里更新成最新的版本,然后再升级已经做好的U盘里的PE系统,不会因为要升级PE导致U盘里的数据全部丢失
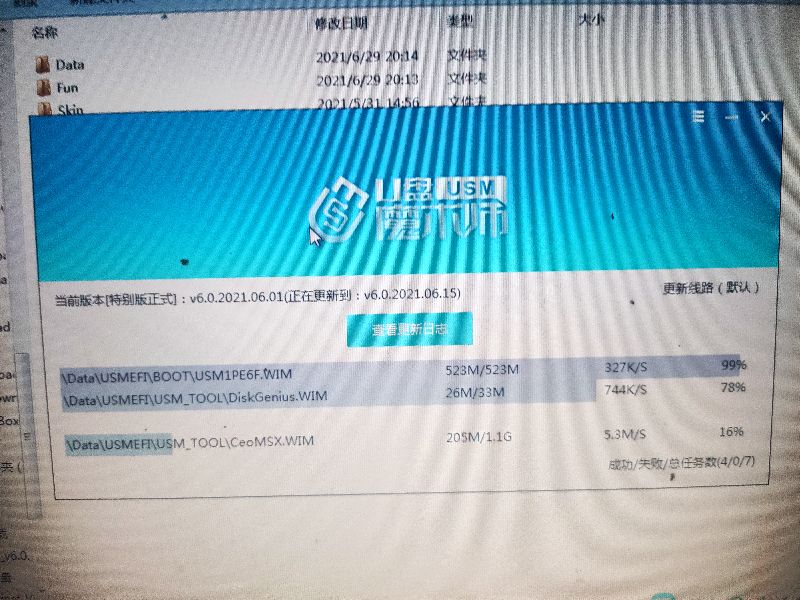
进到软件主界面里,然后把一个质量好的U盘插到电脑的USB上,推荐大家把U盘查到主机后面的USB 2.0接口上,这样制作的过程虽然漫长一些,但是可以保证数据的准确性。避免因为U盘质量不佳而引起的各种莫名其妙的故障。
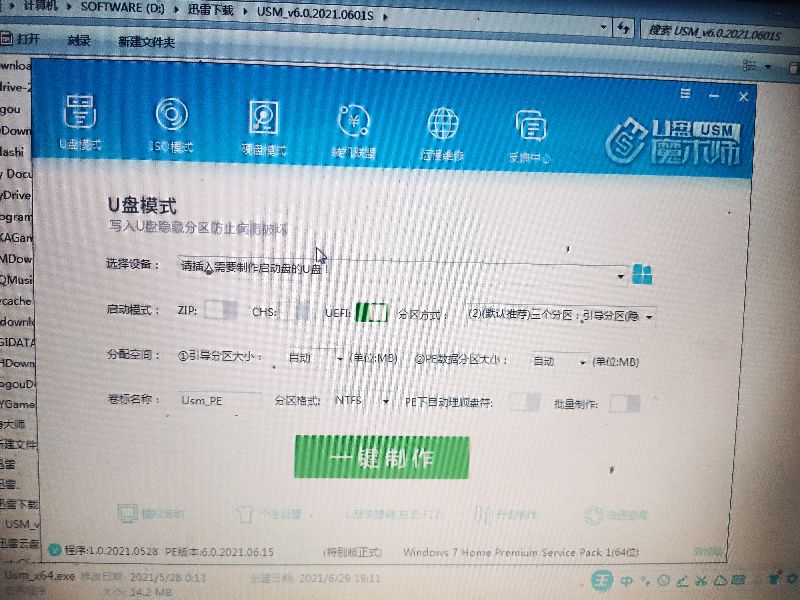
这个界面里,设备选择你新插入的U盘,启动模式一定要开启UEFI,因为从6系以后得主板基本都支持UEFI启动了,而且最新的主板也开始只支持UEFI启动了,分区模式这里选择第二种,分配空间里面,引导分区大小选择2973.PE数据空间的大小,这里我填了16384.为了以后得升级留下充足的空间
卷标名称这里可以自定义一个个性化的名称,分区格式这里选择NTFS,毕竟现在系统的镜像现在基本已经都超过4G了,FAT32的分区是不支持超过4GB的文件的,我们还可以在个性化设置里面自定义启动的壁纸和PE桌面的壁纸
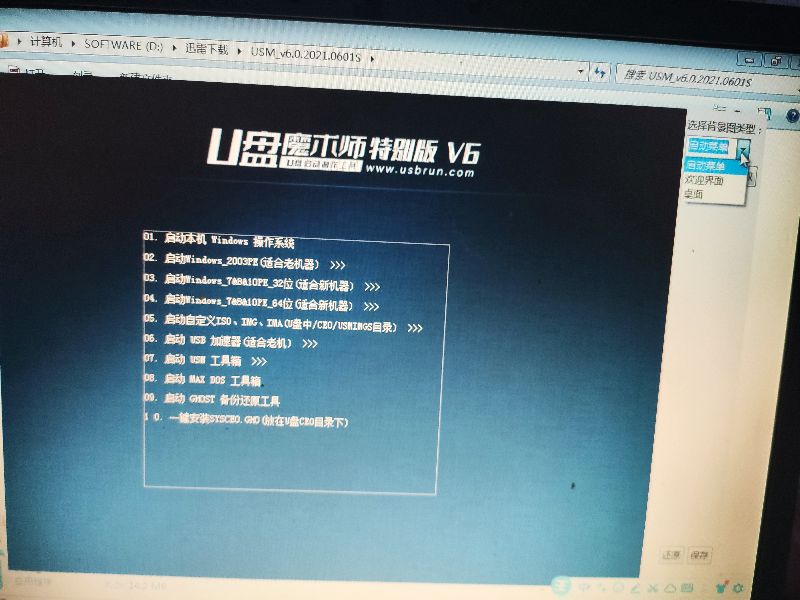
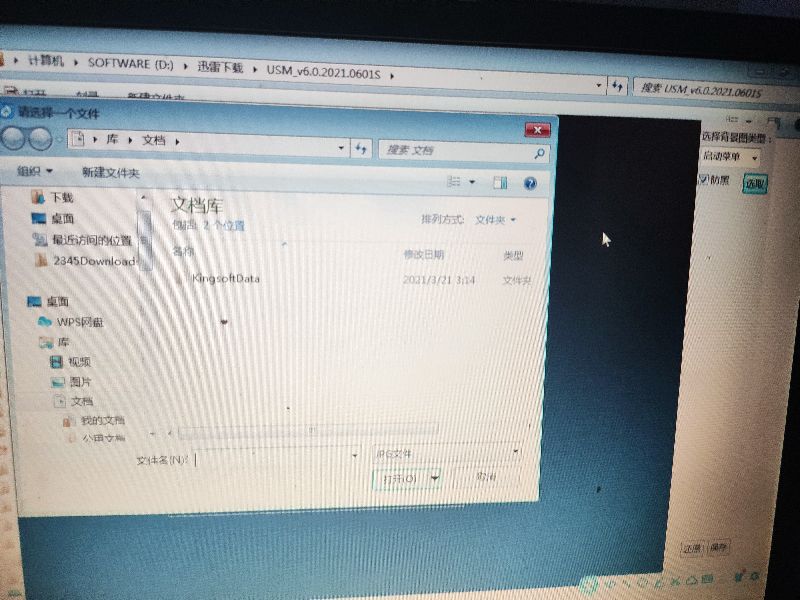
所有的设置都完成以后点击一键制作,就可以开始制作了,这个时间比较长,请耐心等待,还有就是制作的过程中最好关闭所有的杀毒软件
制作完成以后,我们可以点主界面的模拟启动,看看U盘是否能够正常引导
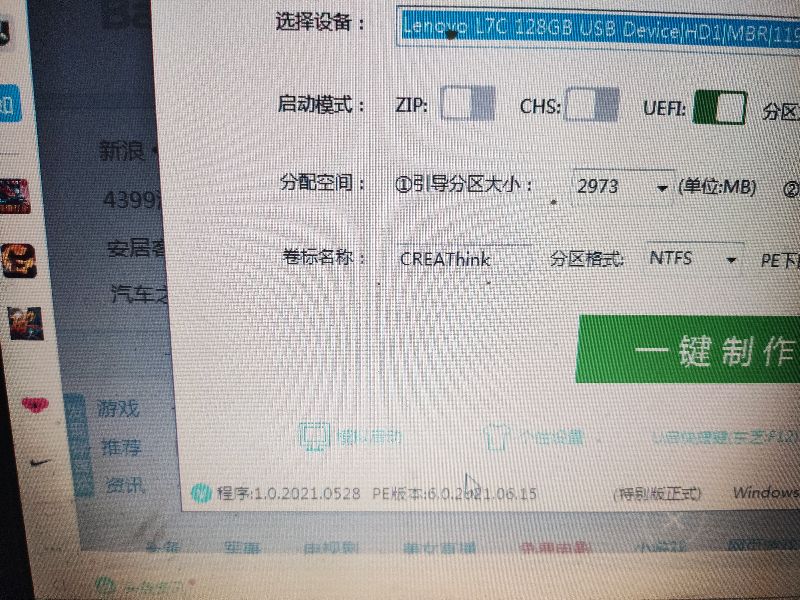
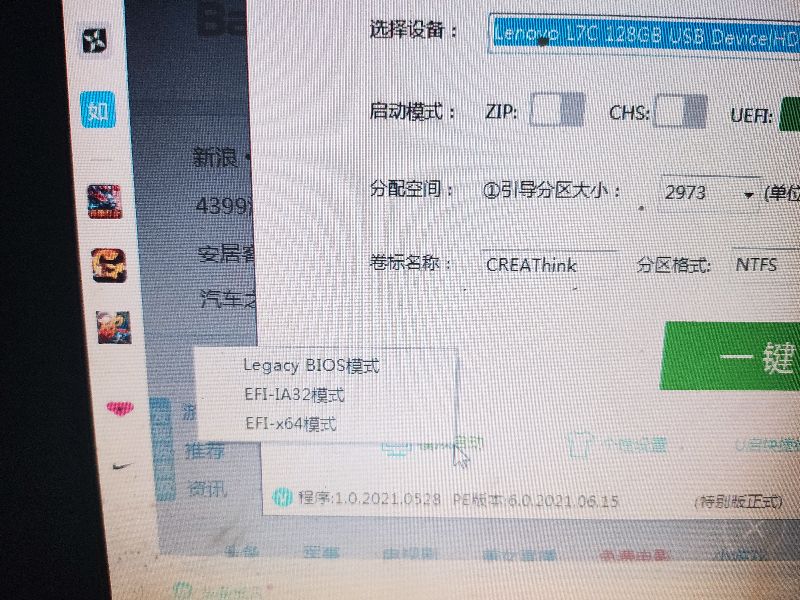
这里面有三种引导模式,分别是经典BIOS引导,32位UEFI模式,和64位UEFI模式,分别都试一下,如果都能正常引导就证明制作成功了