电脑分辨率是指屏幕显示的分辨率。屏幕分辨率确定计算机屏幕上显示多少信息的设置,以水平和垂直像素来衡量。那么,我们该怎么调电脑分辨率呢?下面,我带来了win7、win10电脑分辨率的调整方法,一起来看看吧
随着科技的发展,不管是生活还是工作,现在电脑已经成为我们不可或缺的一部分了,我们每天都需要和电脑打交道。一些小伙伴反映盯了电脑一会有点头晕,这是怎么回事呢?其实这很有可能是分辨率有问题。接下来,我就教大家如何设置电脑分辨率
一、win7系统
1、首先右键点击桌面,在右键菜单中直接显示了屏幕分辨率的选项,用鼠标点击一下这个选项。
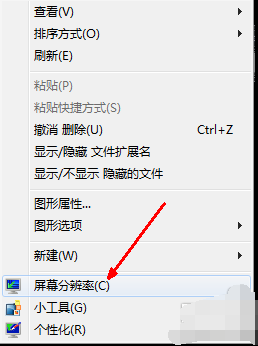
电脑分辨率调整方法系统软件图解1
2、在分辨率设置选项页面中,有一个分辨率的选项,点击一下这个选项,上面默认显示的数值是你现在的屏幕的分辨率。点击之后出现了一系列的设置选项,其中有一个推荐的选项,你可以装将滑块调节到这个地方试试看。
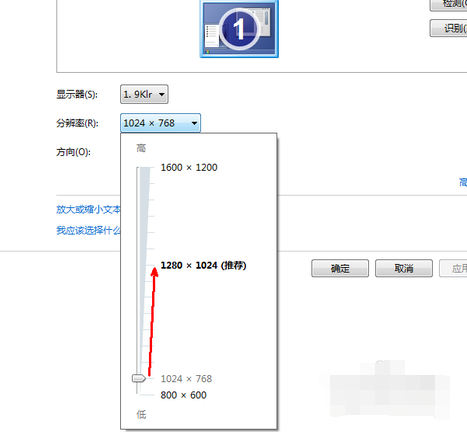
怎么调电脑分辨率系统软件图解2
3、调节之后点击确定按钮,如果是液晶显示器则不用调节刷新率,如果你的显示器是crt显示器,则需要调节一下刷新率,因为会感觉屏幕闪烁,眼睛不舒服。还是在此页面,点击高级设置选项。
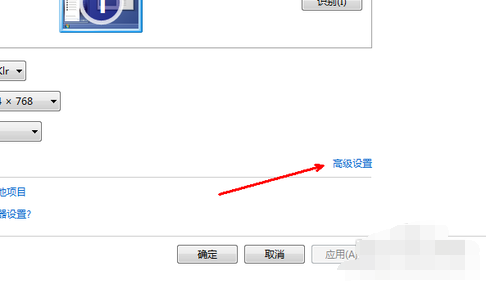
设置电脑分辨率系统软件图解3
4、在高级设置的选项页面中,默认显示的栏是适配器一栏,在适配器的最下方有一个列出所有模式的按钮。用鼠标点击一下这个选项。
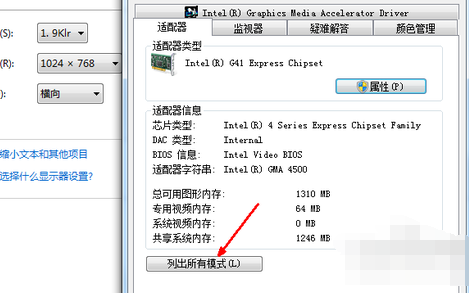
怎么调电脑分辨率系统软件图解4
5、接下来会列出所有的可用的分辨率的模式。请选择刚才你设置的分辨率选项,然后要注意一下后面的刷新率,crt显示器的默认刷新率为75hz,选择这个选项,然后确定就可以了。
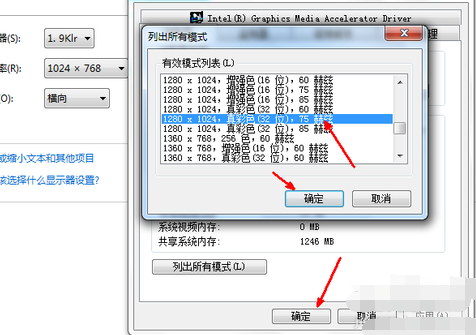
怎么调电脑分辨率系统软件图解5
6、如果你的电脑没有上述的那么多可供选择的选项,说明你的视频卡缺少驱动程序,要根据你的显卡型号下载相应的驱动软件。
二、win10系统
1、首先鼠标右键点击电脑桌面的空白处,再点击“个性化(R)“。
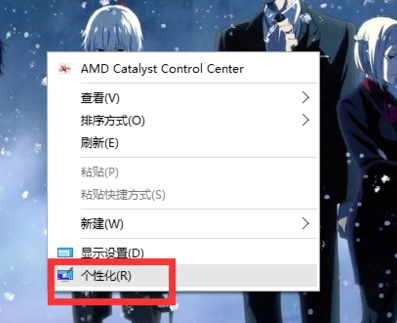
电脑分辨率调整方法系统软件图解6
2、【个性化】的窗口页面,点击左上方的”齿轮“。(齿轮:设置)
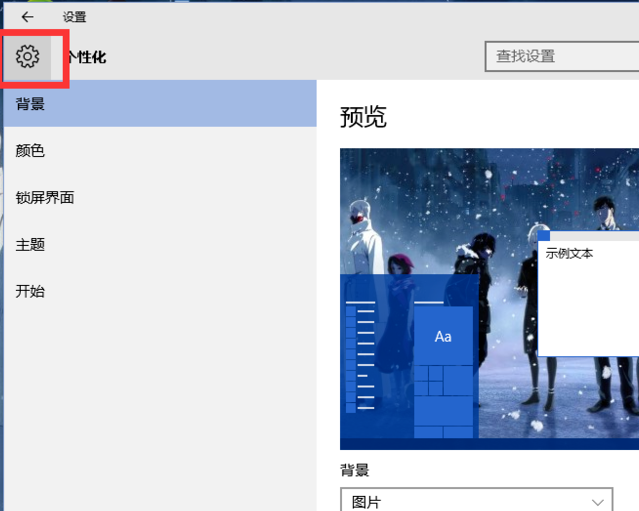
怎么调电脑分辨率系统软件图解7
3、【设置】的窗口→[系统]。
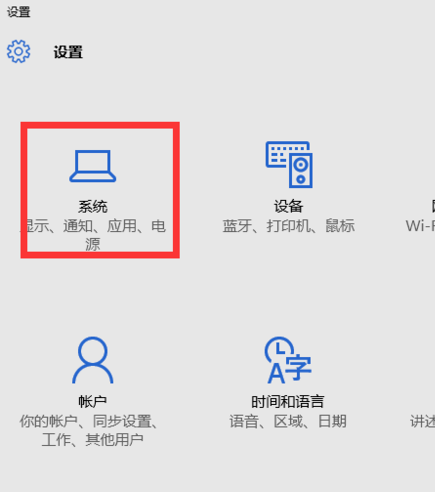
怎么调电脑分辨率系统软件图解8
4、【系统】的窗口,选择”显示“这一项,再点击此页面左下方的”高级显示设置“。
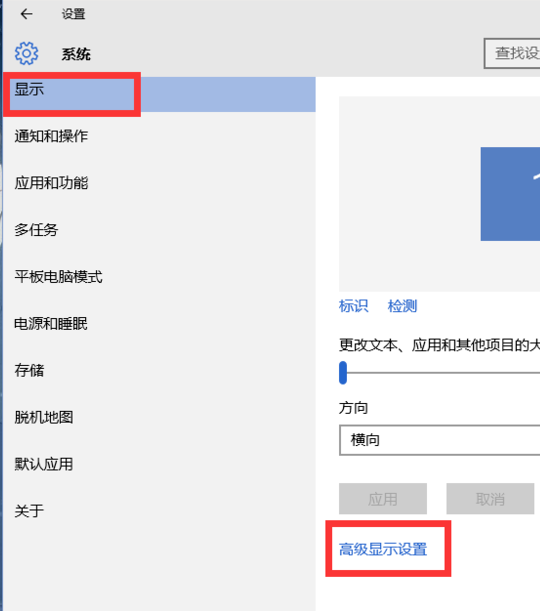
设置电脑分辨率系统软件图解9
5、【高级显示设置】的窗口,选择一种适宜你电脑屏幕的分辨率,然后点击”应用“。
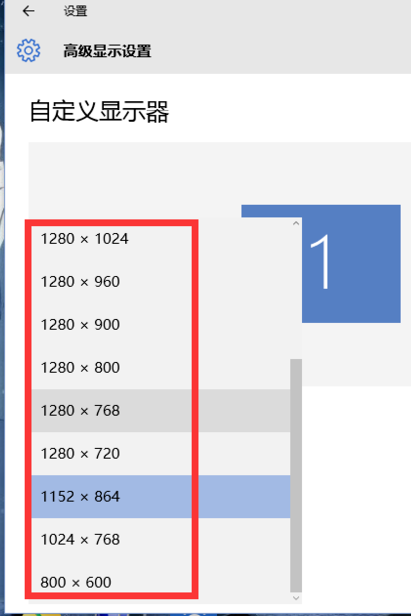
怎么调电脑分辨率系统软件图解10
6.最后应用完后,电脑会黑屏一下,然后会显示你调整的分辨率屏幕,如果你觉得还不错就”保留更改“,觉得不好的就还原,重新调整一下适宜的分辨率。
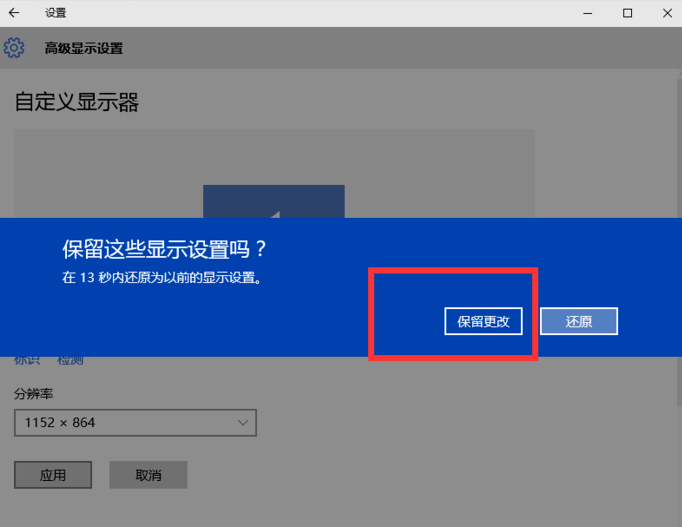
电脑分辨率系统软件图解11
以上就是win7、win10调整电脑分辨率的方法了,希望能帮助到你