Photoshop制作金属质感花纹文字
本教程制作中用到了一些色彩艳丽的素材来制作文字的底纹,然后再加上一些水晶质感的图层样式,来加强字体的亮度。最后加上金属边框即可。制作方法比较简单。 最终效果 1、新建一个700 * 450 像素文件,背景填充黑色,新建一个图层,选择文字工具打上自己想要
本教程制作中用到了一些色彩艳丽的素材来制作文字的底纹,然后再加上一些水晶质感的图层样式,来加强字体的亮度。最后加上金属边框即可。制作方法比较简单。
最终效果

1、新建一个700 * 450 像素文件,背景填充黑色,新建一个图层,选择文字工具打上自己想要的文字,文字颜色选择白色,效果如图1。

<图1>
2、双击图层面板文字缩略图调出图层样式,参数设置如下图。
投影参数设置:
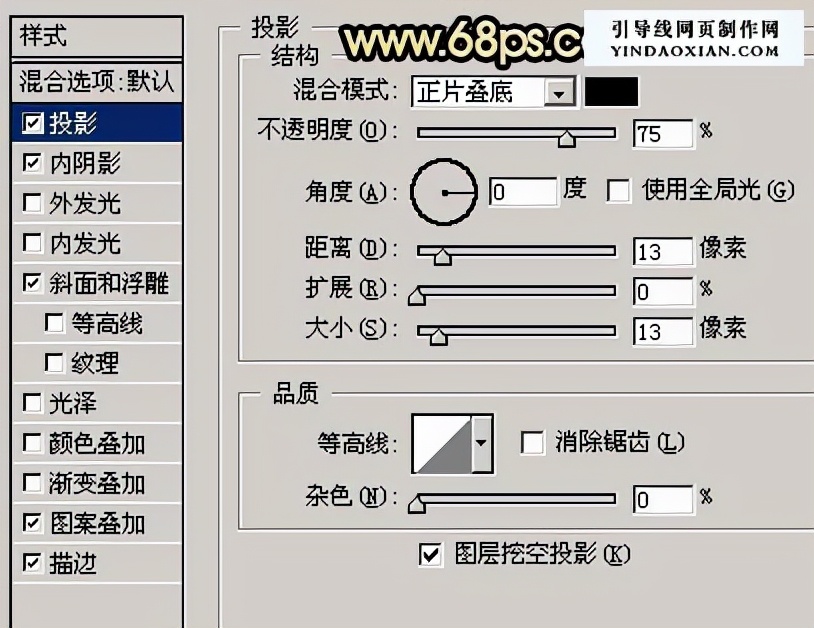
<图2>
内阴影:
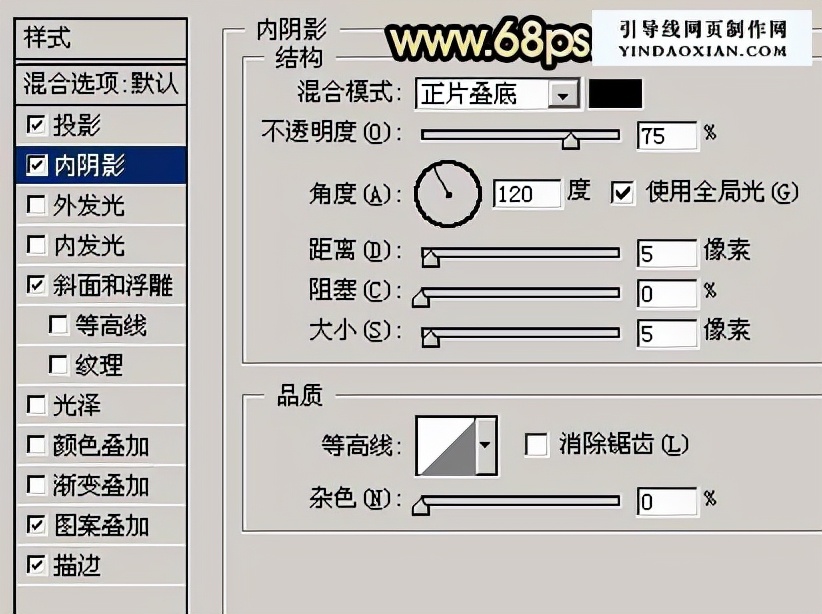
<图3>
斜面和浮雕:
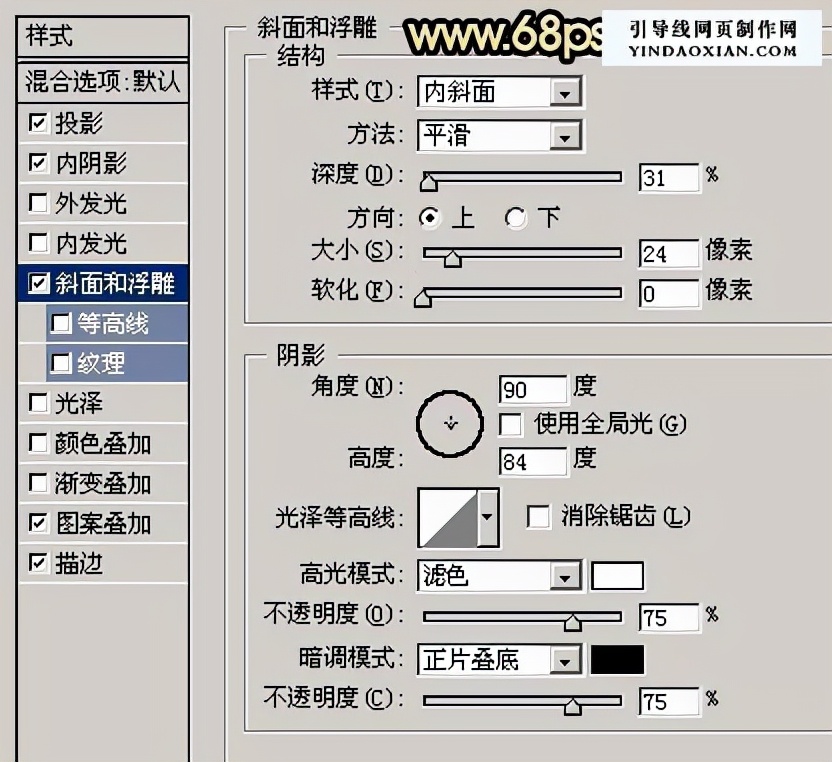
<图4>
图案叠加:打开素材1,选择菜单:编辑 > 定义图案,然后命好名。然后在图案叠加的图案中选择刚才定义的图案。

<素材1>
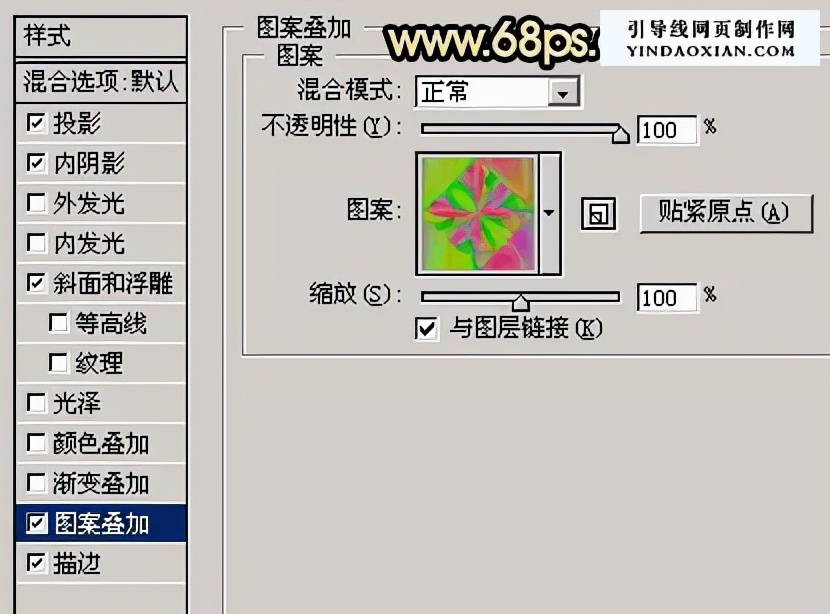
<图5>
描边:
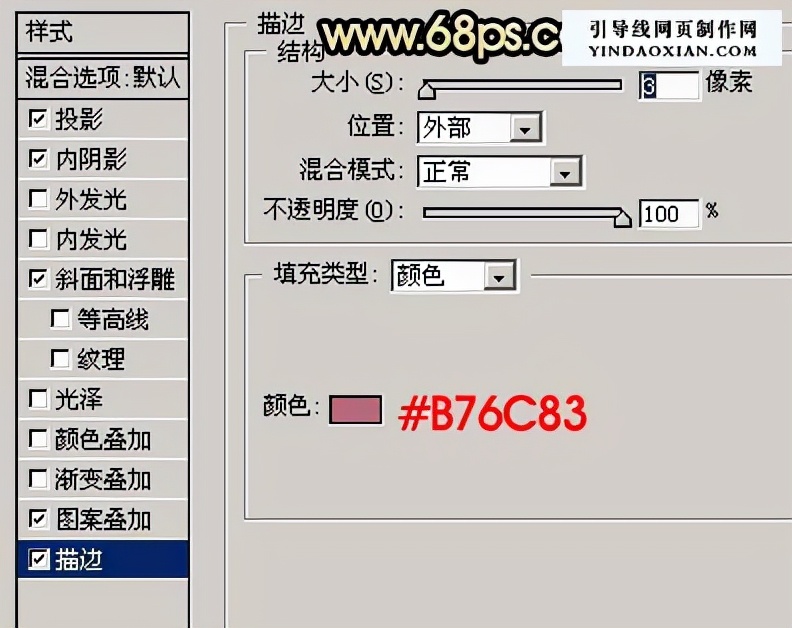
<图6>
加好图层样式大致效果:

<图7>
3、把文字图层复制一层,清除图层样式,效果如图8。

<图8>
4、双击图层文字副本图层调出图层样式,参数设置如下图:
混合选项设置:
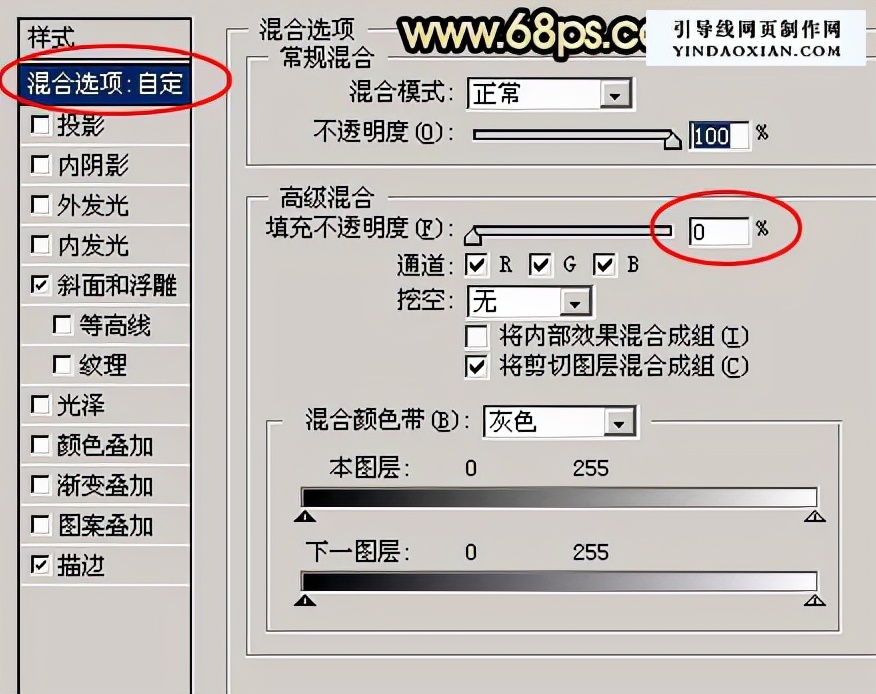
<图9>
斜面和浮雕设置:
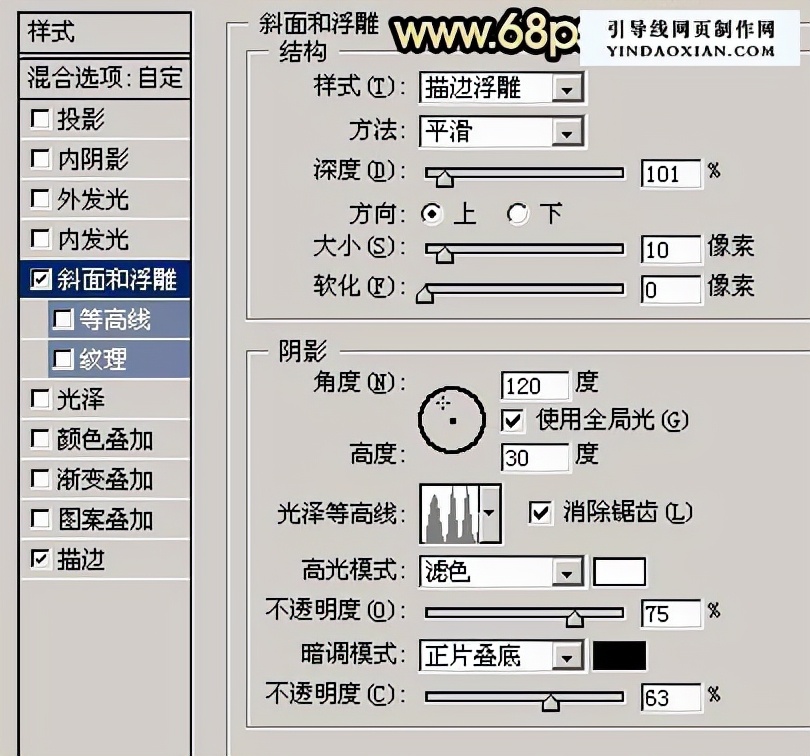
<图10>
描边设置:
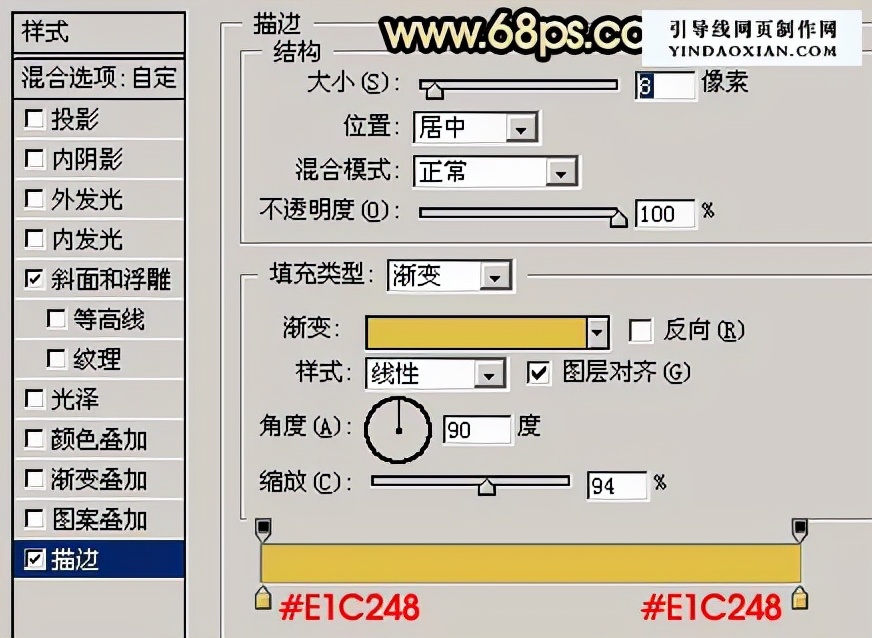
<图11>
设置图层样式后的效果图:

<图12>
5、打开下图所示的纹理素材,拖进来,放到文字图层的上面,图层混合模式改为“叠加”,效果如图14。
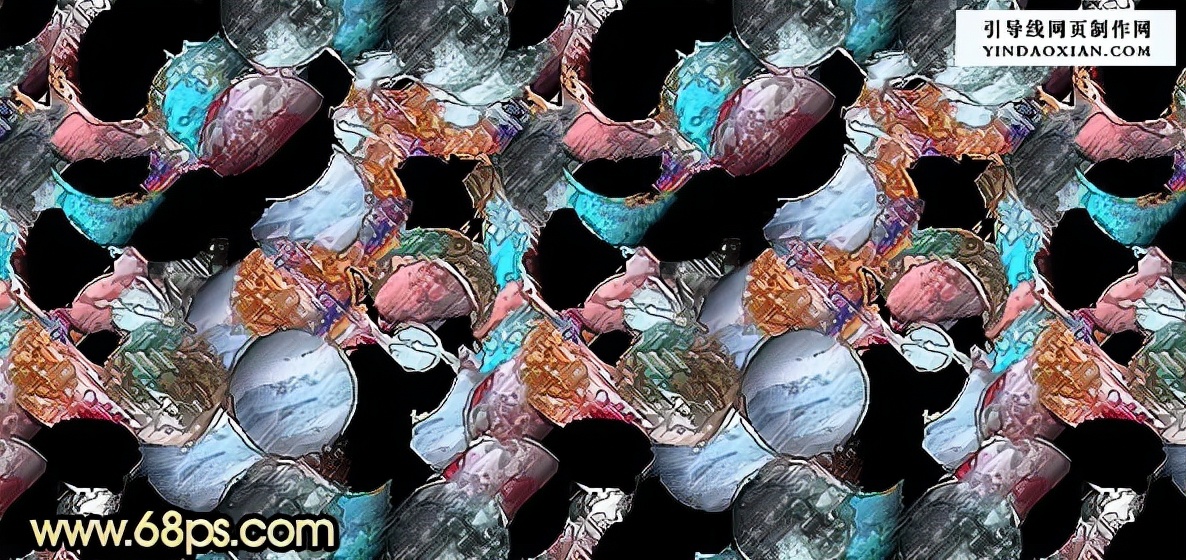
<图13>

<图14>
6、调出文字选区,选择菜单:选择 > 修改 > 收缩,数值为2,回到素材图层,按Ctrl Shift I 反选,按Delete 删除,效果如图16。

<图15>

<图16>
7、最后调整下颜色和细节,完成最终效果。
