在Photoshop中当使用选区工具做完选区后,在工具选项栏上都会有“选择并遮住”按钮,可用它进行柔化选区的边缘、增加或减小选区等操作,通常用来提高选区边缘的品质,尤其在毛发等复杂边缘的抠图上发挥重要作用。例如使用“快速选择”、“魔棒”或“套索”工具等做完选区后。单击“选项”栏或菜单“选择”-“选择并遮住”,(快捷键Ctrl Alt R)。出现选择并遮住的调整面板。如图所示。
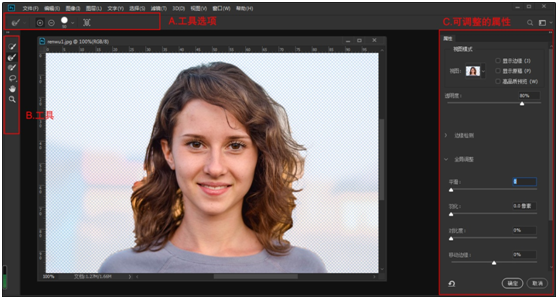
选择并遮住
快速选择工具:就是快速选择工具的用法
调整边缘画笔工具:精确调整边缘调整的边界区域。如配合加减选区以及画笔大小和硬度在头发边缘涂抹能很容易地抠出边缘毛发。
画笔工具:在这里是用来精确绘制选区的,它并不能选择颜色
添加或减去:添加或删减调整区域。
l 视图模式设置
视图模式:从“视图”弹出菜单中,为选区选择以下一种视图模式:
洋葱皮 (O):将选区显示为动画样式的洋葱皮结构
闪烁虚线 (M):将选区边框显示为闪烁虚线
叠加 (V):将选区显示为透明颜色叠加。未选中区域显示为该颜色。默认颜色为红色。
黑底 (A):将选区置于黑色背景上
白底 (T):将选区置于白色背景上
黑白 (K):将选区显示为黑白蒙版
图层 (Y):将选区周围变成透明区域
按 F 键可以在各个模式之间循环切换,按 X 键可以暂时禁用所有模式。
显示边缘:显示调整区域。
显示原始选区:显示原始选区。
高品质预览:渲染更改的准确预览。此选项可能会影响性能。选择此选项后,在处理图像时,按住鼠标左键(向下滑动)可以查看更高分辨率的预览。取消选择此选项后,即使向下滑动鼠标时,也会显示更低分辨率的预览。
l 边缘检测设置
半径就是抠图的识别区域,以选区边缘为圆心向内向外扩展像素,是用来计算选区边缘的范围,半径的默认像素是0 ,不扩展
智能半径:对半径的识别方式进行了智能计算识别图像上特殊的边缘,根据图像判定哪些地方哪个边缘可以宽一点,哪里可以窄一点
l 全局调整设置
平滑:控制像素边缘的平滑度平滑值越高,边缘越柔和,如果边缘参差不齐就可以调整这
个数值
羽化:增加过渡控制边缘的虚实过渡从不透明到不透明的过渡
对比度(和羽化)相反:增加对比度,边缘变得分明生硬清晰
移动边缘:就是在半径范围内收缩或者扩张边缘
移动边缘最合适的范围:既不过多地伤害人物主体,也能去掉毛边边,白边之类
l 输出设置
净化颜色:主要是用于去除画面中的透明和半透明区域,可以减少发丝和其他边缘处的其他颜色
但是这个工具慎重使用,有的时候用起来效果很好,有的时候会让头发和边缘有些假
输出到:这里建议大家选择:新建带有图层蒙版的图层
因为这样就可以在完成后继续使用[选择并遮住]这个工具,蒙版也是带有[选择并遮住]的,这样可以不破坏原图,而且可以随时再次进行选区的调整,有利于多次设计
调整完成后得到如图2-20所示效果。
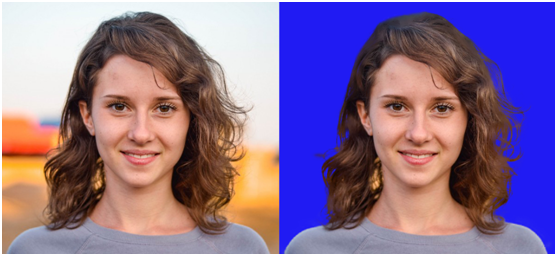
选择并遮住调整效果