USB宝盒除了解决电脑USB产品驱动之外,还有一个隐藏很深的强大功能——“一键制作WinPE启动U盘”。那么问题来了,USB宝盒这个一键制作WinPE启动U盘有什么意义?其实,意义可大了,让你的U盘瞬间变身救命U盘。
接下来小编就来说说USB宝盒如何一键制作WinPE启动U盘。
USB宝盒U盘启动盘制作教程
第一步,肯定是下载和安装USB宝盒这个软件,然后在电脑里插上U盘。
USB宝盒启动后,插入U盘,然后双击电脑任务栏右侧的USB宝盒图标,看到U盘的标志之后,鼠标右键点击U盘的图标,选择“制作启动盘”。
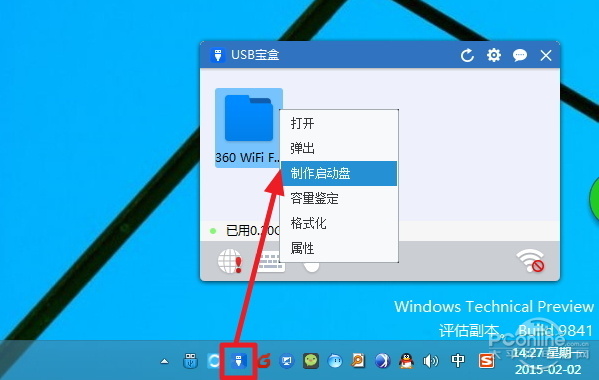
点击U盘后,选择制作启动盘
如果是第一次用USB宝盒制作WinPE U盘启动盘的话,那么得下载一个作WinPE U盘启动盘镜像文件。其实不用管,直接下载就行。
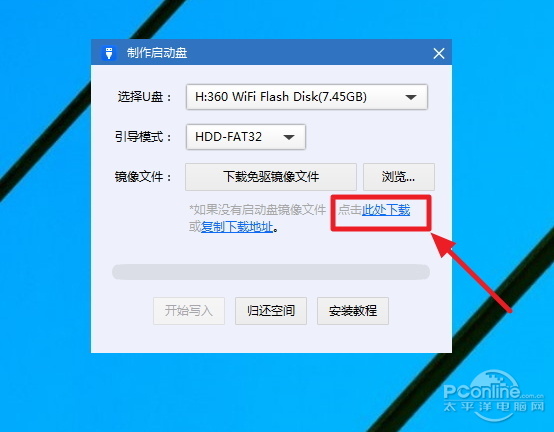
点此下载——WinPE U盘启动盘镜像文件的下载时间大概是5-20分钟
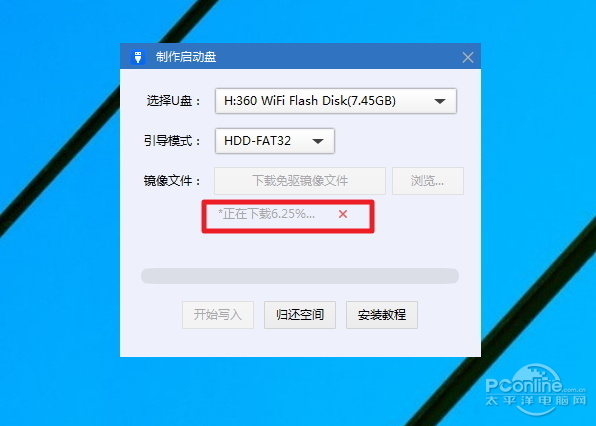
慢慢等
下载完作WinPE U盘启动盘镜像文件后,确认U盘有没有选错,引导模式选这默认就行,然后点击“开始写入”。等待1分钟左右,就成功制作成功WinPE U盘启动盘!
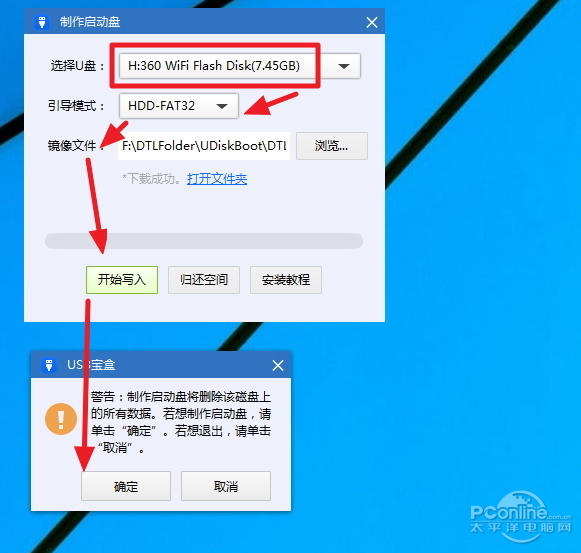
确认一切没错后,选择“开始写入”
小编注: 制作U盘启动盘会 格式化U盘,U盘上的数据会全部丢失,请注意保存。
OK,USB宝盒U盘启动盘制作教程到此结束。
写在最后
USB宝盒U盘启动盘制作教程其实就是一句话可以概括,用USB宝盒来给插入的U盘写入镜像文件。
USB宝盒制作出来的U盘启动盘有什么功能?目测分区、Ghost、装系统、去掉Windows密码等核心功能一个不漏。
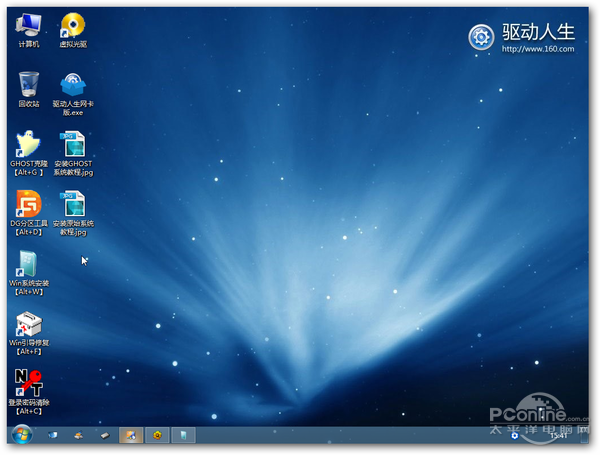
USB宝盒制作出来的U盘启动盘有什么功能,看图就知道
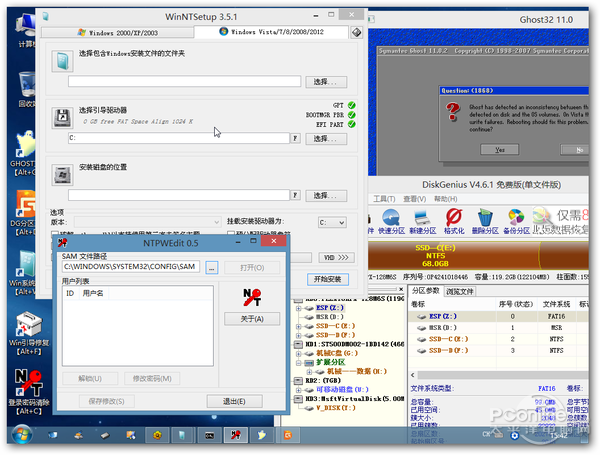
有多少人认识这些图来自哪个软件?