很多用户在使用电脑时,需要用电脑储存大量的数据,于是就想着在原有电脑配置的基础上增加一块硬盘,但又不想淘汰掉老式机械硬盘,又想让固态硬盘处于“系统盘”位置,本期文章就说说让固态硬盘为系统盘的方法。

一、修改BIOS
要知道电脑的主板在开机启动时,会对连接到主板上的所有硬件设备进行检测,只要将固态硬盘与机械硬盘全部正确地连接到了主板上,那么主板就会检测到这两块硬盘。
所以,在主板的BIOS系统内,是可以看到被检测到的两块硬盘,在不进行改动的情况,主板会默认识别“接口第一位”的硬盘为“主系统盘”,但如果不想改动接口的话,那么就需要在BIOS系统内修改“硬盘默认启动”选项。如下图:
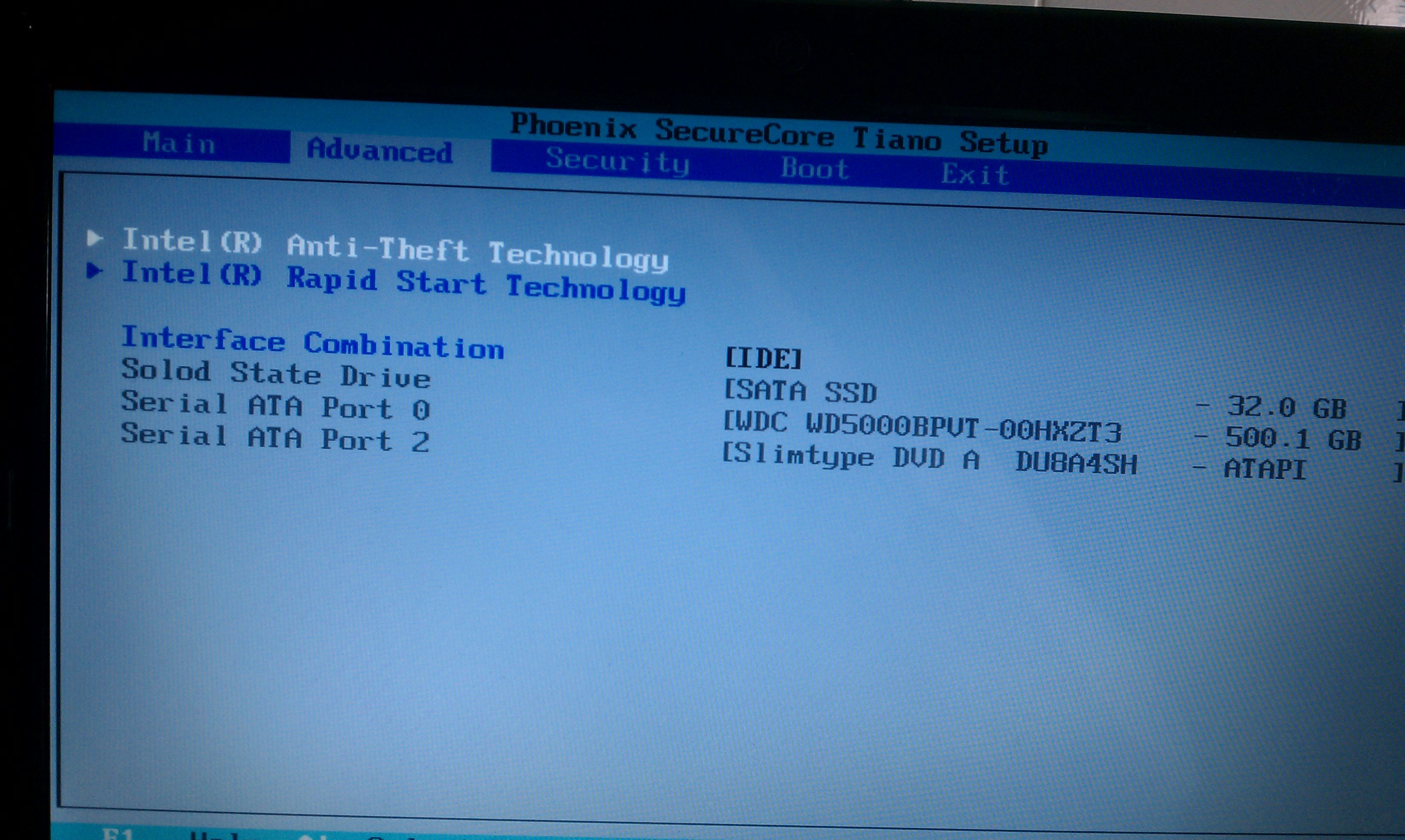
直接将固态硬盘设置成“优先启动项”,如果固态硬盘内有系统,就会自动系统固态硬盘内的系统。
二、修改端口
前文中提到了“主板BIOS默认端口”的问题,实际上我们是可以通过调换端口的方式,来改变“默认的系统硬盘”。
假设主板只支持Serial ATA接口的硬盘,主板上只有两个Serial ATA端口,分别是Serial ATA 1端口和Serial ATA 2端口。如下图:

如果机械硬盘插在Serial ATA 1端口上,那么电脑就会默认启动机械硬盘内的系统,但如果我们将固态硬盘的接口换到Serial ATA 1端口上,电脑就会默认启动固态硬盘中的系统。
所以,如果想要让固态硬盘默认为系统盘,在没有改动BIOS的情况下,是可以直接更换端口来改变默认系统盘的。

题外话:有部分主板支持IDE端口,而且主板的BIOS版本也是不同的,设置的方法和方式也有很大的区别,在这里就不做介绍了。最简单的方法就是第二种,第一种需要用户对电脑的BIOS系统有所了解,不建议新手操作,胡乱修改很容易造成电脑无法正常开机。