Excel中的合并单元格非常的普遍,但是对于填充序号、求和、筛选、排序等操作又非常的麻烦。那么如何解决此类问题呢?请详细阅读下文。
一、合并单元格求和。
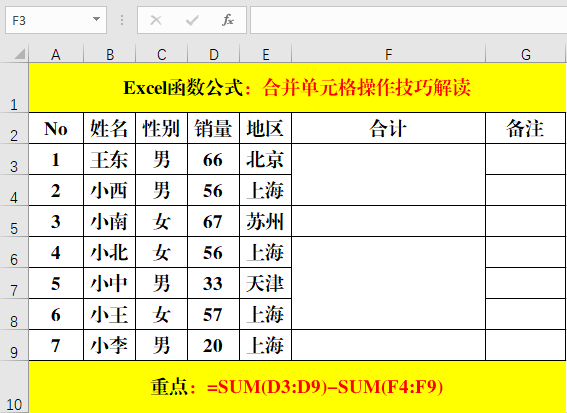
方法:
在目标单元格中输入公式:=SUM(D3:D9)-SUM(F4:F9)。
解读:
1、想要理解上述公式,首先必须搞清楚合并单元格的值的存储位置——左上角单元格。暨合并单元格的值都存储在合并区域的第一行、第一列的交叉单元格中。
2、目标列的和值(D3:D9)减去除第一个合并区域之外(F4:F9)的和值,剩下的就是第一个合并单元格的和值。
二、复制内容到合并单元格中。
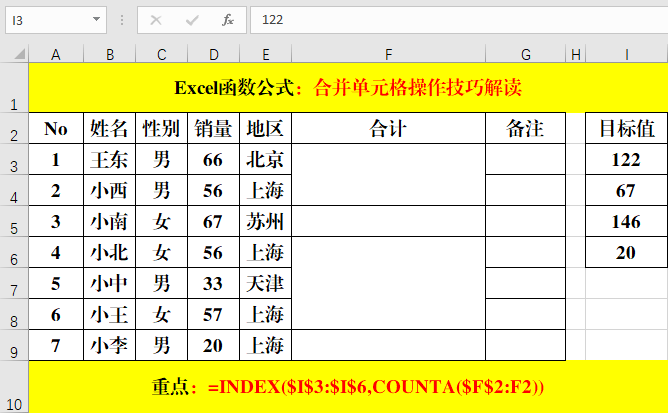
方法:
在目标单元格中输入公式:=INDEX($I$3:$I$6,COUNTA($F$2:F2))。
解读:
1、Index函数的作用是:返回指定区域中行列交叉处的值或引用。语法结构为:=Index(区域,行,[列])。当省略【列】参数时,默认为第1列。
2、Counta函数的作用是:获取指定区域中非空单元格的个数,语法结构为:=Counta(单元格或区域)。
3、要提取的值在I3:I6区域中,而“122”是第1个值、“67”是第2个值……,所以用Counta函数获取当前列中从F2开始的非空单元格数,从而达到定位的目的。然后用Index函数提取相应的值即可。
三、合并单元格筛选。
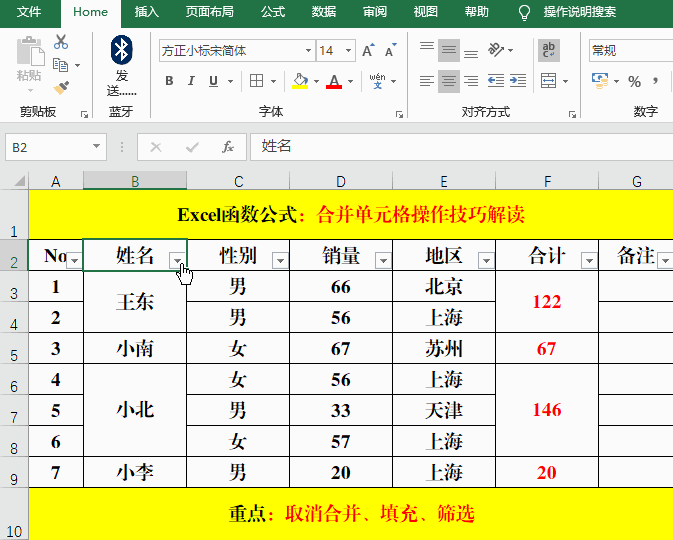
方法:
1、选定合并单元格区域并取消合并。
2、快捷键Ctrl G打开【定位】对话框,【定位条件】-【空值】-【确定】。
3、输入:=B3并Ctrl Enter批量填充。
4、筛选数据。
四、合并单元格排序。
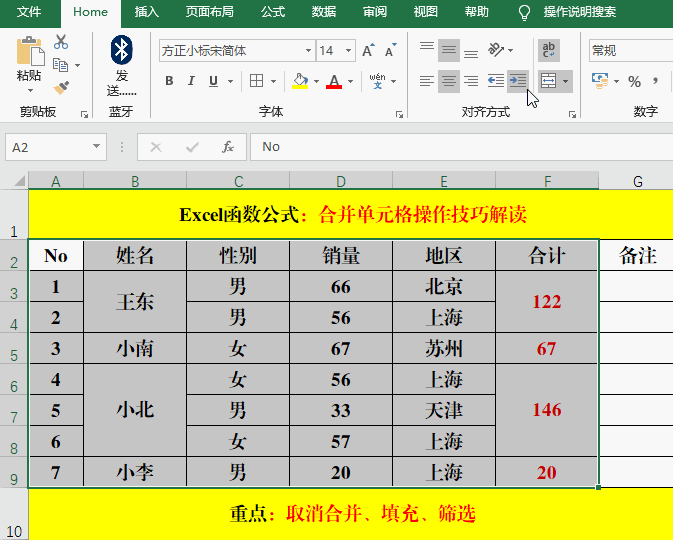
方法:
1、选定合并单元格区域并取消合并。
2、快捷键Ctrl G打开【定位】对话框,【定位条件】-【空值】-【确定】。
3、输入:=B3并Ctrl Enter批量填充。
4、【数据】-【排序】。
五、合并单元格序号填充。
(一)、Count函数法。
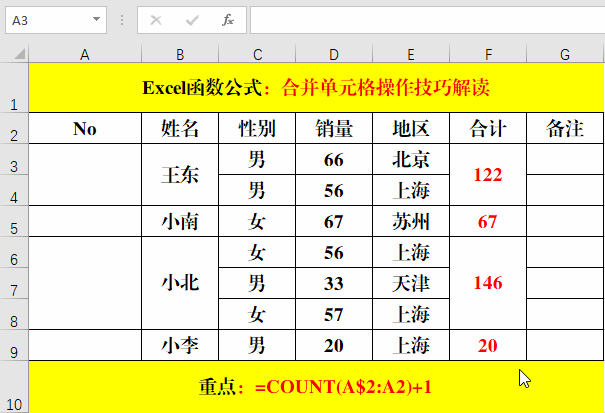
方法:
在目标单元格中输入公式:=COUNT(A$2:A2) 1。
解读:
1、Count函数的作用为:计算指定的区域中数字单元格的个数。语法结构也比较简单,=Count(值或单元格引用)。
2、公式中的A2单元格为当前单元格的上一个单元格,如图中需要填充的开始单元格为A3,则参数从A2开始,而且为绝对引用哦,如果要填充的开始单元格为B4,则参数从B3开始,且必须绝对引用。否则无效哦!
3、 1为修正值,如果开始单元格的上一单元格为数字,则可以省略,否则需要进行修正。 1起始值为1, X起始值就为X。
(二)、Counta函数法。
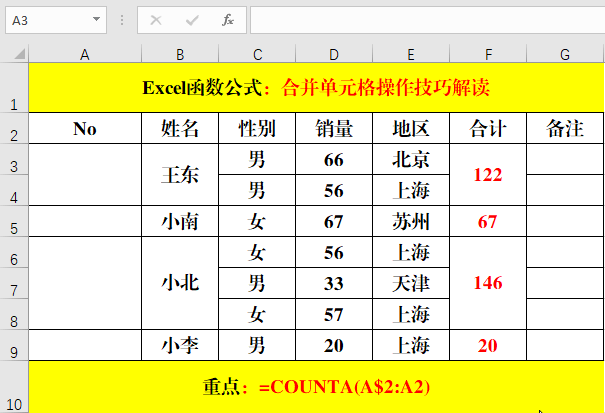
方法:
在目标单元格中输入公式: =COUNTA(A$2:A2)。
解读:
1、Counta函数的作用为:统计指定区域中非空单元格的个数,语法结构非常的简单:=Counta(单元格或引用)。
2、其他注意事项请参阅上个示例的说明。必须弄明白此处为什么没有修正值 x。不懂的亲可以在留言区提问哦!
(三)、Max函数法。
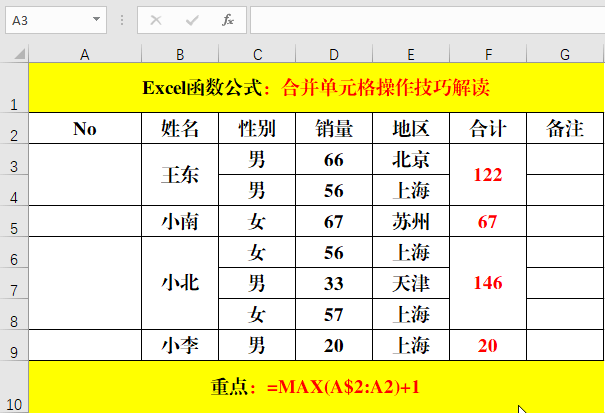
方法:
在目标单元格中输入公式:=MAX(A$2:A2) 1。
解读:
Max函数的作用显而易见,就是获取指定范围中的最大值,