Word设置页码,相信很多朋友都设置过,如果从第一页开始设置的话,基本上没什么难度,首先点击“插入”,然后点击“页码”,点击“页面底端”,随便选择一个页码样式就可以了。
但是很多时候我们并不希望文档从第一页开始设置页码,比如很多合同书、大学论文等文档,文档前两页一般都是封面或者目录,这两页是不设置页码的,也就是说需要我们从第三页开始设置页码,并显示第一页,这个时候我们应该如何设置呢?
第一步,还是按照之前的页码设置方法,先在每一页都设置上页码,包括封面页和目录页,设置路径为“插入”-“页码”-“页面底端”,随便选择一个样式设置即可。
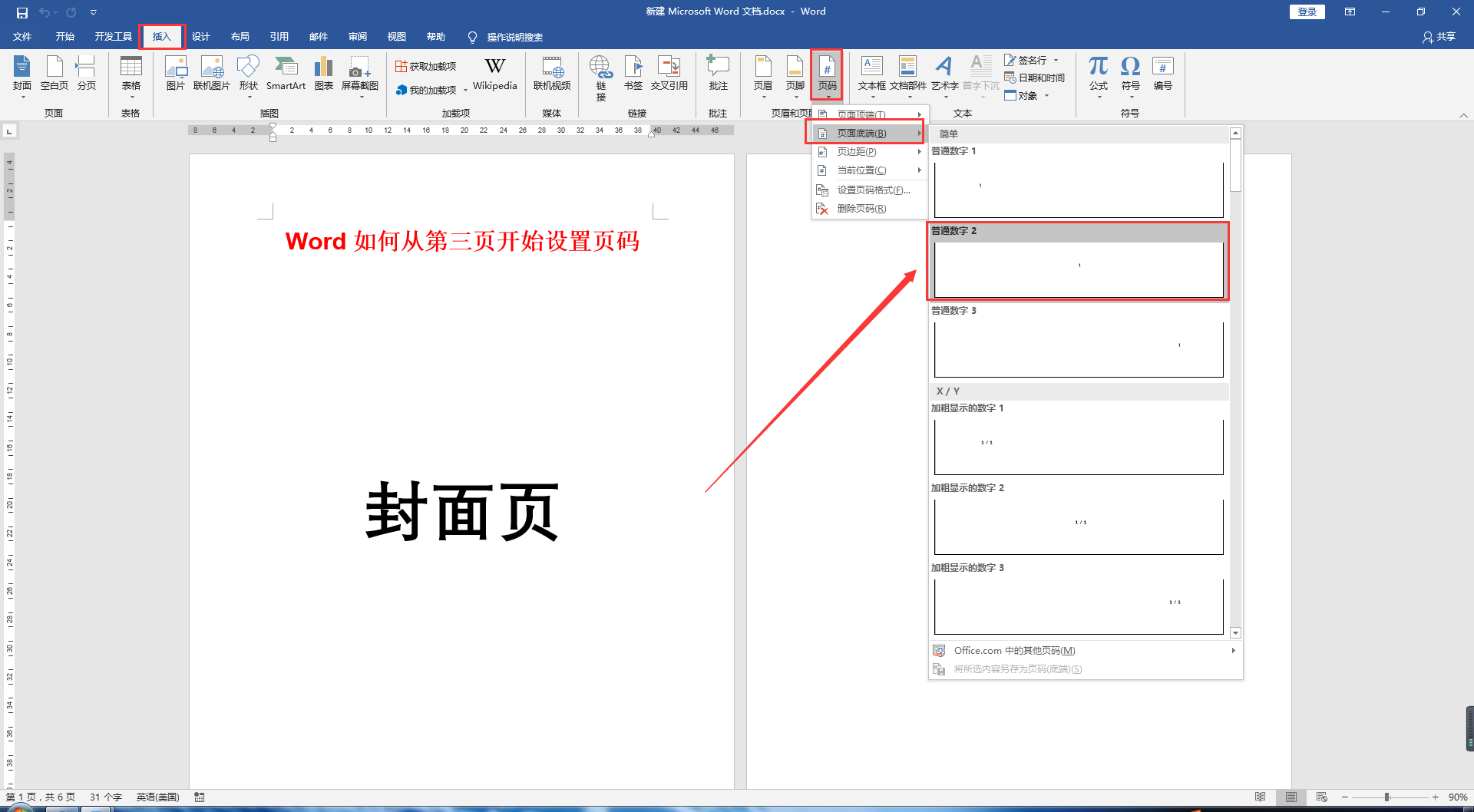
第二步:在第二页末或者第三页开头设置分节符。首先将光标定格在第二页末或者第三页开头位置,然后开始设置:
先找到“布局”选项卡,点击“分隔符”,选择“分节符”中的“下一页”即可。
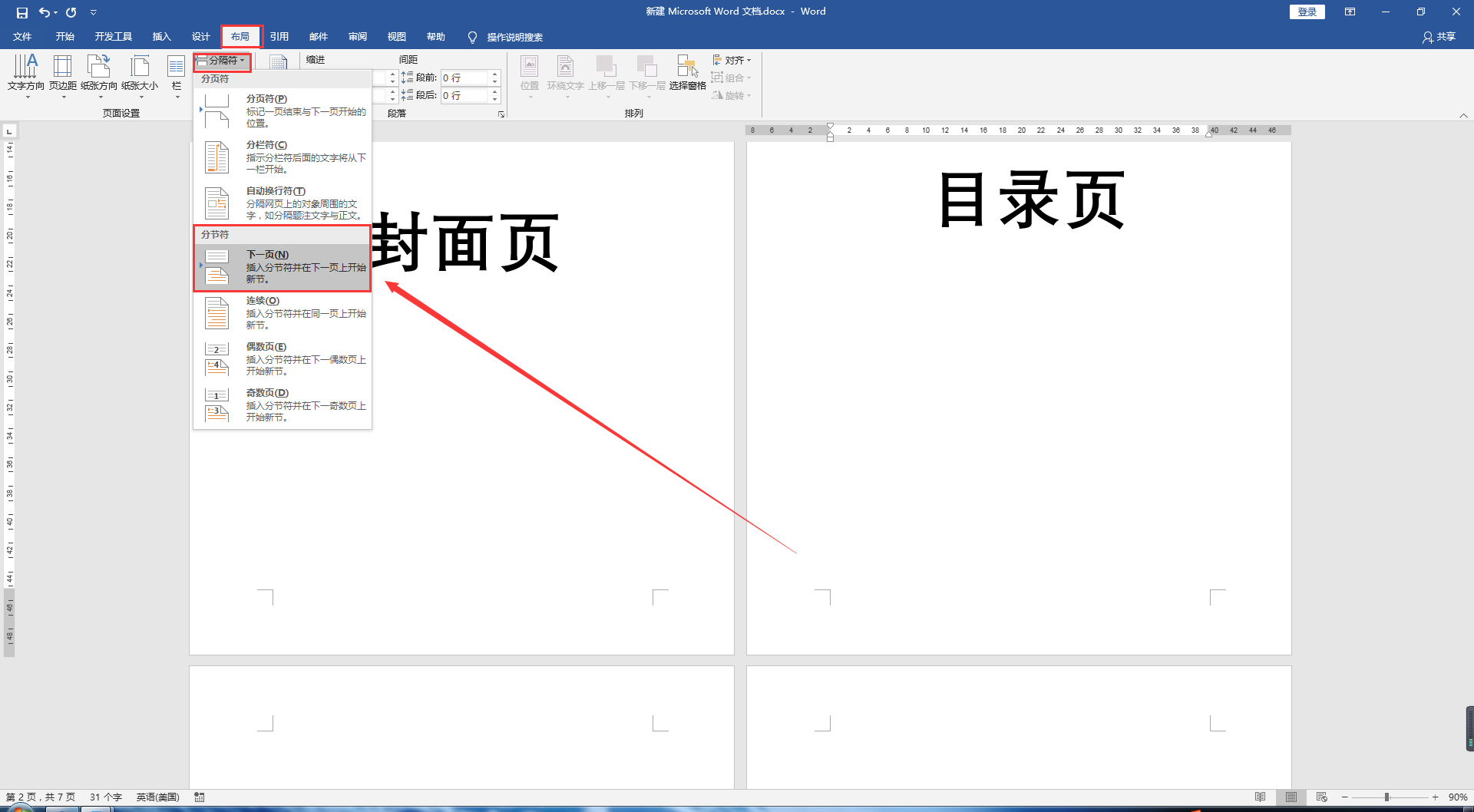
第三步:将第三页的“链接到前一条页眉”取消。
首先找到第三页,然后在页面底部页码位置双击,打开“页眉页脚编辑工具”,然后点击“设计”选项卡,找到“导航”组,单击“链接到前一节”将链接取消。
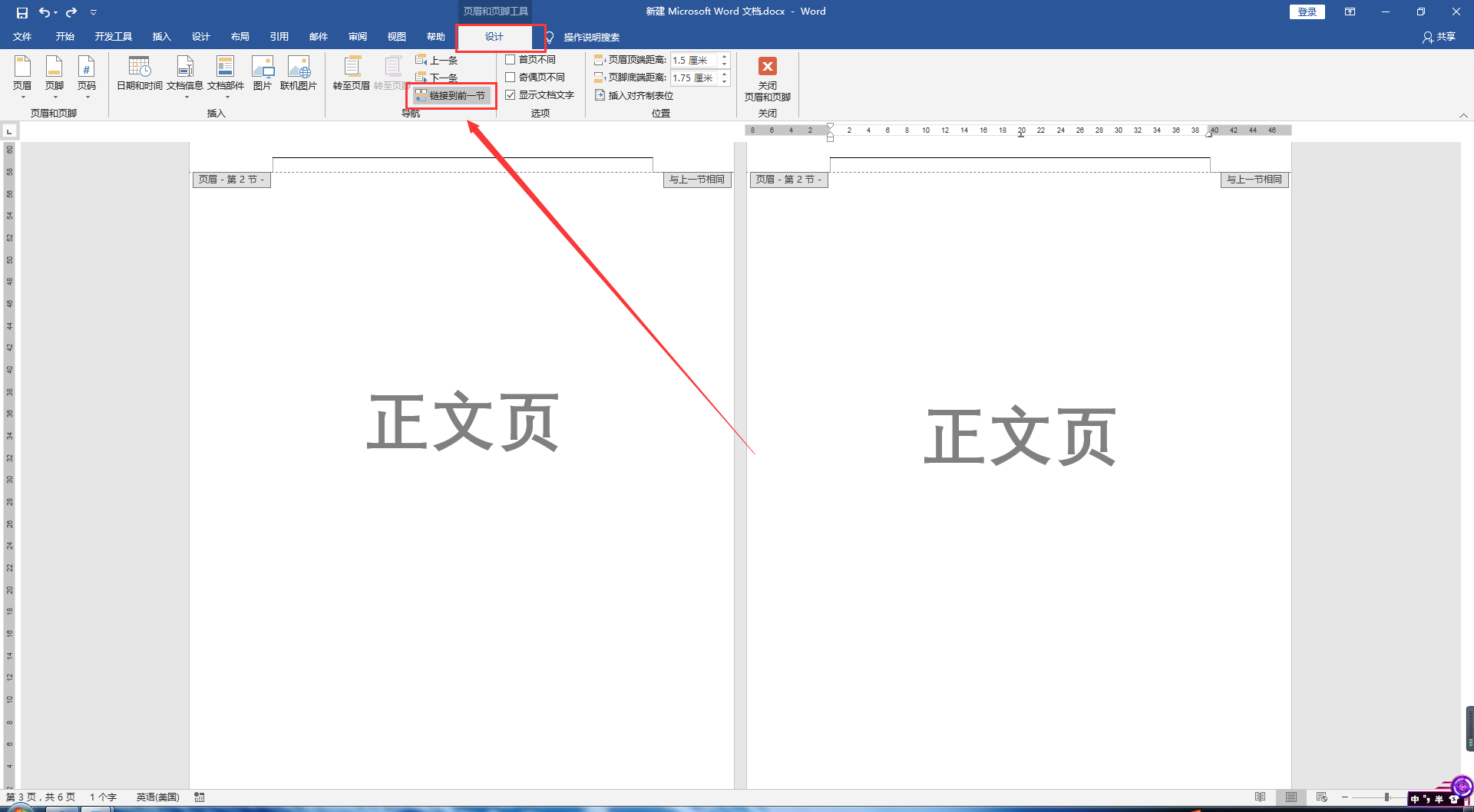
第四步:设置第三页页码格式。
同样将光标移到第三页双击页面底部页码,之后点击“插入”选项卡,找到“页眉和页脚”组,点击“页码”,选择“设置页码格式”并点击,然后选择“起始页码”选项,输入“1”点击确定。
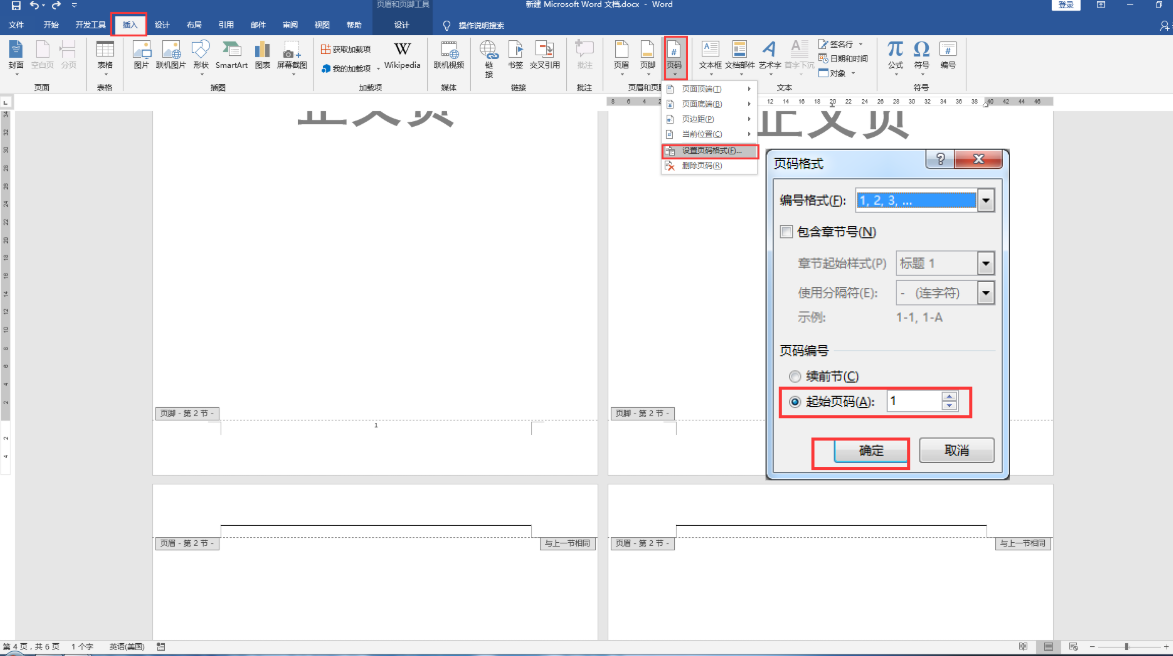
第五步:将封面页和目录页的页码删除即可。
经过以上五步,便可大功告成,可以看到文档第三页开始显示页码为第一页。