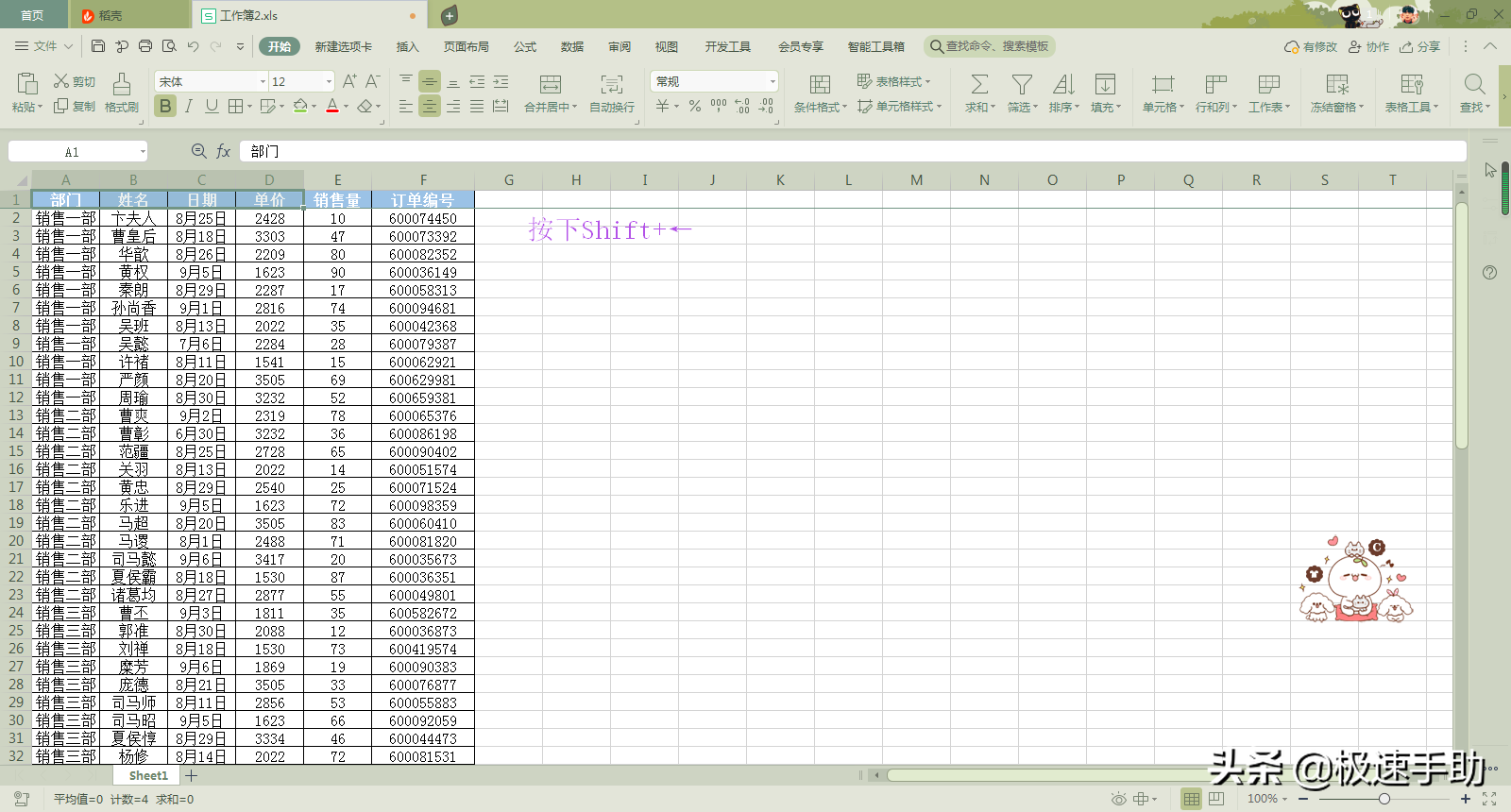平时无论是自己使用Excel来制作大量的工作表,还是查看别人的工作表时,我们都会发现,随着工作时间的累积,工作表中的数据就会越来越多,表格中的行数和列数也只会增加不会减少。
而当我们在查看一个拥有上千上万甚至是十几万行的工作表时,可能表格中的很多数据都是没有什么用处的,但是因为将其隐藏或者是删除起来有些麻烦,毕竟表格内容已经那么多了,所以很多小伙伴就会将表格放着不管,这也是导致表格数据越来越多的原因。
而如果一时间想要将表格中好几年前的大量数据隐藏或删除了,选中一个单元格然后一点一点的滚动鼠标,不仅费时费力,还有肯能会因为误操作,从而令选好的数据都又丢失了,导致大量数据隐藏起来很麻烦。
其实此时我们只要学会Excel中的几个快捷键,就可以非常轻松的快速选中大量的表格数据,从而更加轻松、省力的实现数据的隐藏或删除。那么这些快捷键都是什么呢?下面就来为大家介绍一下,希望能够对大家有所帮助。
快捷键一:Ctrl A
相信这个快捷键大家应该都知道,如果想要选中表格当中的所有数据,我们只需要选中表格当中的任意一个单元格,接着按下这个快捷键,就可以选中工作表当中的所有数据了。
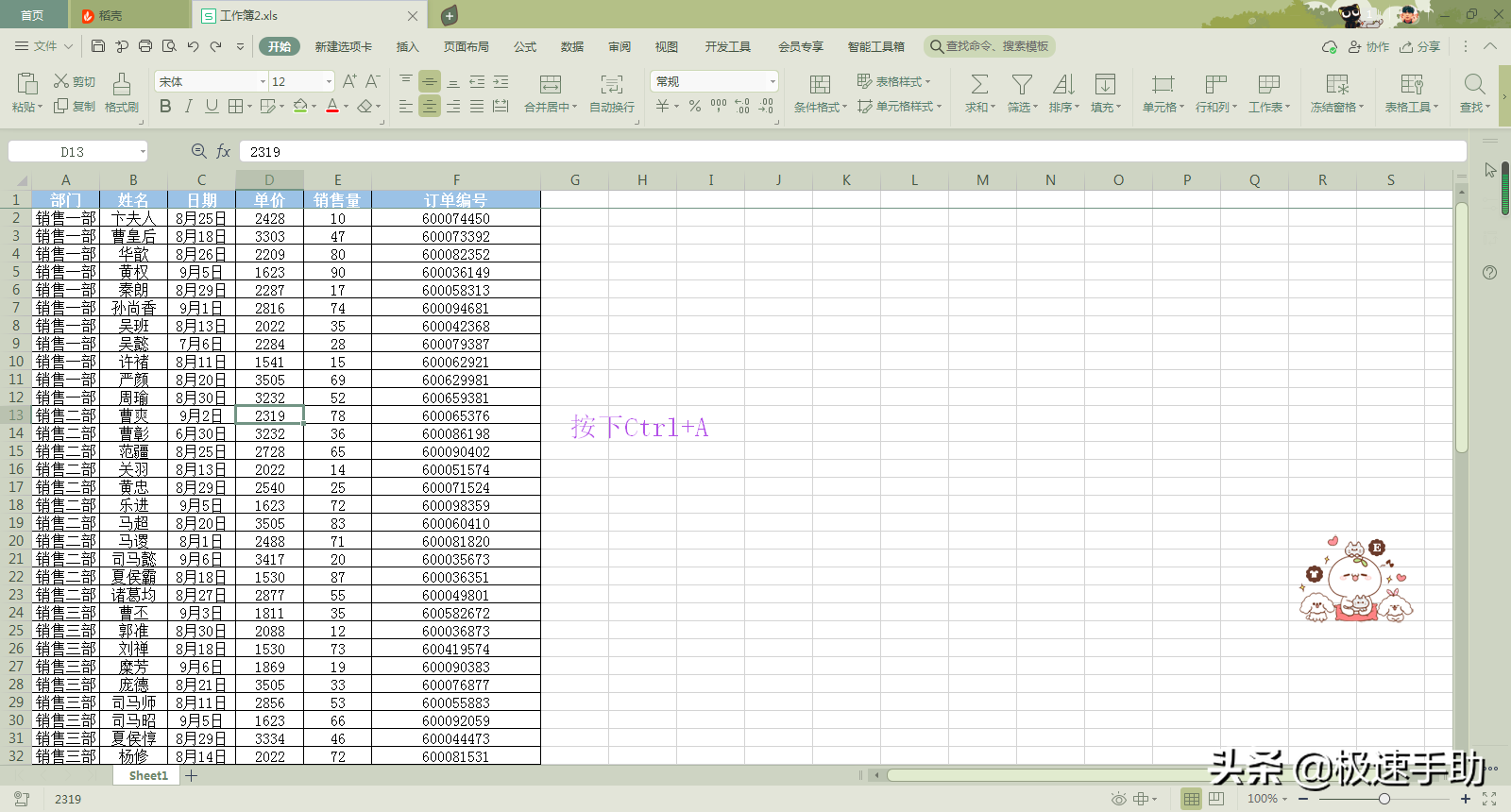
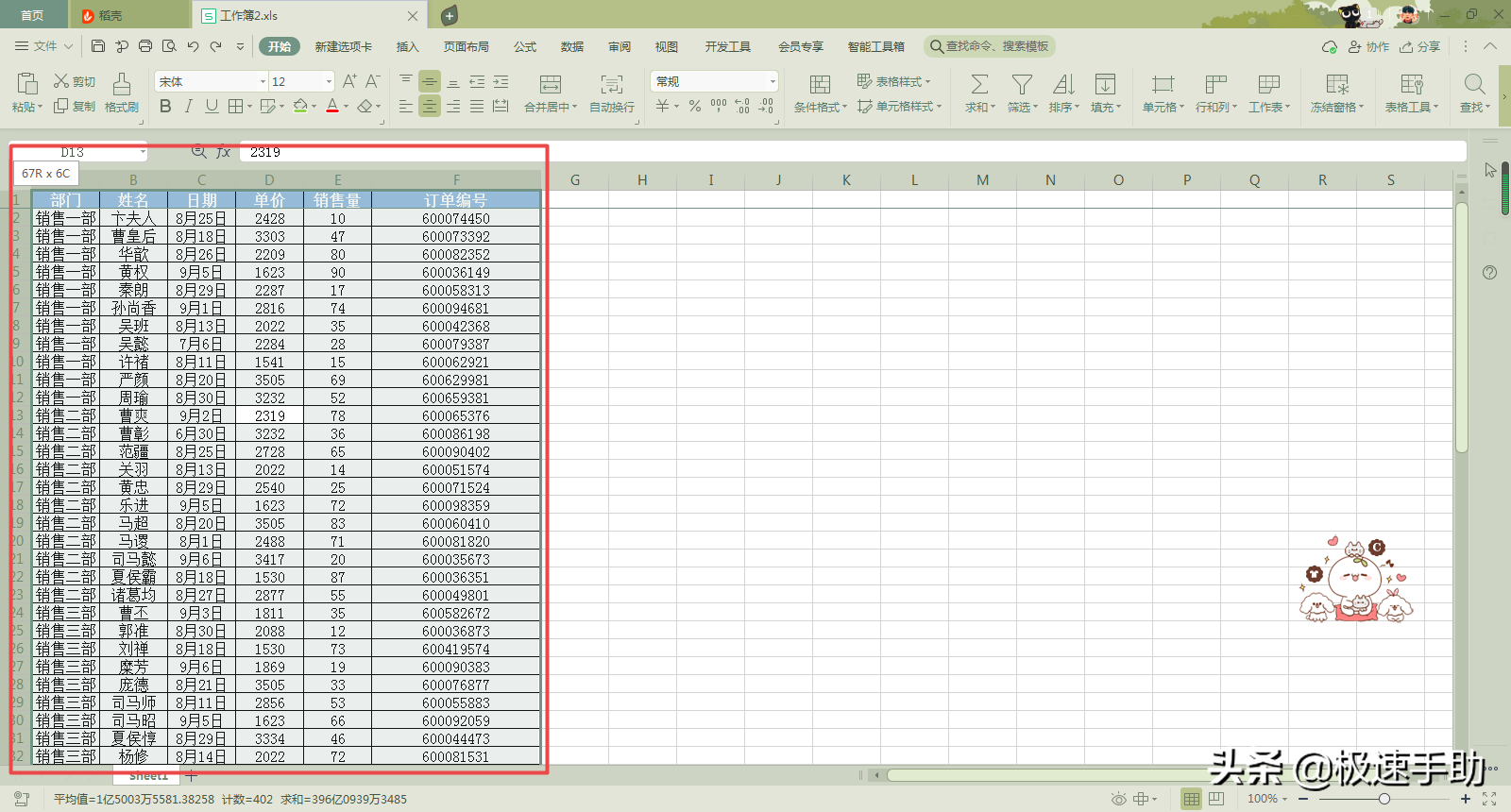
快捷键二:Ctrl Shift 方向键
当我们需要选择某列数据,当然我们也可以选中整列数据,但我们想要看到最后一列数据在第几行的时候,我们就可以利用这个快捷键来进行选取。
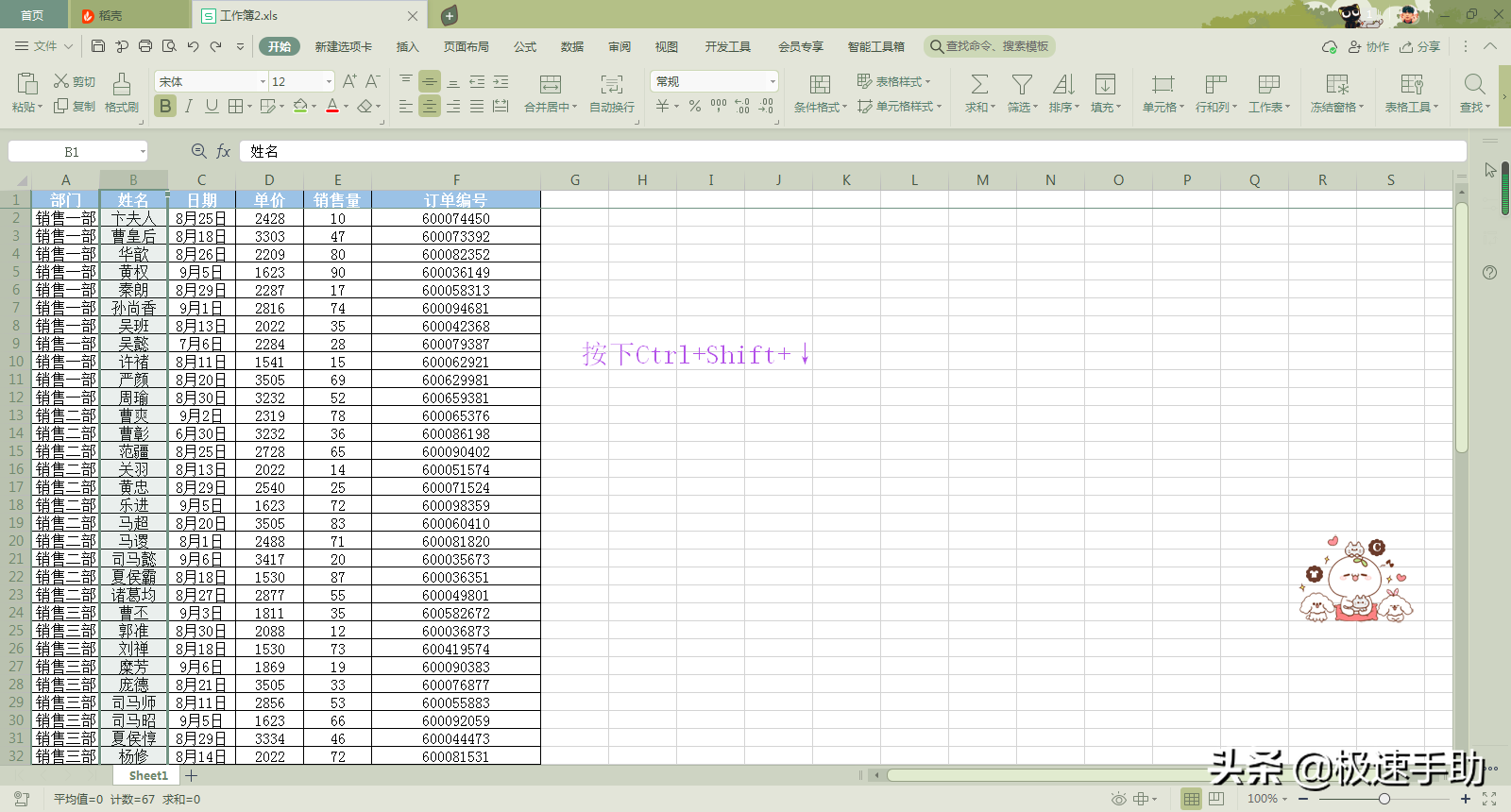
比如我们选中所有【姓名】行,然后选择第一个数据,接着按下【Ctrl Shift ↓】键,这样我们就可以快速的选取最后一行的数据了。
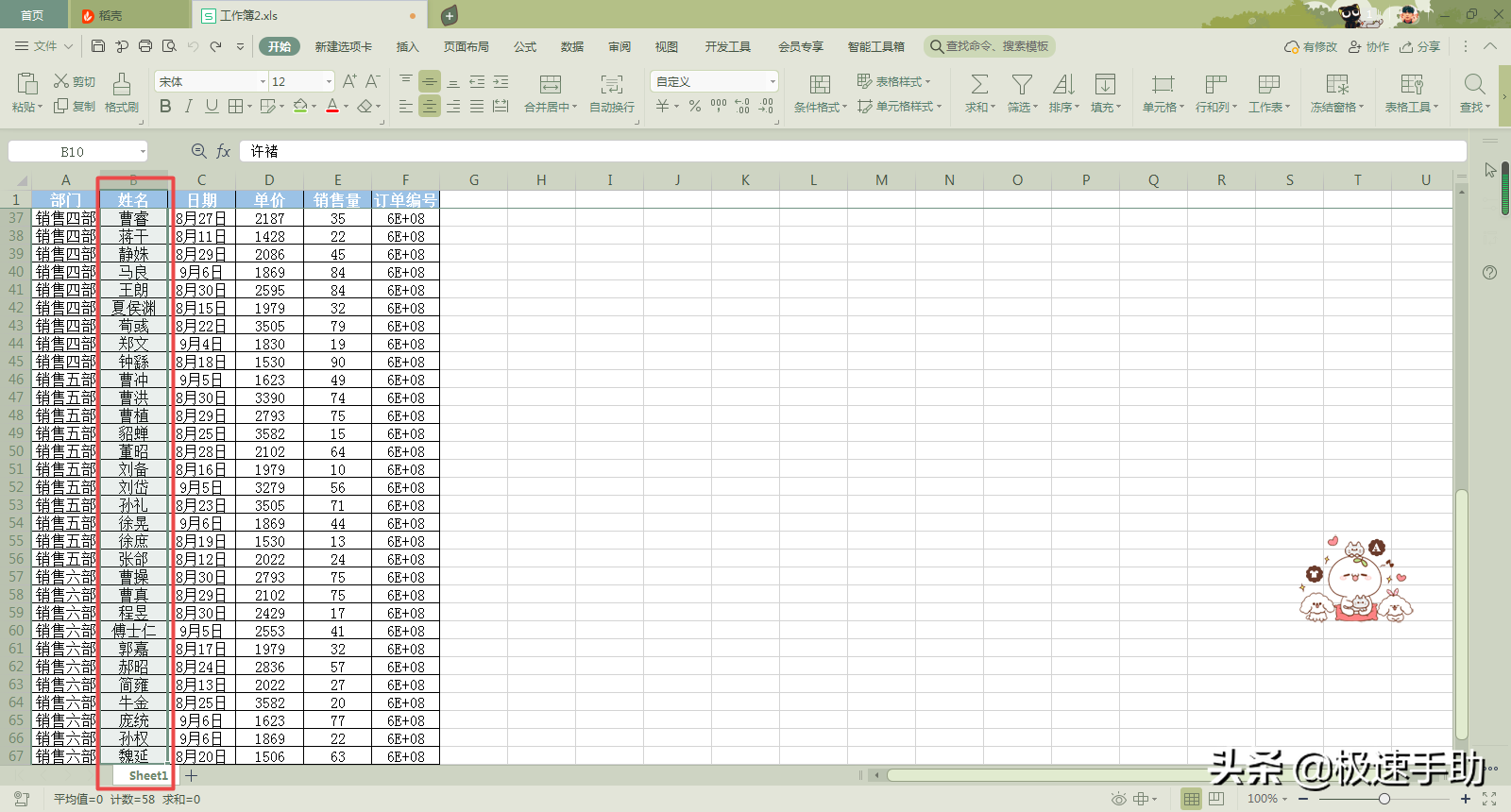
快捷键三:Ctrl 方向键
如果我们想要跳转到工作表的最底下,此时我们可以直接按下【Ctrl ↓】键两次,这样我们不仅可以快速的到达表格的最底行,还可以快速的知道表格到底一共有多少行。
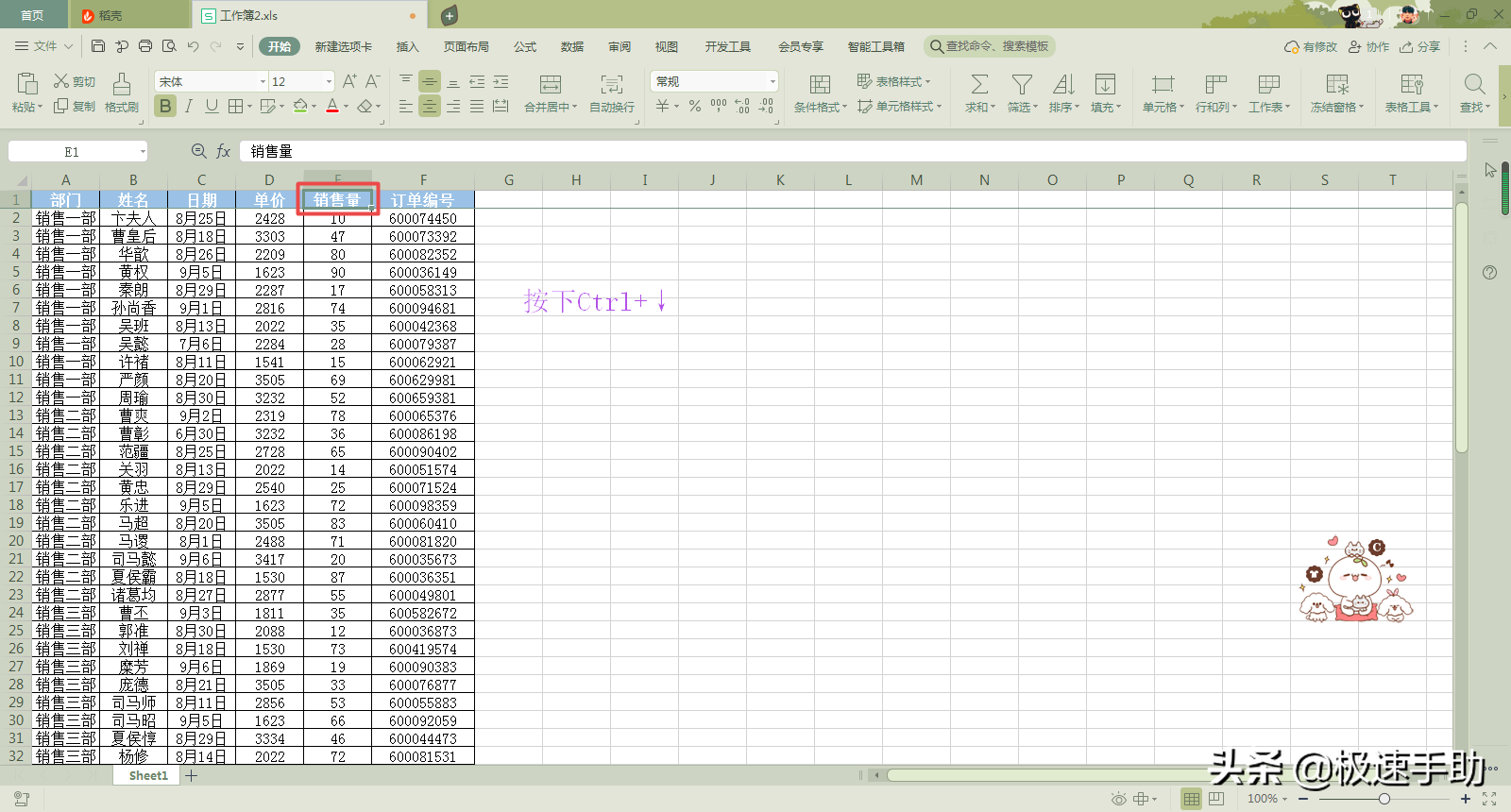
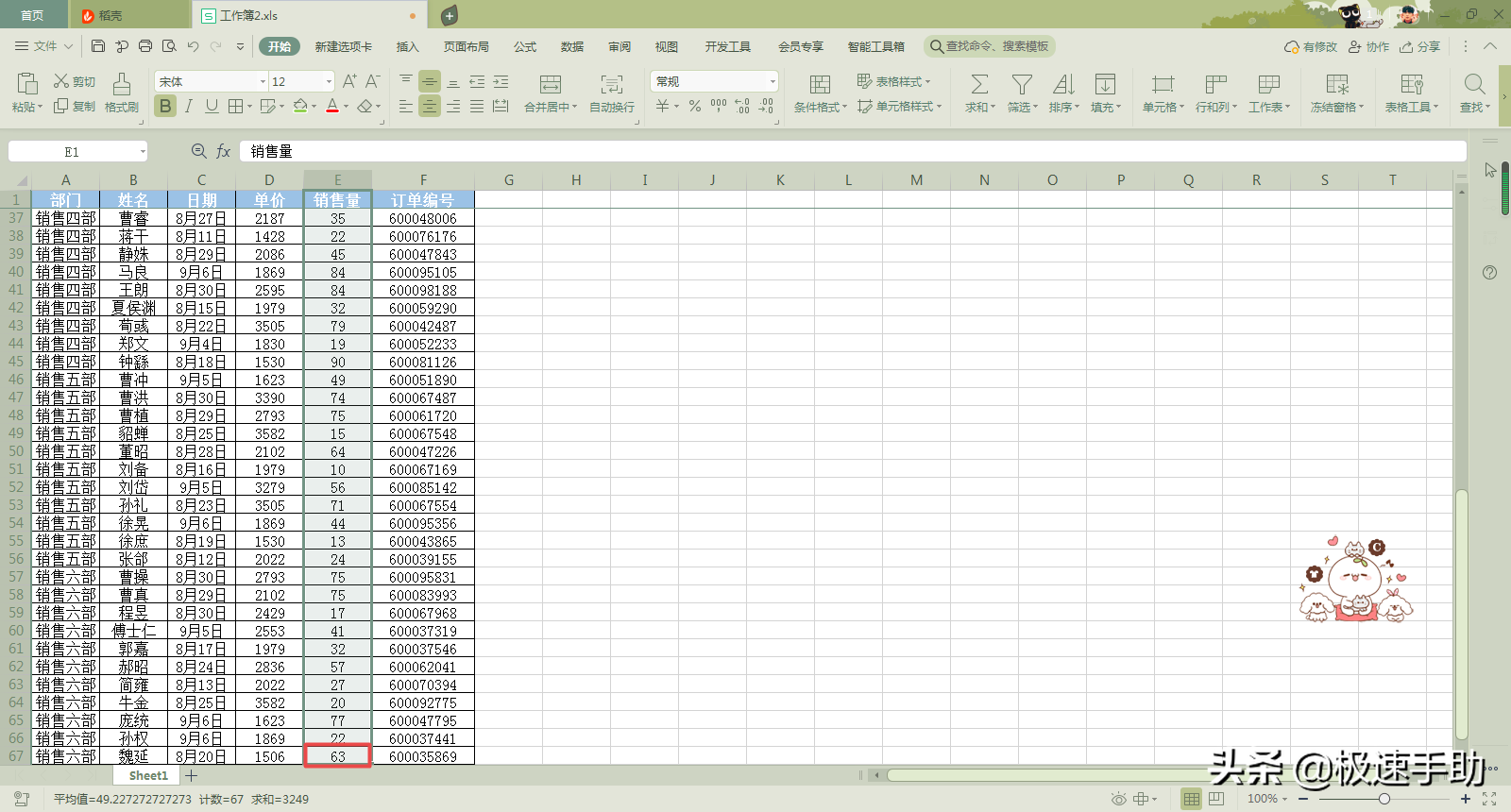
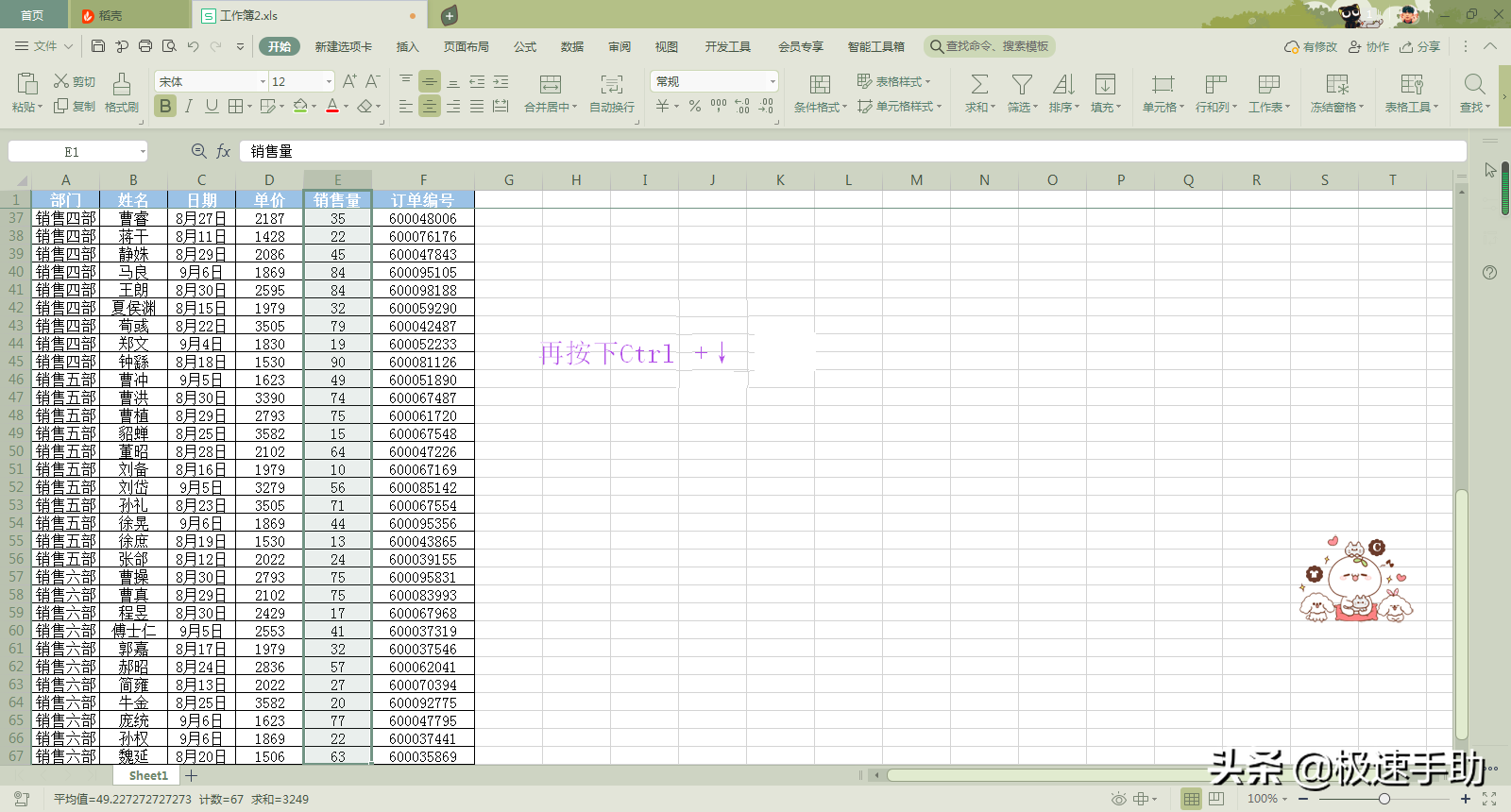
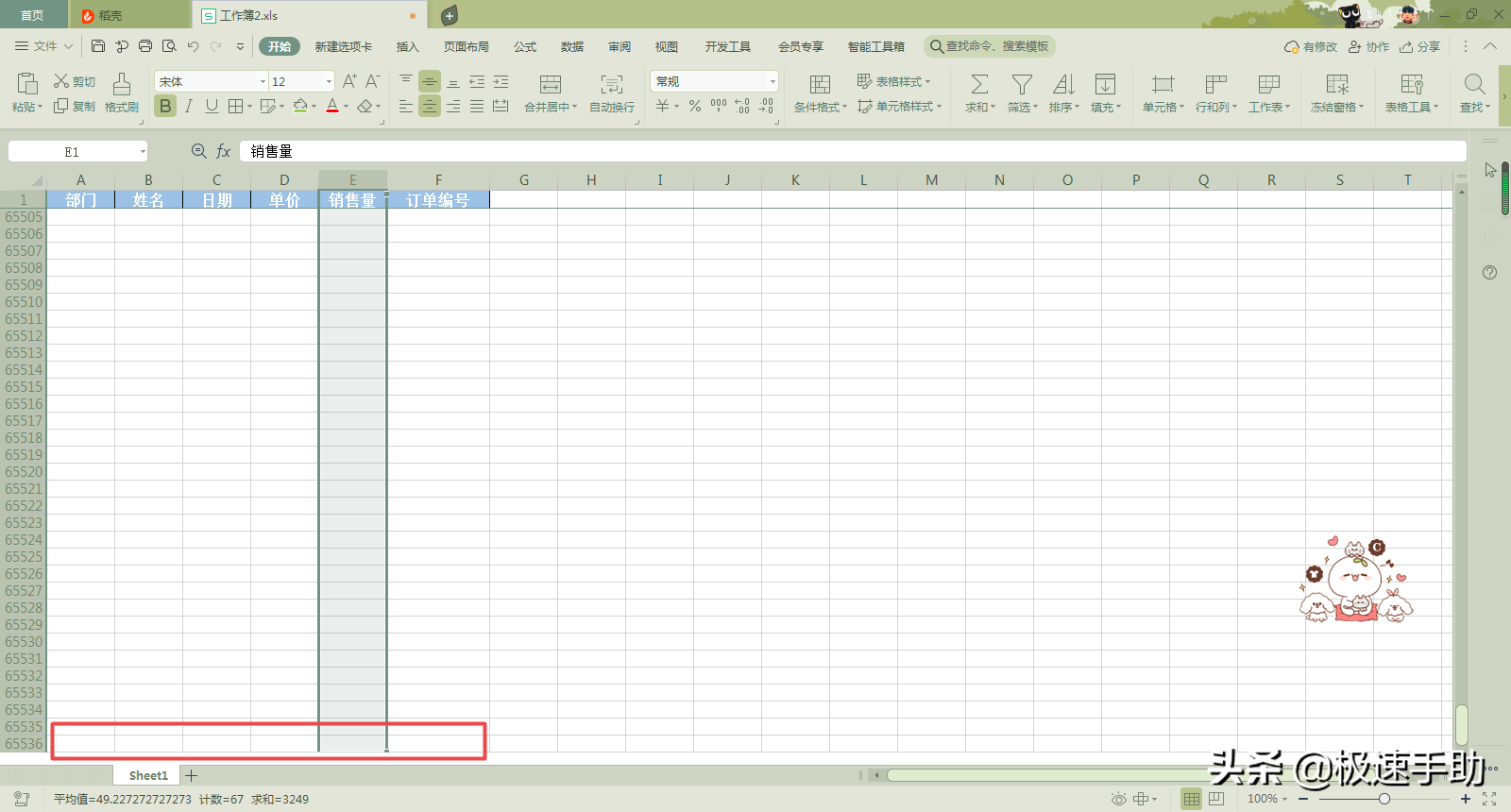
如果按下一次【Ctrl ↓】键,那么表格会自动跳转到连续数据的底端,这样我们可以用来检查表格中是否有空行,如果有空行的话,那么就会先跳转到空行的上方,这样我们就可以轻松的发现空行的位置了。
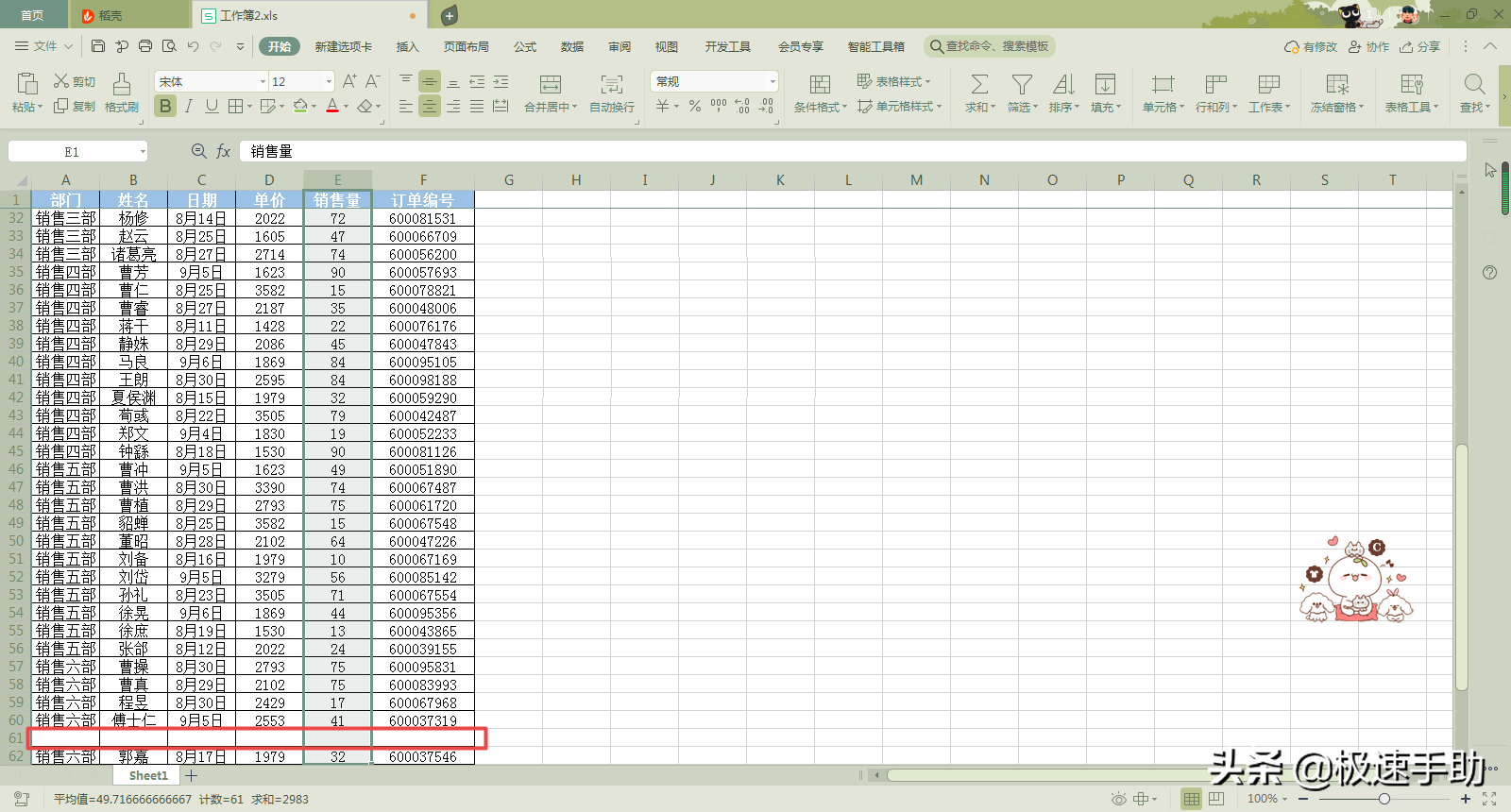
快捷键四:Shift 方向键
有时我们选中的数据多了,需要进行微调一下,此时我们就可以用【Shift 方向键】来进行多选中一个,或者是少选择一个,一次选一个数据。