在幻灯片中插入表格是一件常见的工作,应用表格可以使得数据和事例都更加清晰,但是在PPT2007之前的版本中,似乎找不到特别好的方法来在演示文稿中表现一个既美观又实用的表格,更不用说从Excel中复制一个现成的表格到PowerPoint文档中了。经常有人问如何把Excel中的表格不变形或少变形地复制到幻灯片里来,之前常用的办法有两种:要么是拿Word做中介,要么是使用截图工具,但是这两者都不太方便。
要在PowerPoint2007中从无到有地设计表格,可以先选中“插入”菜单,然后单击“表格图标”,PowerPoint2007会显示“表格”下拉菜单,当拖动鼠标在小格子上划过时,演示文稿中就会出现正在设计的表格的雏形,如图1所示,这里选择一个4*4的表格。
接下来可以修改一下这个表格的样式,选中或者双击表格的边缘,功能区自动现实为表格专用的功能区,如图2所示,可以选择应用表格风格的区域、表格线条的粗细颜色,甚至表格中文字的样式(如果需要的话,可以让表格中的字都拥有自己的倒影)。
除了表格的样式外,单击右边的“效果”按钮可以为表格添加各种外观效果,比如选择有三维效果的硬瓷砖样式,如图3所示,使表格在外观上与演示文稿整体更加协调。

图1 插入表格
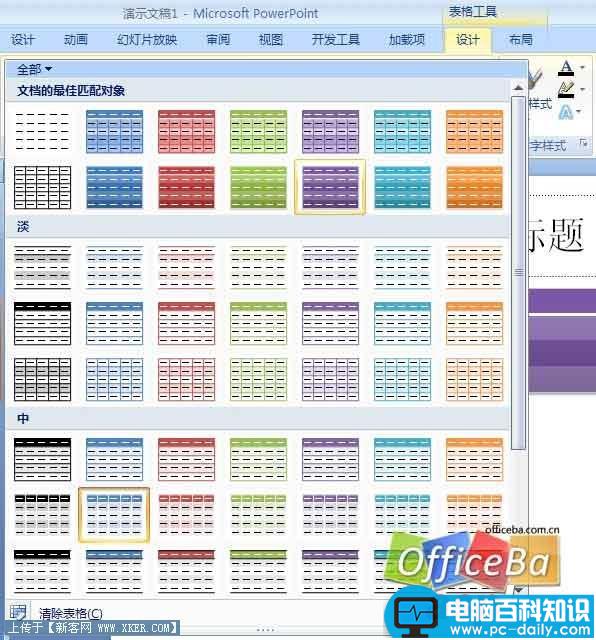
图2 设置表格样式

图3 三维效果的样式 电脑教程
在“表格”下拉菜单中还有一项“Excel电子表格”命令(如图1所示),如果用户的计算机上已安装了Excel 2007的话,单击这项命令会在演示文稿中插入一个Excel工作区。效果如图4所示。

图4 插入Excel电子表格
在这个编辑区(在默认情况下这个区域比较小)中,用户完全可以像操作Excel一样来进行数据排序、计算等工作,用完之后只需要在旁边空白的位置单击一下鼠标,一个美观的表格跃然纸上。表格的样式和颜色模板同样也可以应用到Excel工作区中。
另外一项亟待解决的是复制表格时格式变形得过于离谱的问题。现在试试看这样做:在Excel中选中所要复制的部分,如图5所示,这里刻意用一个带有格式、颜色和不同列宽的表格。
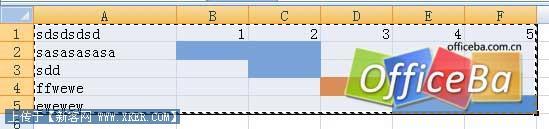
图5 复制表格
然后在PowerPoint2007的功能区中单击“粘贴”按钮或者使用快捷键Ctrl+V,出现一个几乎完全一样的表格,如图6所示。

图6 粘贴到演示文稿中的表格
对于复制过来的表格,如果觉得样式不够亮丽的话,可以重新设置其表格样式。
值得注意的是,千万不要不过大的表格 直接从Excel中复制到PowerPoint2007中来。一方面这是没有意义的,如果复制的表格超过25行,基本上观众都是无法看清楚演示文稿中都写了些什么,另一方面PowerPoint2007仍然会一如既往的拒绝处理太大的表格,并把它弄得一团糟。