一、表格自动套用格式
方法:表格-表格自动套用格式
二、绘制斜线表头
方法:表格-绘制斜线表头
表头样式有五种,分别为:
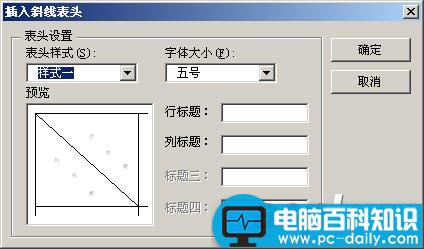
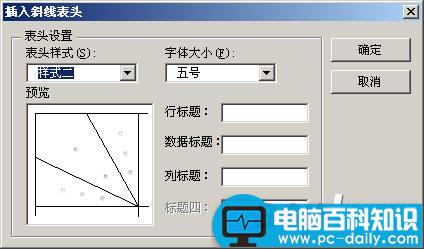
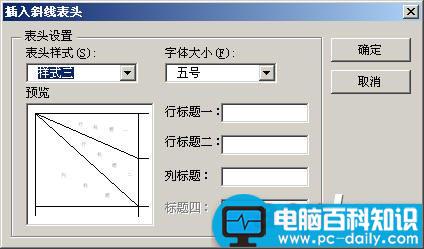
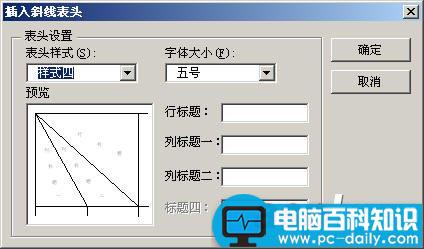
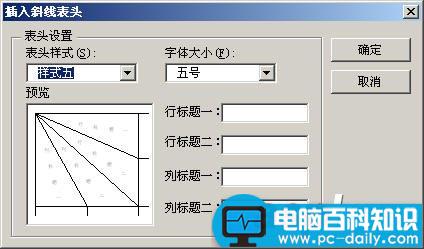
三联推荐:点击 免费下载最新版美图秀秀 查看更多美图秀秀教程
三、Word表格排序
Word2003可以按笔划、数字、日期和拼音等对表格内容进行升降排序。实现排序的方法有两种:
方法一:将光标定位于作为排序依据的列中,然后单击“表格和边框”工具栏中的“升序”或“降序”按钮,即可快速完成排序。
方法二:选择“表格”菜单中的“排序”命令,在出现的“排序”对话框中,可详细设置排序的主要和次要依据。
如果表格中包含表头(Word称其为“标题”)且用户尚未将其设置为标题,则选中“有标题行”单选项,以确保标题不参加排序。
要设置标题行,可将光标定位于要作为标题的行中,单击“表格”菜单下的“标题行重复”命令,则此行被认为是表格的标题行。此时,“排序”对话框中“有标题行”和“无标题行”单选项都是灰色,表示当前不可用。
四、Word表格简单计算
在Word2003的表格中,可以进行比较简单的四则运算和函数运算。方法是利用“表格”菜单中的“公式”命令或“表格和边框”工具栏中的自动求和按钮。
1、对列求和
①创建一个数字表格,注意求和的位置必须是空白的,同时确认表格中输入的是符合标准的数字,空白的部分请用0代替。
②把光标定位于最底部空白等待求和的单元格中。
③在表格和边框控制工具中单击自动求和按钮。
④移动到下一列,单击自动求和按钮。
⑤重复上面步骤4的操作,对其它列求和。
★对某单元格进行公式计算后,不要进行任何操作,立即进入需要复制公式的单元格,按F4键即可快速复制公式。
2、对行求和
①单击将被求和的空白单元格。
②执行“表格”菜单中的“公式”命令,调出“公式”对话框。
③将公式设置为对左边求和(将其中的ABOVE改为LEFT就可以了)。
④如果不想使用默认的数字格式,你可以另设置数字格式。
⑤单击确定。
⑥移动到其余的空白栏,分别重复步骤3到5或按F4键对其余行求和。
3、更新计算结果
有的时候,我们须对表格中的数据进行修改,这样,我们就要更新计算结果。我们不可能自己手动改动计算结果,我们可以选定整张表格,按F9键,或单击右键,在快捷菜单中单击“更新域”,更新全部计算结果。
4、简单算术运算
当你需要简单的数据运算结果时,Word可以帮助你完成这种简单的运算。
①单击文档中要放置运算结果的地方。
②选择“表格/公式”命令。
③输入要运算的公式。一般的计算公式可用引用单元格的形式,如某单元格= (A4+B3)*2,即表示第一列的第4行加第二列的第3行然后乘2。表格中的列数可用A、B、C、D等来表示,行数用1、2、3、4等来表示。
④选择需要的数字格式。
⑤单击确定,你就可以看到运算结果出现在相应的位置了。
5、使用简单函数
①单击文档中需要函数运算结果的地方。
②执行“表格/公式”命令。
③从“粘贴函数”处,选择需要的函数(当然,肯定要是Word自己具备的函数)。
④在上面公式中的圆括号中填写需要运算的数值。
⑤选择数字格式。
⑥点击确定,得到运算结果。