目前,网上绝大多数主流封装Ghost主要原因是版本系统GHOST系统安装速度快,集成了驱动和激活工具,安装过程非常简单,特别适合新手朋友。但也有用户认为Ghost该系统将许多软件和广告捆绑在一起,也可能有木马等后门。此外,目前NVme协议的M.固态硬盘也不能使用GHOST需要安装版本的系统才能支持系统。那么Windows如何安装10/7系统原镜像?下面装机之家分享一下WinU盘安装教程10/7安装版系统。

一、Win10/7安装版系统U盘安装教程将原始系统写入U盘
1.将U盘插入电脑,先下载UltraISO下载软件并解压后,单击鼠标右键UltraISO可执行文件,弹出菜单后,选择作为管理员运行,如下图所示:
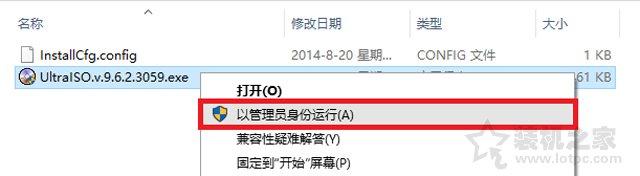
2、在打开UltraISO软件完成后,我们依次点击左上角的文件按钮,弹出菜单后点击打开如下图所示:
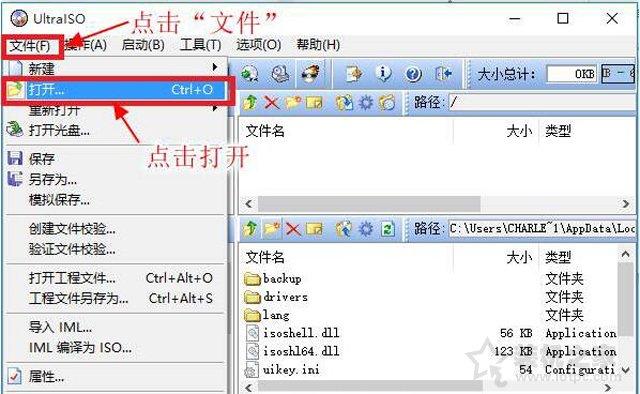
3.我们浏览下载的内容Windows安装图像文件目录,找到刚下载的原始系统,点击文件,点击打开按钮,如下图所示:
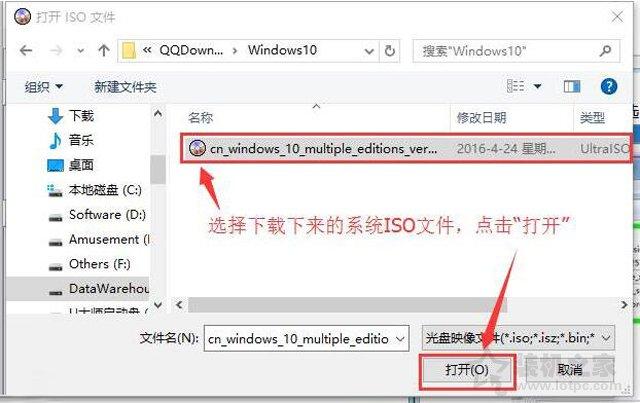
4、回到UltraISO软件主界面,然后依次点击菜单栏中的启动按钮,弹出菜单后点击写入硬盘镜像.如下图所示:

5.在弹出写入硬盘图像的窗口中,我们将写入方式修改为USB-HDD 隐藏起动分区为无如下图所示:
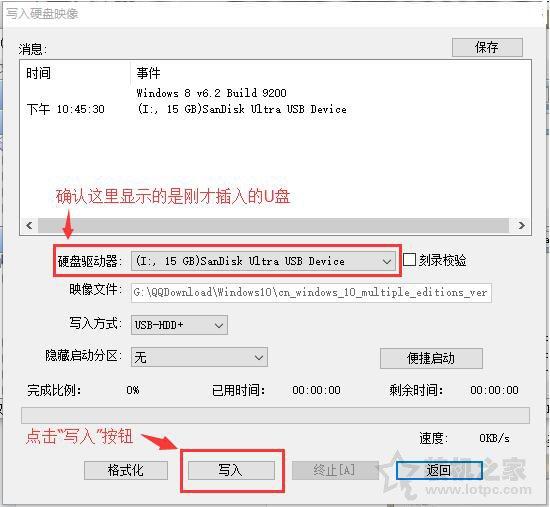
6、这时UltraISO我们需要等待软件将系统图像文件写入U盘,如下图所示:
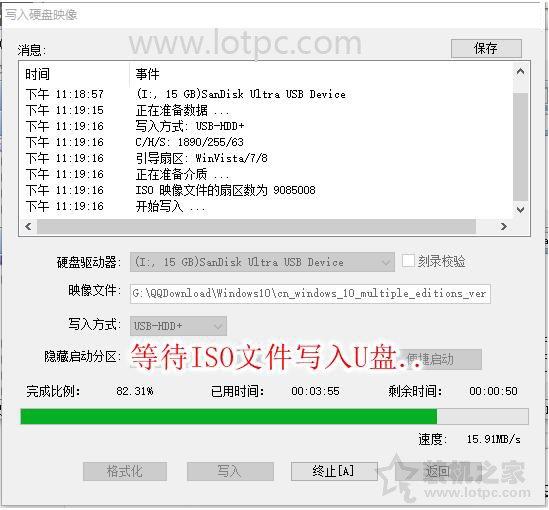
7.写入后,在这台电脑或计算机中,我们可以发现U盘已经改变了图标,表明原始系统已经成功地写入了U盘。
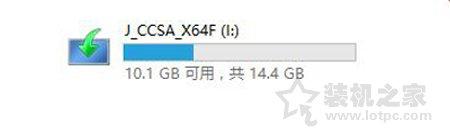
8、到此,U盘原版系统已经制作好,我们将驱动精灵网卡版软件拖入U盘。
二、Win10/7安装系统U盘安装教程安装系统
我们需要重新启动计算机,并在计算机启动后连续点击键盘上启动快捷键。由于不同品牌的主板、笔记本电脑和品牌机器的启动快捷键不同,我们可以比较以下相应的启动快捷键。
启动快捷键大全对照表:
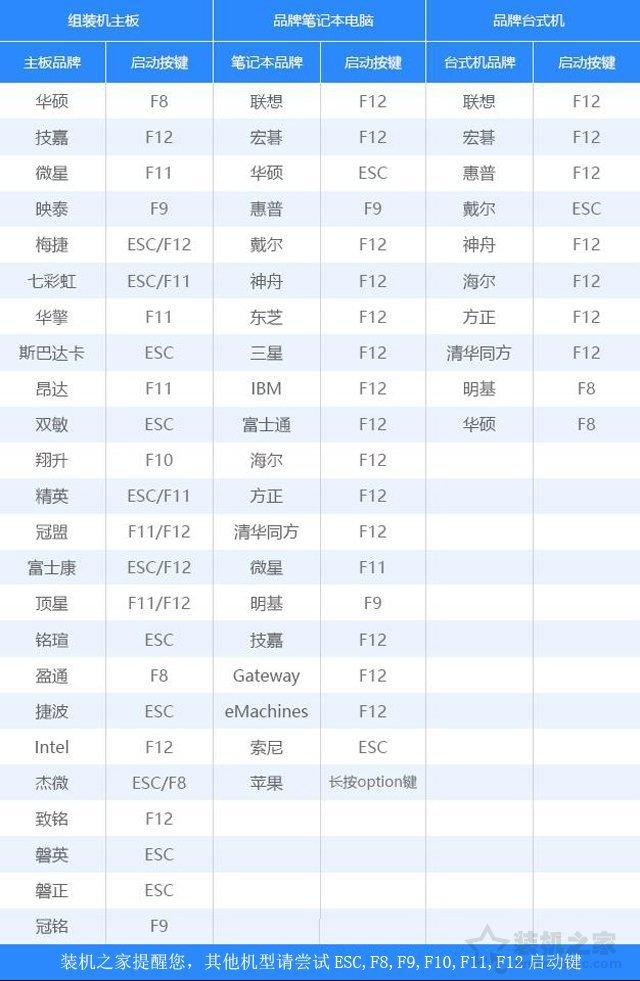
1、我们以Win10系统为例,Win7系统方法相似。启动U盘后,我们进入Windows如下图所示:
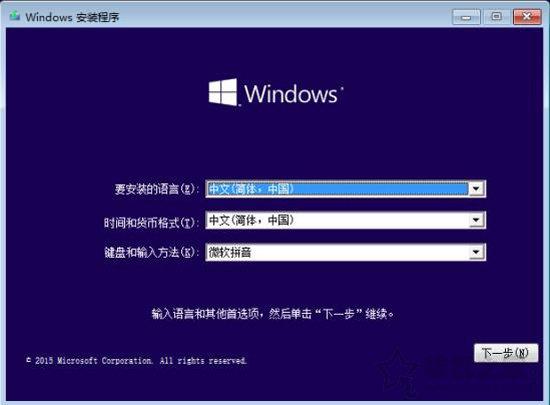
直接点击现在安装,如下图所示:
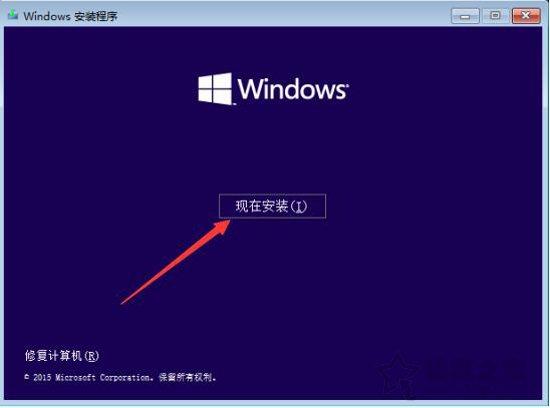
在这里,您可以输入系统的激活序列号,我们可以直接点击跳过
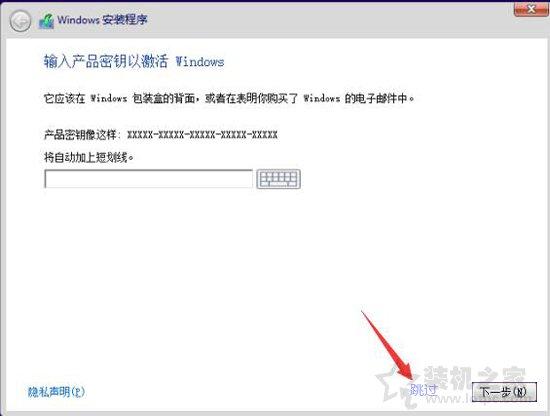
4、以Win例如,如果有系统版本,我们会选择Windows10专业版,然后下一步按钮,如下图所示:
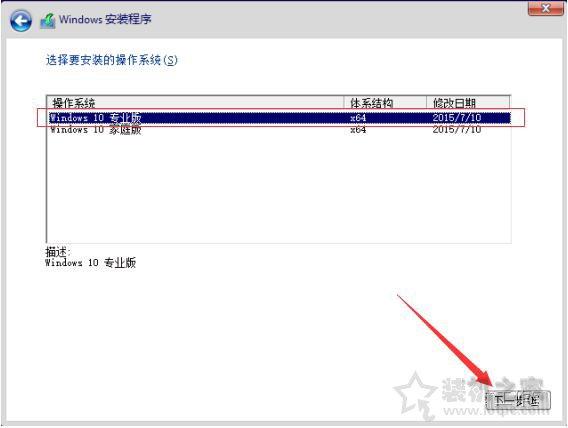
我们检查我接受许可条款,点击下一步按钮,如下图所示:
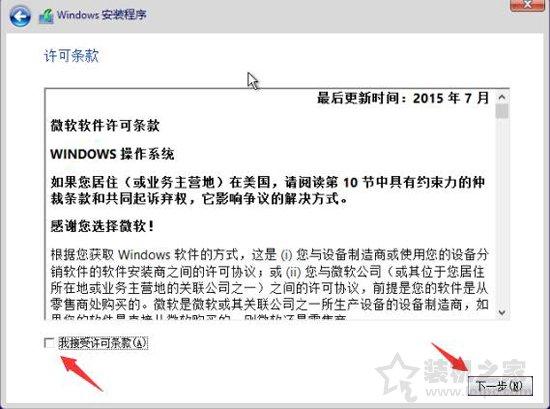
6.询问您想要执行哪种类型的安装,我们选择自定义:只安装 Windows(高级),如下图所示:
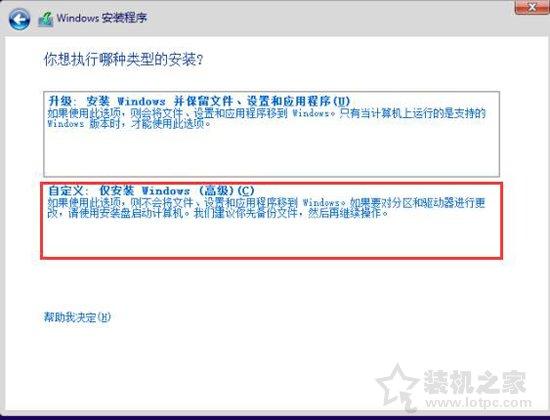
7.由于安装之家的小编以虚拟机为示范,硬盘容量分数较小,只有30个G,假如新电脑,首先要新建分区,点击新建分区。如果你的硬盘已经分为好区,那么这一步就可以省略,将系统盘格式化,选择从系统盘安装。
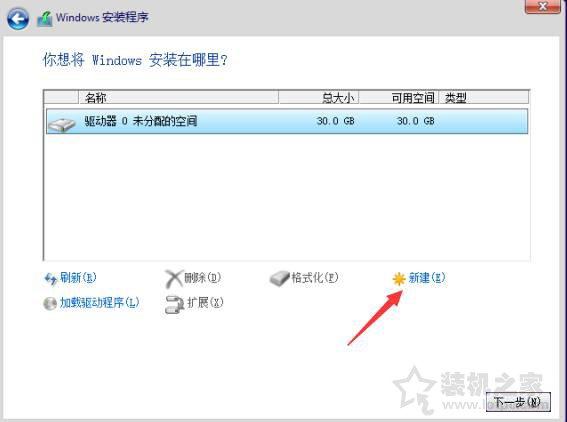
8.一般来说,建议将系统分配为50G到100G,这里的硬盘容量明显不够,只能分配15G给它,剩下的给D盘,在这里输入1.5万,然后点击应用,确定弹出点(1.5万MB=约15G)。
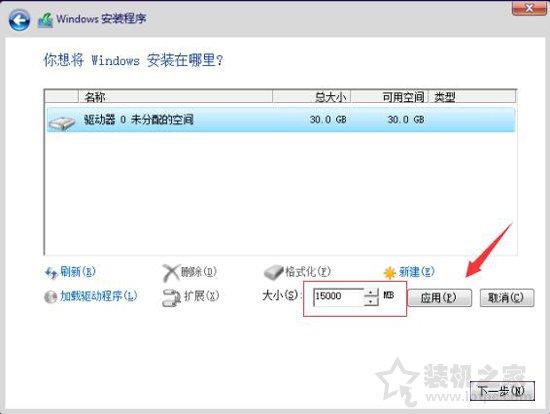
9、我们选择\\"未分配的空间\\",点击新建,这就是D盘。
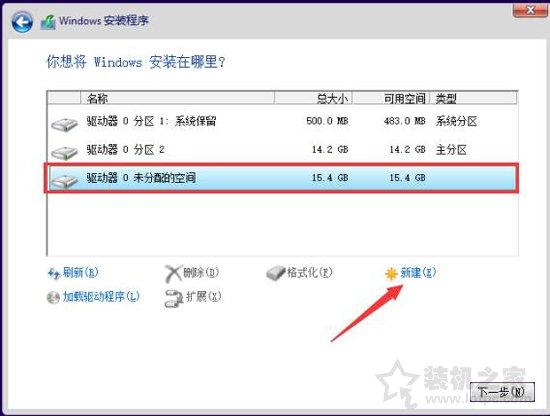
9、我们选择\\"未分配的空间\\",点击新建,这就是D盘。
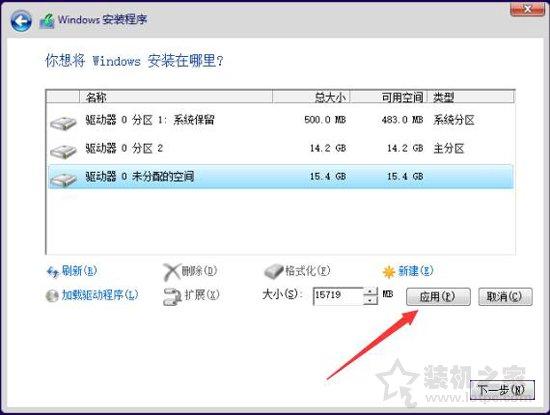
10.剩下的尺寸都给D盘,直接点\\"应用\\"。
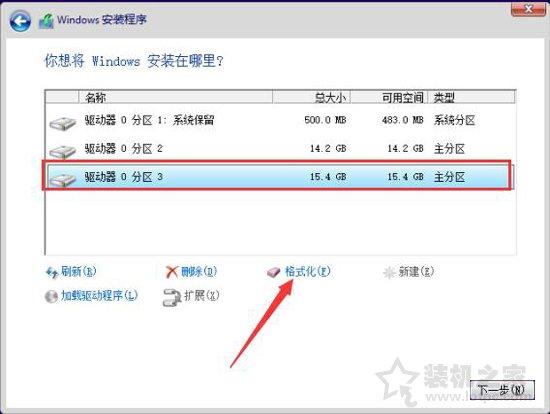
11格式化D盘。
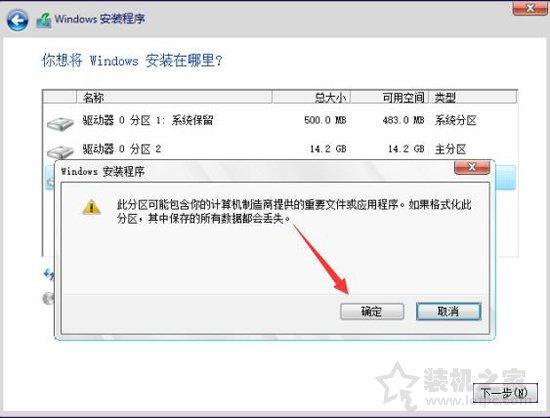
12、出现Windows对于安装程序的窗口,我们直接点击确定按钮。
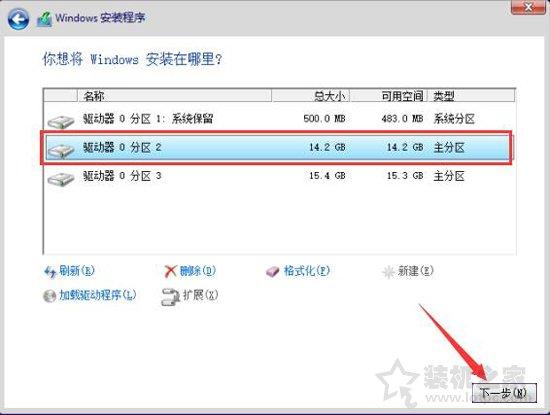
13.选择上面的C盘,然后点击下一步。
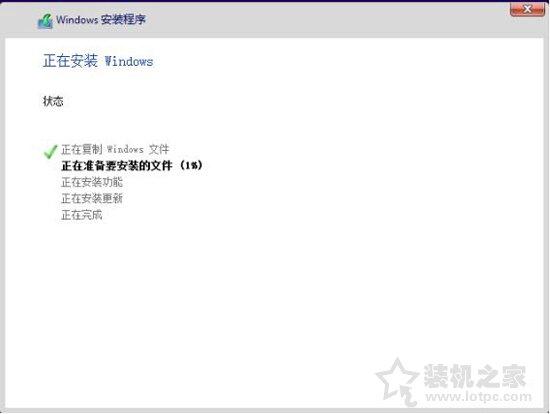
14.此时将提示正在安装中Windows我们需要等一段时间。
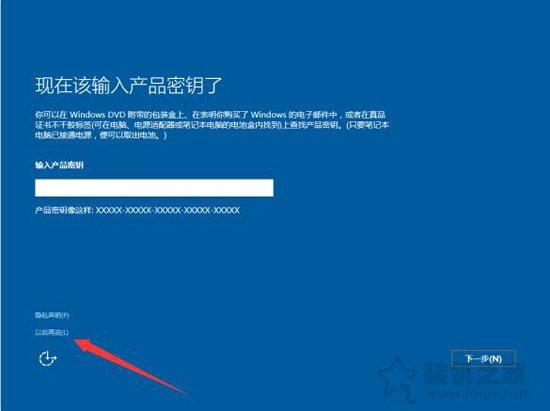
在这里,电脑将重新启动,我们点击以后再说,如下图所示:
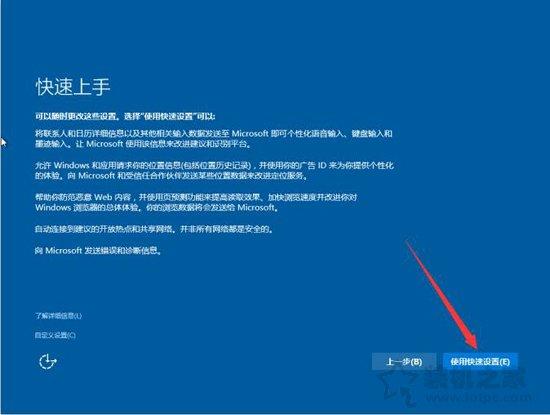
在快速启动界面中,我们点击使用快速设置,如下图所示。
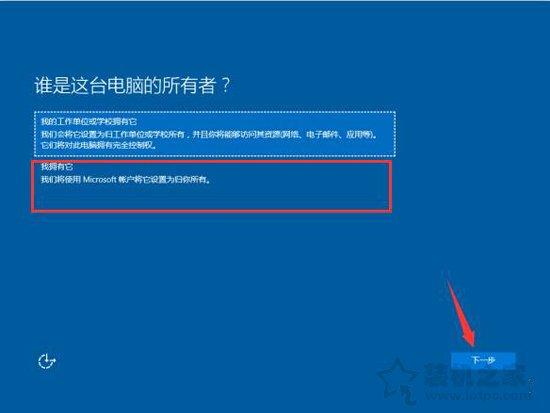
17.选择以下我拥有它项目,然后点击下一个按钮。
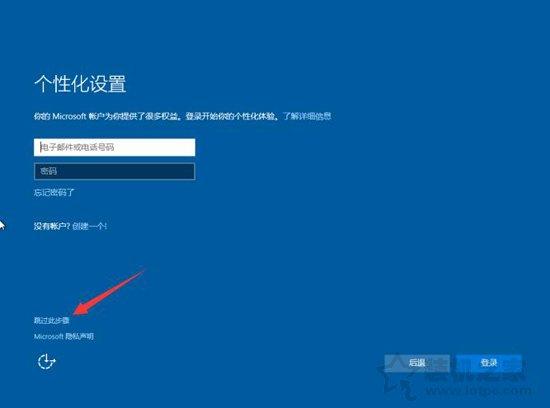
18.在个性化界面中,我们点击跳过此步骤,如下图所示:
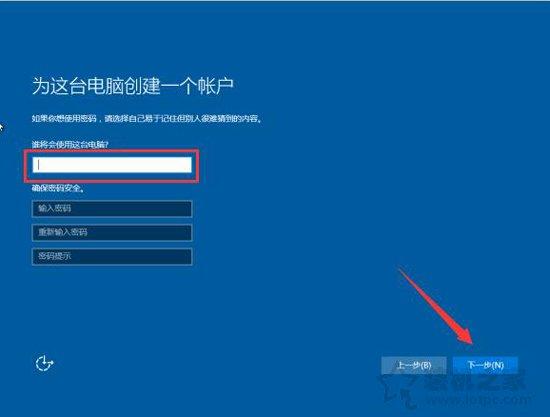
输入帐户名,输入您的名字,然后单击下一步按钮。
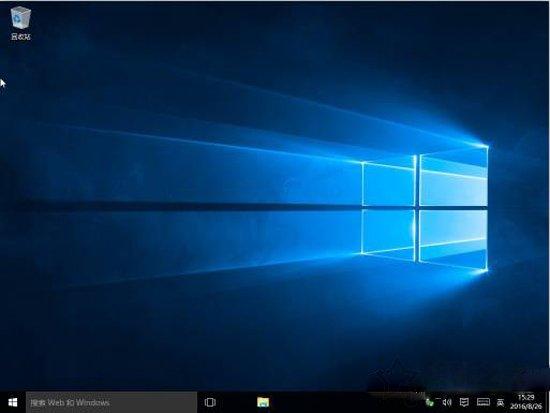
最后,我们可以进入系统界面,我们会发现Win这台电脑/我的文档/回收站图标在10系统桌面上消失了,我们可以设置调出。
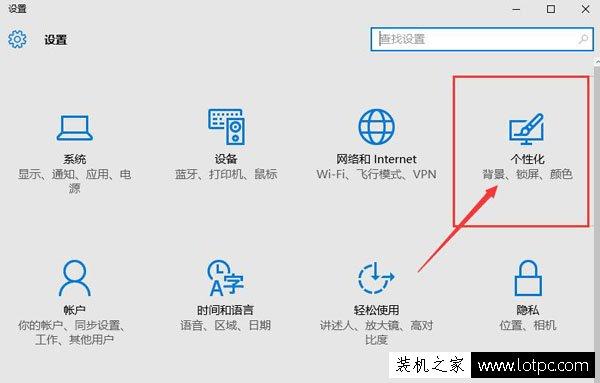
首先,我们在键盘上同时按21Win i打开组合键Windwos设置窗口,点击个性化选项,如下图所示:
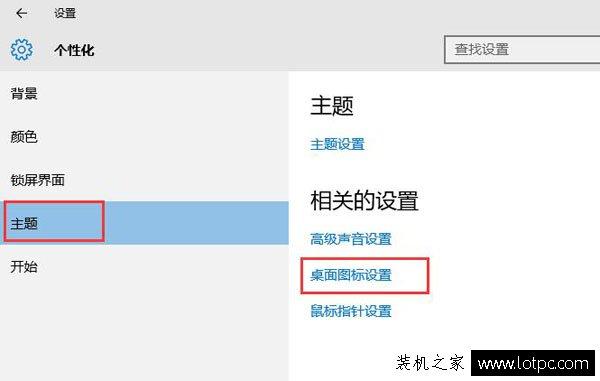
在左栏点击主题,在右栏点击桌面图标设置,如下图所示:
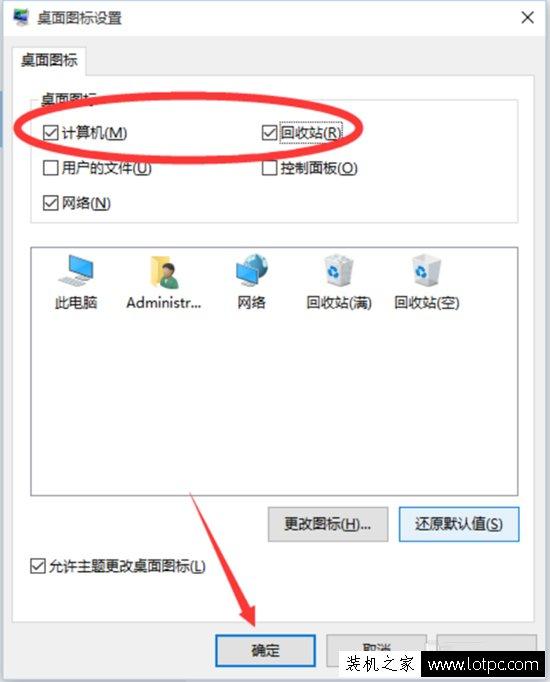
23.您可以显示此计算机/我的文档/回收站/控制面板/网络图标,并检查您想在桌面上显示的图标。如下图所示:
最后,我们安装并安装了U盘中驱动精灵网卡版本的软件,然后使用它Win10激活软件,剩下的就是常用软件和游戏。以上是安装之家共享的。Win如果您需要安装10/7安装系统U盘安装教程IOS原系统,不妨通过上述步骤操作。以上是安装之家共享的。Win如果您需要安装10/7安装系统U盘安装教程IOS原系统,不妨通过上述步骤操作。