苹果磁盘分区教程
(苹果合并磁盘分区)
大家好,我是数码科技的新评论,请关注,谢谢![小鼓掌][小鼓掌][小鼓掌]前言
多年来,从学习到工作和家庭多年来一直在使用Windows作为一名理工科男子,操作系统很早就开始接触黑苹果。黑苹果不是我们吃的水果。它指的是安装和使用我们组装或其他品牌的计算机(非苹果计算机)Mac OS系统电脑,黑苹果简称Hackintosh。
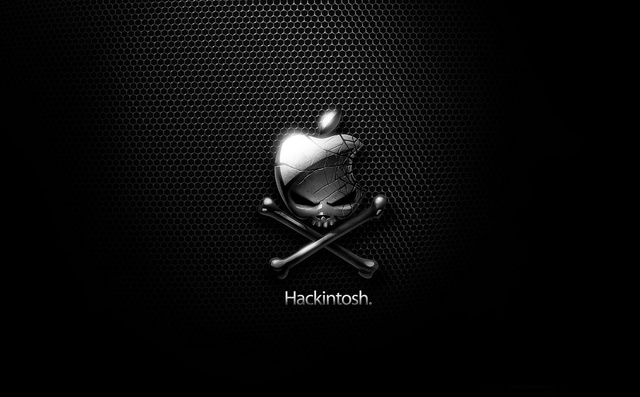
一、什么是黑苹果?
“黑苹果 (Hackintosh)代表一台运行 Mac OS X 操作系统的 PC 电脑。2006年,苹果Mac电脑迁移到intel处理器架构后,系统爱好者推动Hackintosh项目的尝试和实施,成功的研发,让普通用户在电脑上体验最新版本Mac OS操作系统,而Mac OS X 10.4.1 “Tiger最早使用的版本!
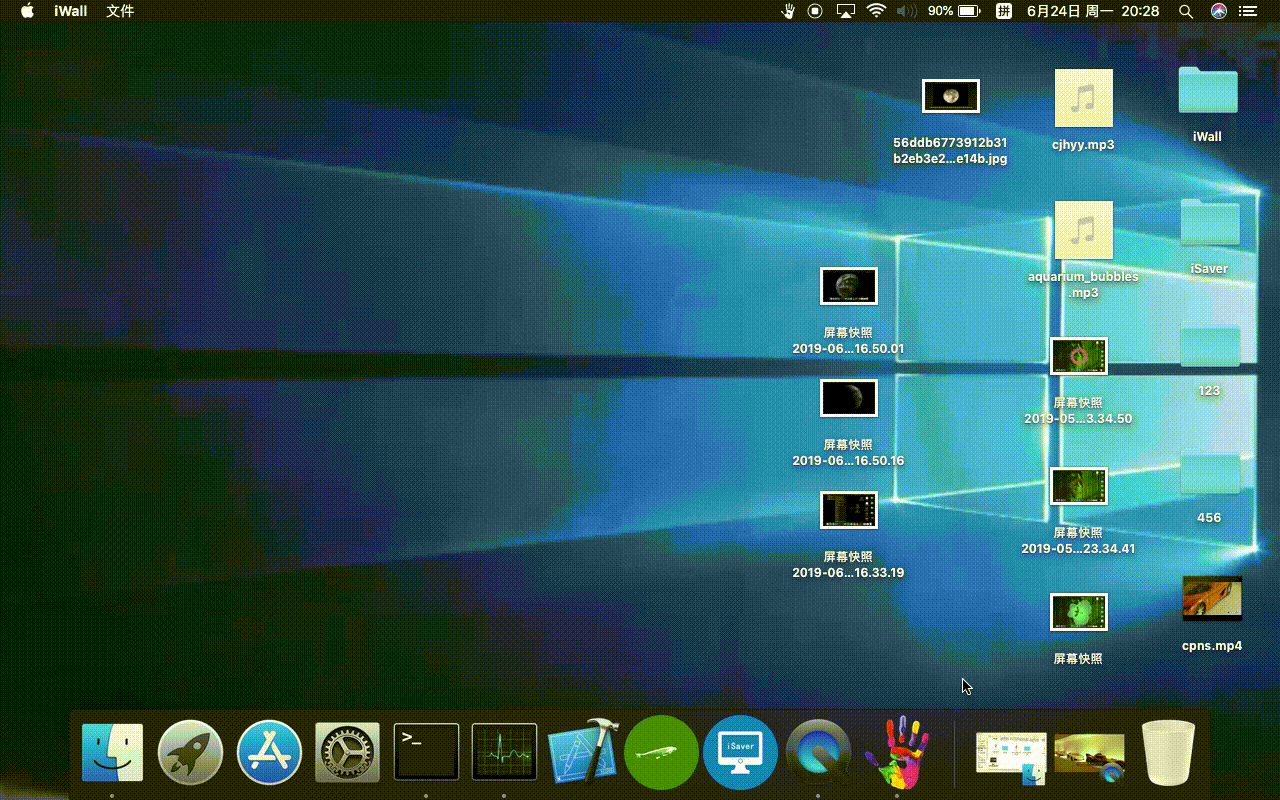
在前技术牛的领导下,随着黑苹果技术的成熟,黑苹果安装难度逐渐下降,近年来许多电脑品牌发布台式机或笔记本电脑,许多硬件配置在处理苹果电脑硬件配置,使许多黑苹果爱好者尝试,使许多小白色也可以很容易地操作。
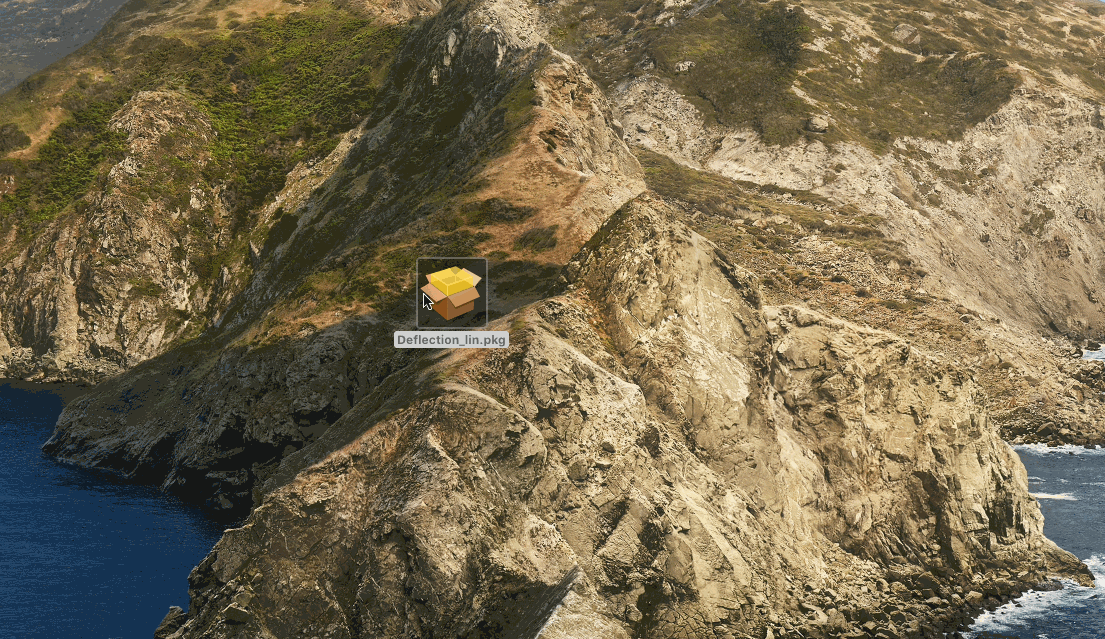
对于不熟悉电脑的朋友来说,很难实现黑苹果。事实上,如果你想Mac OS系统安装在自己的计算机上,一步一步地操作实际上很容易,当然,这里需要解释的是,黑苹果总是黑苹果,它不会有苹果计算机的所有功能,但这不会影响我们使用黑苹果计算机,无论是稳定性还是应用安装的流畅性,99%的完美兼容性都可以实现。当然,如果你想追求完美,直接从苹果电脑开始OK啦。
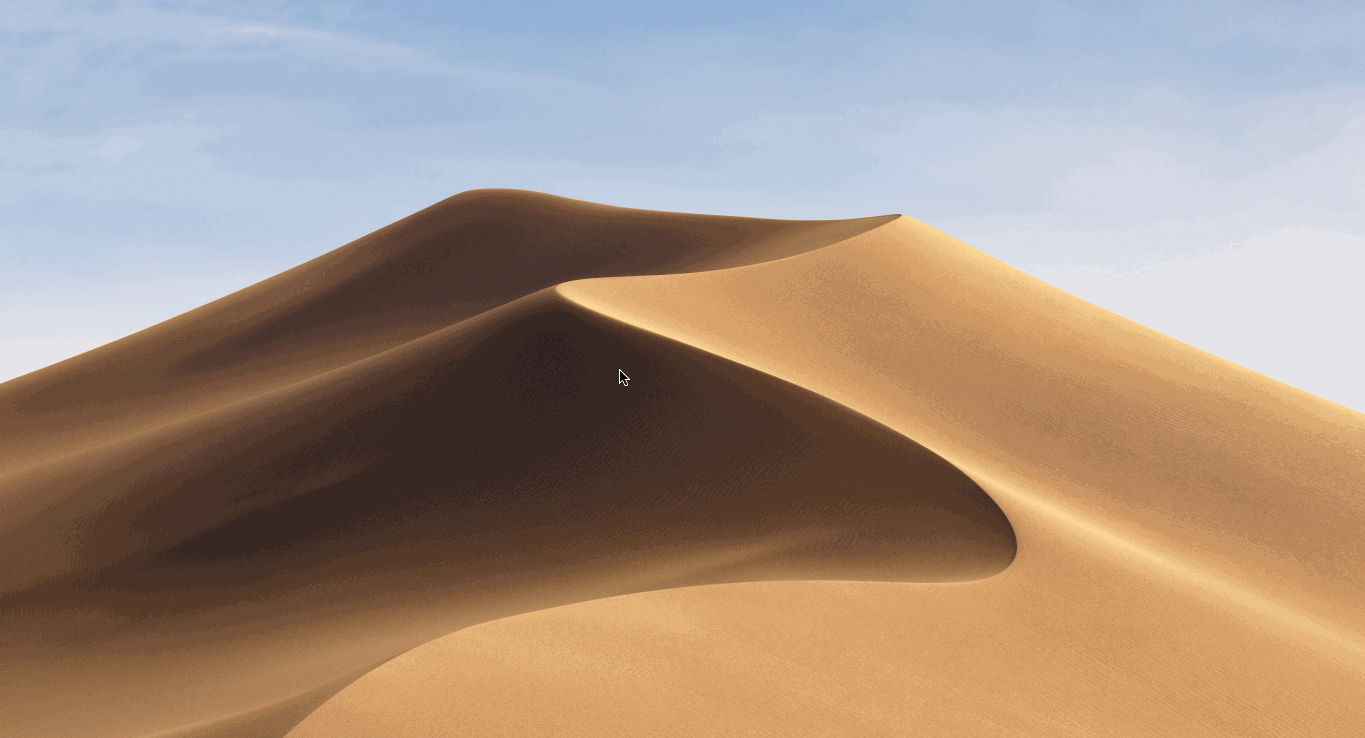
在接触黑苹果的这些年里,我学到了很多老师分享的经验。为了让新人有更好的理解、学习和掌握,请按顺序阅读和理解。高手路过。非常感谢。
接触黑苹果的这些年中,学习过很多老师分享的经验,这里为了让开始接触的新人有更好的理解、学习和掌握,请按顺序阅读、理解,高手路过就好,感谢。注:AMD请绕道,成熟案例主要针对用户intel用户。
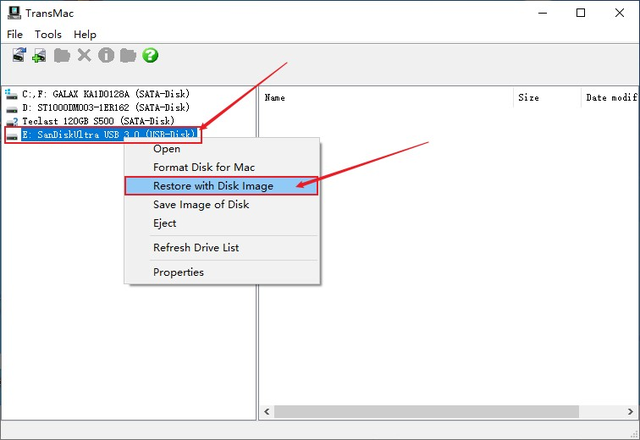 二、安装准备
二、安装准备安装Mac系统需要存储设备的帮助——U盘,现在Mac系统镜像容量大,建议使用不小于16G写入U盘Mac系统镜像。
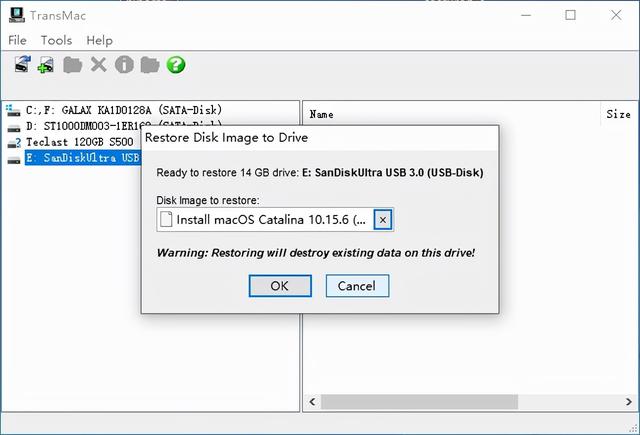
写入镜像像的软件是TransMac,用左栏右键选择U盘,执行Format Disk for Mac(苹果磁盘格式化U盘)命令。
在将U盘格式完成后,选择Restore with Disk Image(将镜像文件恢复到U盘)选项。
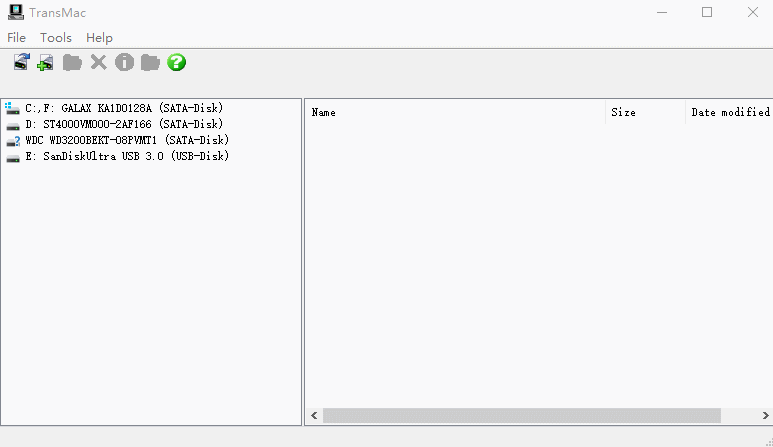
选择最新的四叶草下载dmg根据计算机硬件配置和USB读取速度不同,刻录镜像的时间有长有短,请等一会儿。
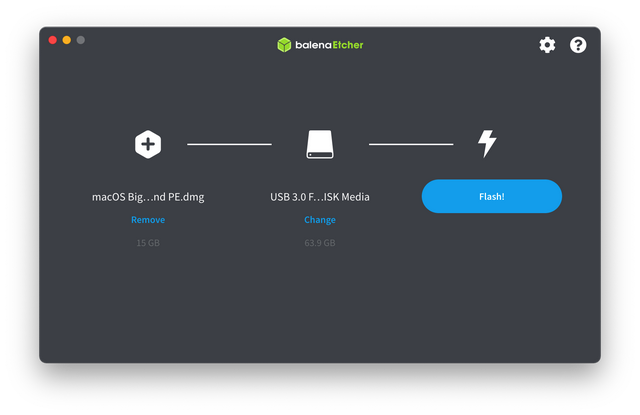
需要注意的是,写入后,请重新插入U盘,因为Win无权访问U盘EFI后面需要用分区软件调整U盘。
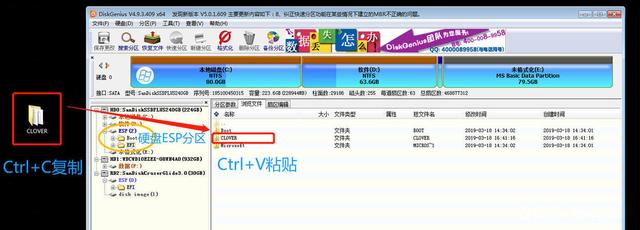
在镜像写入U盘后,在DiskGen磁盘分区软件点击刚刚写入镜像的U盘,可以看到根目录EFI有一个文件夹CLOVER文件夹。该文件夹包含黑苹果系统的驱动文件,如磁盘驱动、主板驱动、显卡驱动、无线网卡驱动、声卡驱动等。
安装前,首先根据自己的计算机硬件找到合适的成功案例共享EFI文件夹,然后我们将U盘夹EFI右键选择删除,然后将适合计算机硬件配置的EFI将文件夹粘贴到U盘的根目录中,此时可以使用快捷键进行操作,网盘中有很多EFI可使用,可下载。https://cloud.189.cn/web/share?code=3ERfAfr6JZFr(访问码:lfl6)。
EFI可以在github搜索看看是否有自己的型号和型号。如果型号配置稍有不同,也没关系。也可以yandex搜索引擎搜索,关键词建议是计算机型号 EFI、电脑型号 CLOVER、电脑型号 Hackintosh、电脑型号 Mac等待搜索。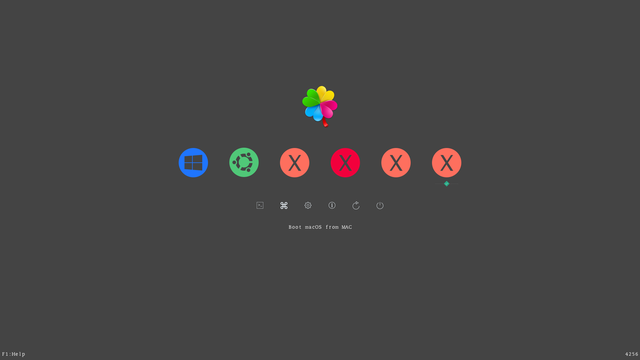 三、系统安装
三、系统安装由于涉及到磁盘的格式化和写入,请确保磁盘在操作前有独立的分区空间,以避免丢失其他重要数据。

使用U盘引导启动,可以看到CLOVER启动界面华丽,在COLOVER返回主界面Mac OS的安装。
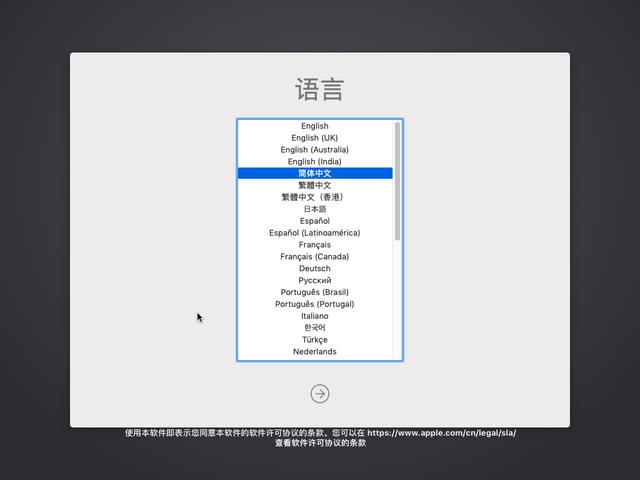
在下一个过程中,选择系统语言、计算机名称和密码的选择,并进入系统的激活过程。
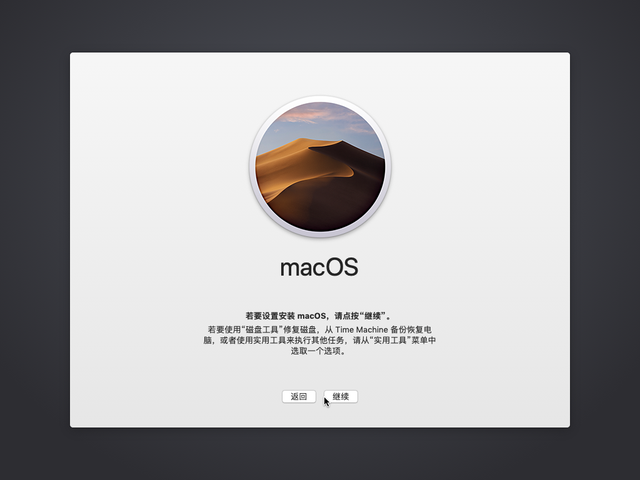
选择确定安装导向
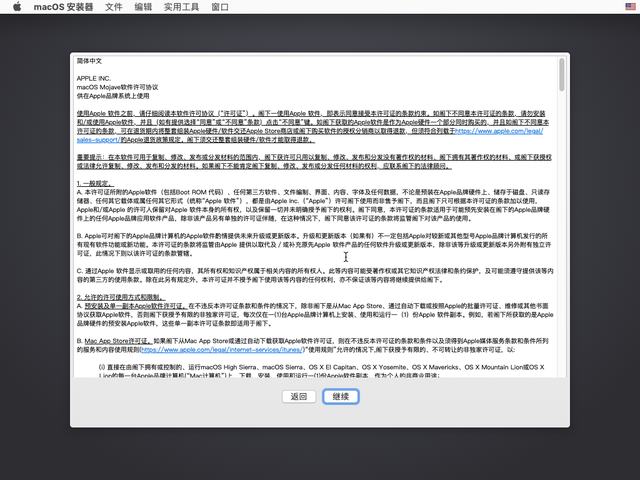
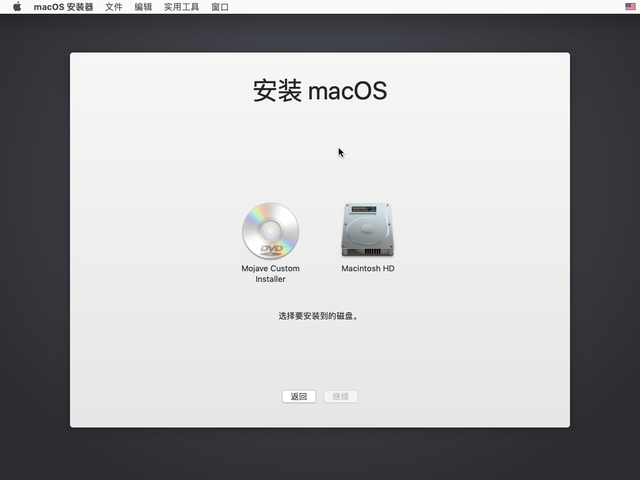 此处点击许可协议继续
此处点击许可协议继续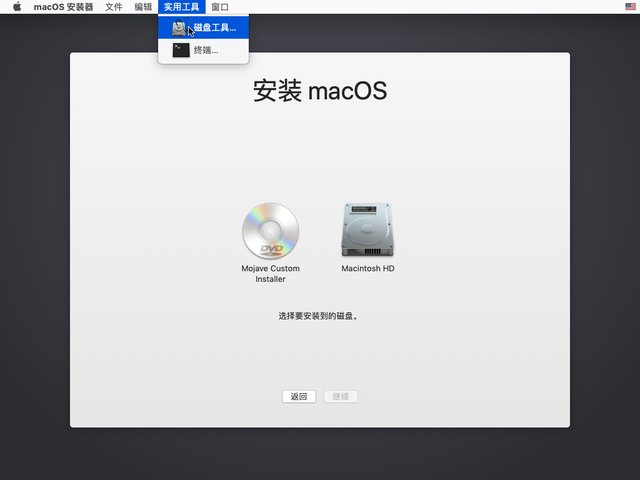
在以下操作中,需要选择安装的磁盘
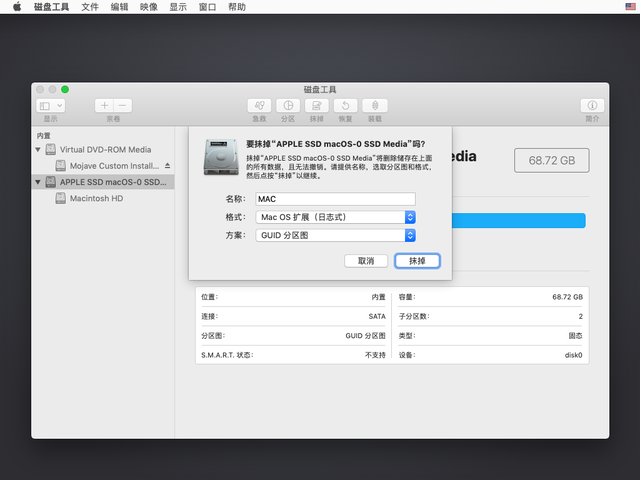
在磁盘这一步时选择菜单栏的“磁盘工具”,找到需安装Mac系统磁盘分区选择格式化,这里选择扩展(日志式)。
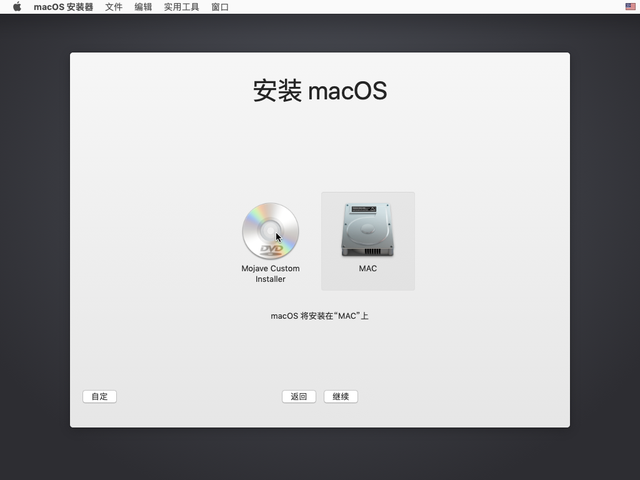
格式化后,关闭磁盘工具,选择OS X项将安装镜像系统。
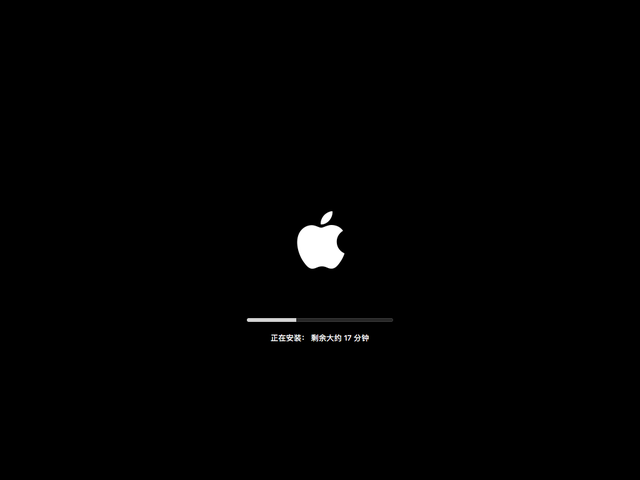
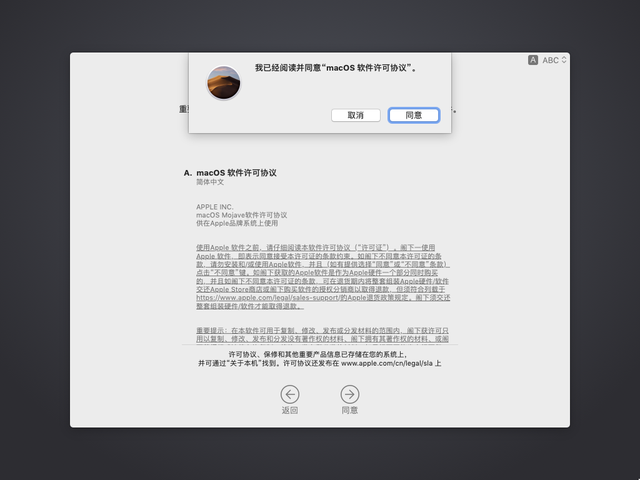 格式化后,关闭磁盘工具,选择OS X项将安装镜像系统。
格式化后,关闭磁盘工具,选择OS X项将安装镜像系统。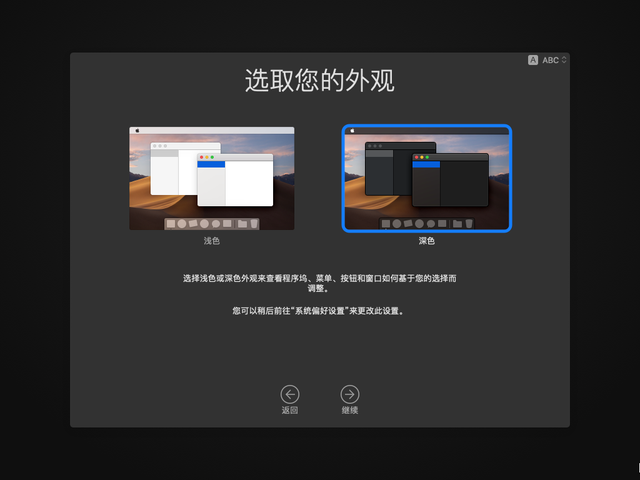 需要注意的是,计算机在安装过程中会重启,重启后进入四叶草菜单时,会直接选择默认选项进入镜像系统的安装。
需要注意的是,计算机在安装过程中会重启,重启后进入四叶草菜单时,会直接选择默认选项进入镜像系统的安装。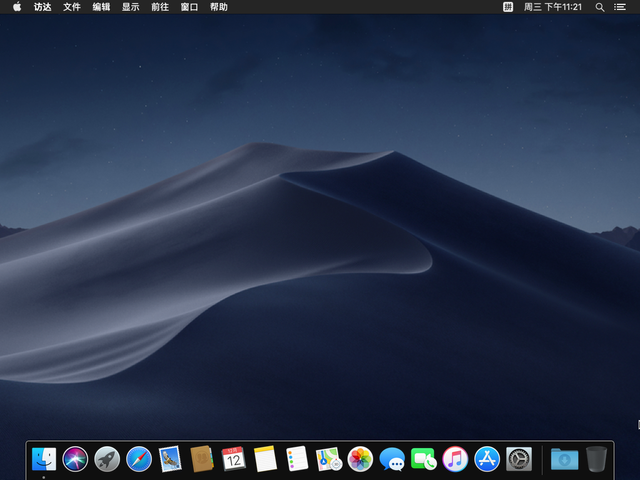
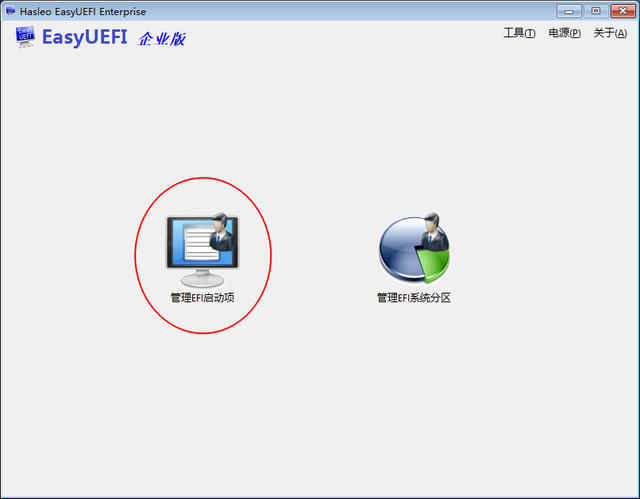 设置账户后,进入Mac到目前为止,系统的启动台Mac系统安装已完成。
设置账户后,进入Mac到目前为止,系统的启动台Mac系统安装已完成。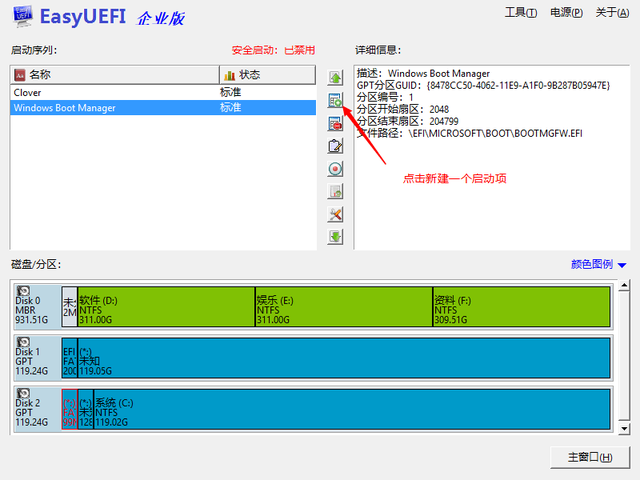 四、免U盘启动
四、免U盘启动更好地使用Mac系统安装双系统(Windows、Mac),我们需要对Mac对系统进行一些调整和优化。首先,我们不能每次都开始Mac实际上,我们可以使用U盘引导系统EFI文件夹中的CLOVER将文件夹复制到硬件中ESP分区中。
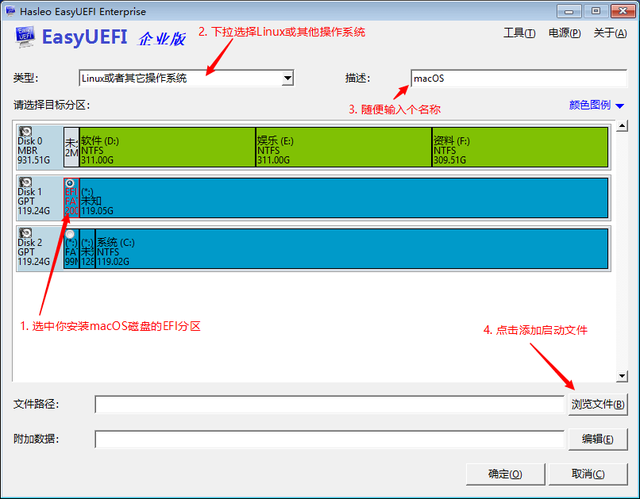
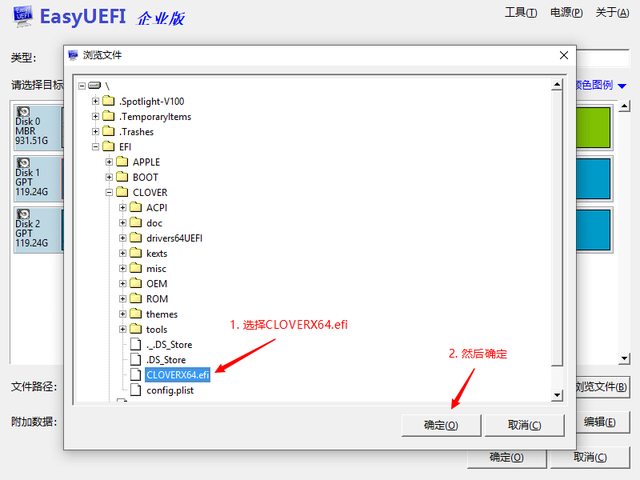 此时所需的工具是EasyUEFI,在应用中选择管理EFI在启动项中,您可以看到当前计算机默认情况EFI启动项。
此时所需的工具是EasyUEFI,在应用中选择管理EFI在启动项中,您可以看到当前计算机默认情况EFI启动项。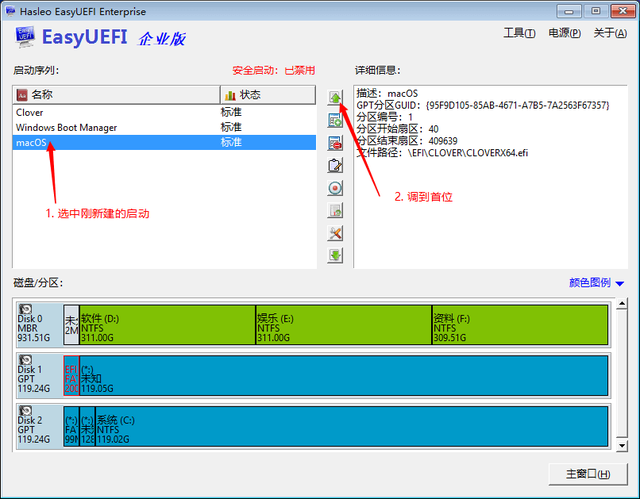 黑苹果系统选择新的引导项目EFI添加文件夹,选择类型Linux或其它操作系统。
黑苹果系统选择新的引导项目EFI添加文件夹,选择类型Linux或其它操作系统。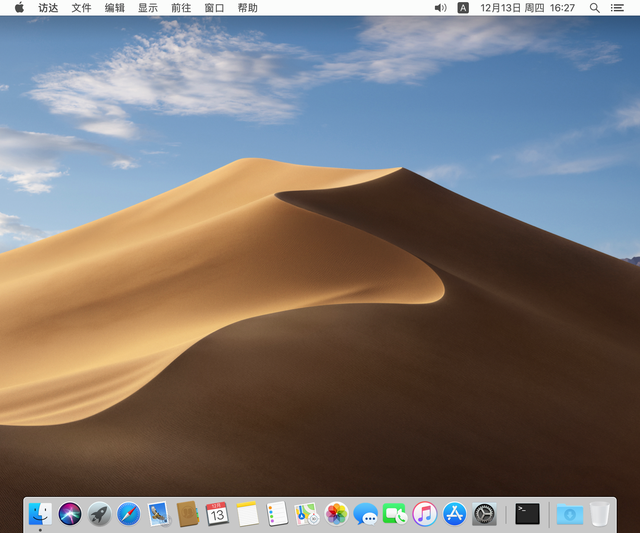
选中刚刚复制CLOVER文件夹的硬盘EFI分区,选择浏览CLOVER文件夹下的CLOVERX64.efi引导文件。
将CLOVER调整启动项的启动位置,然后保存退出,启动时无需引导U盘Mac系统了。