我们在使用Excel表格进行信息统计时,有时候会遇到表格中用很多空白行需要删除,如果数据量比较小的话,可以一行一行的删除。当时,如果是几千条信息的话,一行一行的删除就太话费时间了,今天就跟大家分享两个快速批量删除Excel表格空白行的方法,让你大大提高工作效率。
第一种方法:使用定位来快速删除Excel表格中的空白行
1、首先选择一列数据,如下图
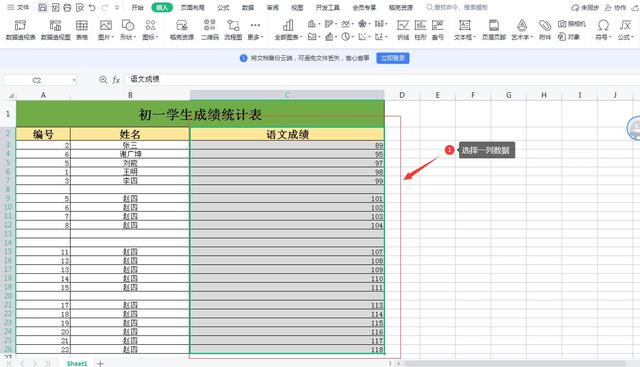
2、使用快捷键Ctrl+G 快速定位,在弹出的对话框中,选择“空值”,然后点击“定位”,如下图
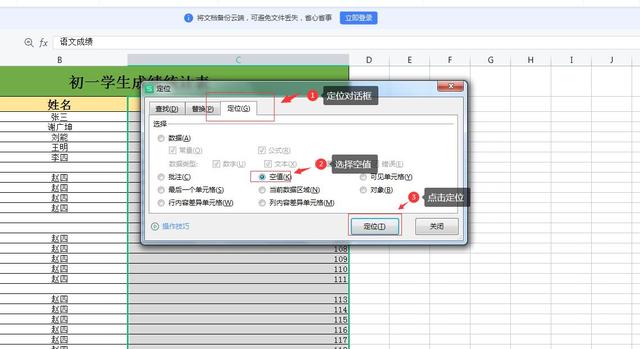
3、点击鼠标右键,选择删除,删除整行,这样就批量删除空白行了
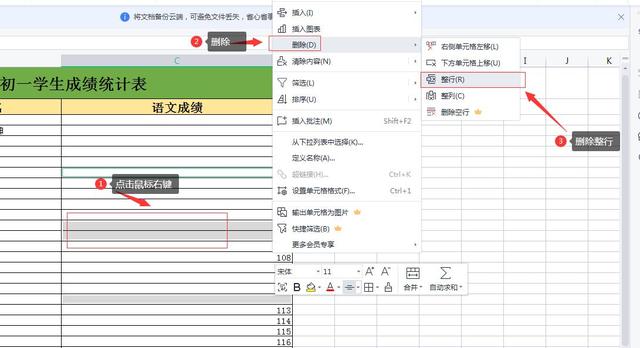
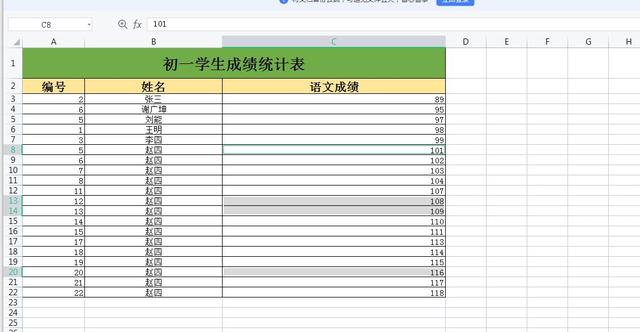
完整操作步骤如下:
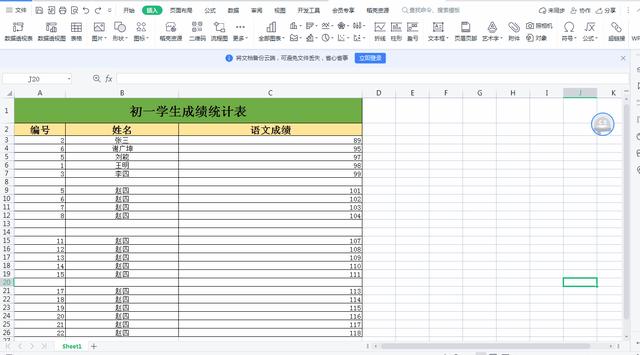
第二种方法:使用查找来快速删除Excel表格中的空白行
1、首先选择一列数据,如下图
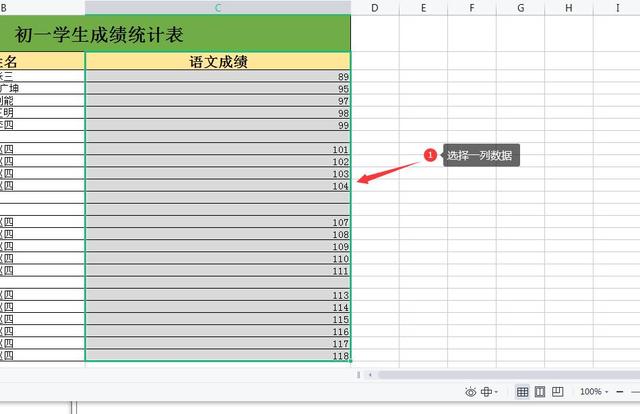
2、使用快捷键Ctrl+F弹出查找窗口,在弹出的对话框中不用填写内容,直接点击“全部查找”,这样就能查找到所有的空白列,如下图
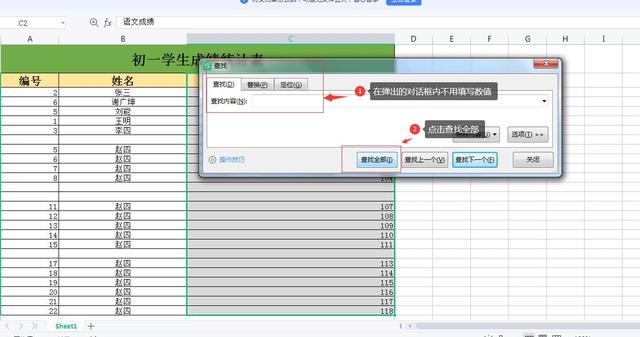
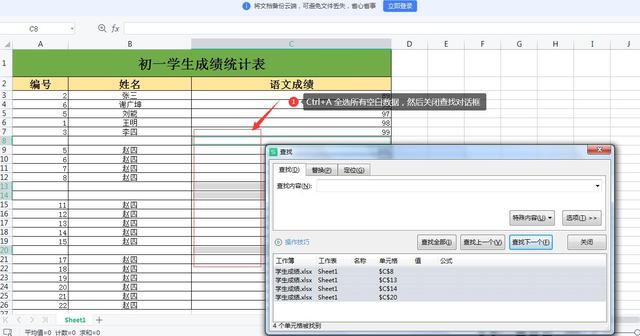
3、然后用Ctrl+A 全选所有空白的数据,点击鼠标右键,选择删除,删除整行,这样就批量删除空白行了
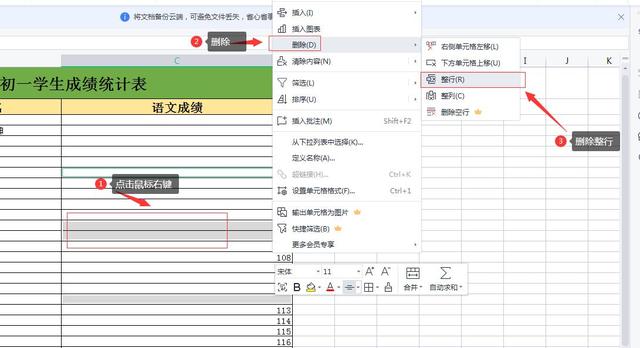
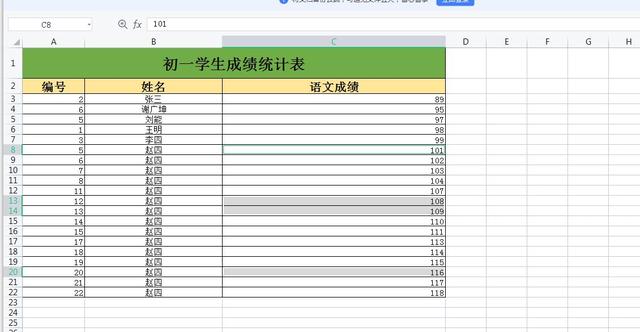
完整操作步骤如下:
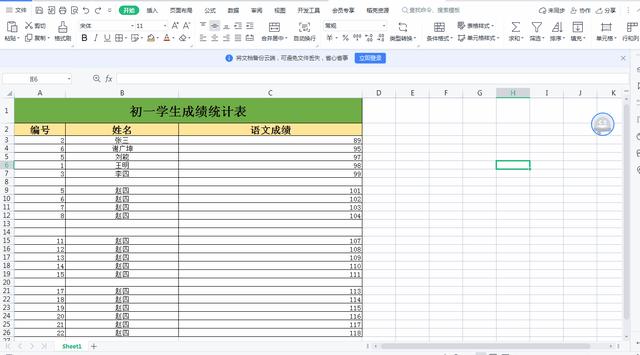
批量删除Excel空白行的方法你学会了吗?是不是很简单呢?