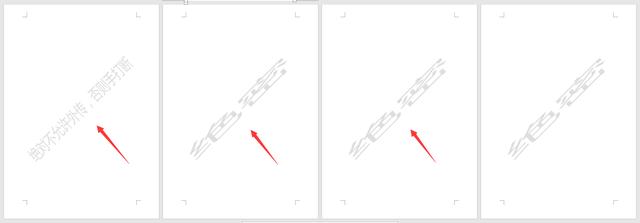今天跟大家分享一下word水印排版技巧,快删页眉横线,每页不同水印快捷设置。
有个好消息!为了方便大家更快的掌握技巧,寻找捷径。请大家点击文章末尾的“了解更多”,在里面找到并关注我,里面有海量各类模板素材免费下载,我等着你噢^^<——非常重要!!!
大家请看范例图片,我们来插入水印,点击设计——水印——(这里提供了很多斜式模板)——我们选择自定义。
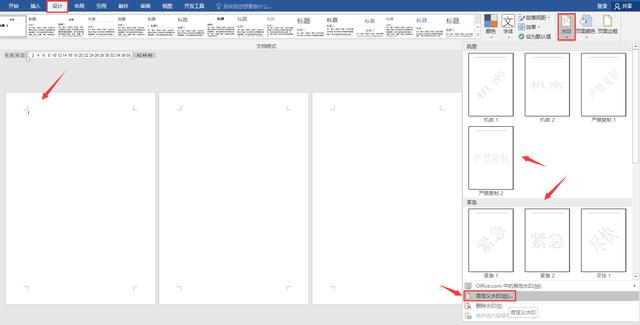
选择文字水印,输入文字内容,字体,颜色,以及斜式水平。
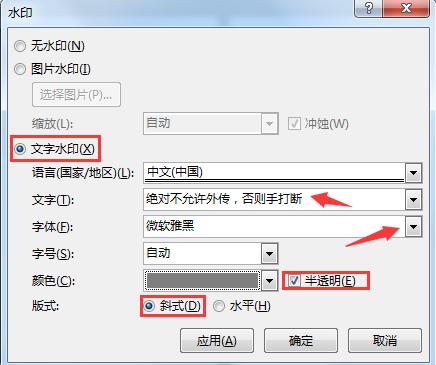
点击确定后,每页添加斜式水印,大家注意页眉处出现难看的横线。
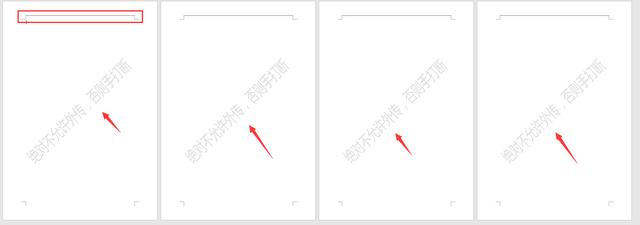
要删除也很简单,双击进入编辑模式,开始——样式——清除格式。
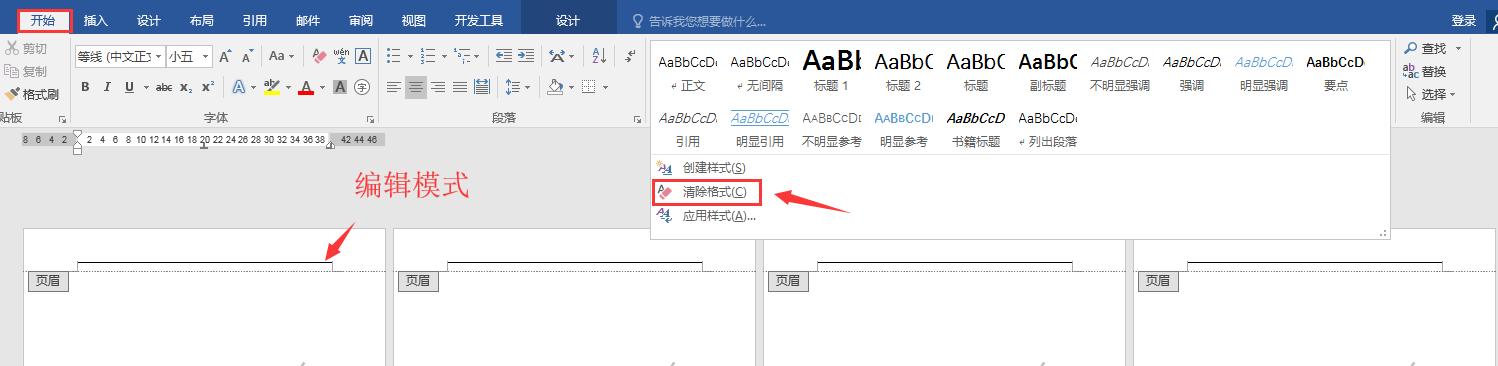
页眉横线一键删除。
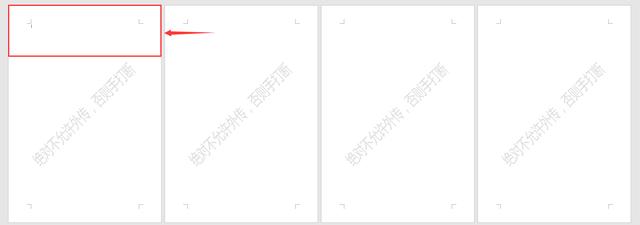
如果从第二页开始水印要批量变化,我们选择第一页——布局——分隔符——下一页。
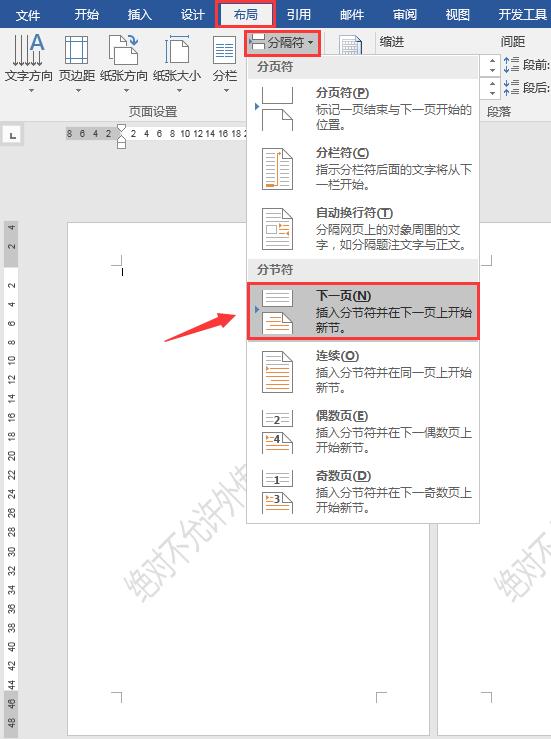
双击页眉进入编辑模式——设计——导航——断开前一页链接。
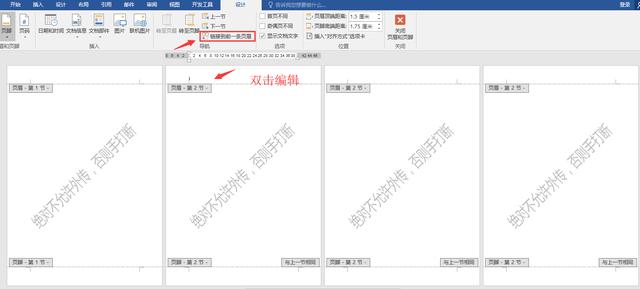
页眉编辑状态下,单机水印文字,右键——编辑文字。
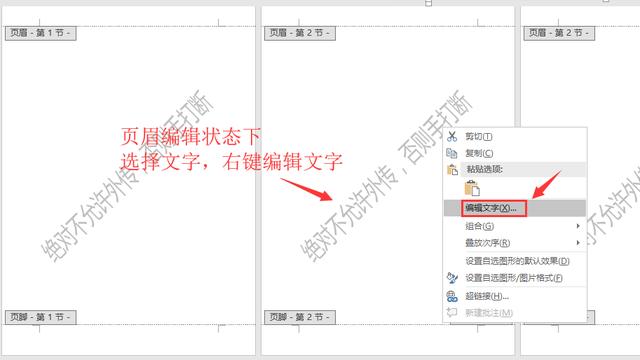
输入文字内容,确定。
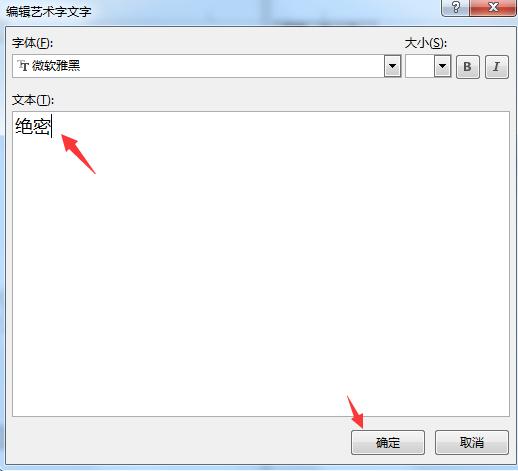
首页水印单独文字,后面的水印不同。今天的教学就到这里,希望大家都能GET到。