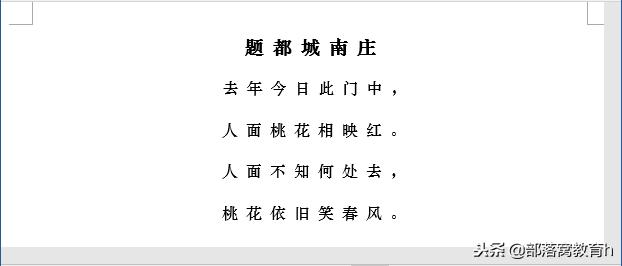Word是我们学习和工作中最常用的文档编辑工具。在一些情况下,我们会在文字之间添加空格,来控制文本对齐以及增加字间距等,使文档中字与字之间看上去不那么拥挤。
每当这时候,很多朋友会选择最“实在”的办法,一个个的手动敲空格去添加,但这样简直是太浪费时间了,也没有效率。
今天小编就给大家介绍2个小技巧,直接解决大家在排版这类文档时的麻烦!不知道方法的朋友们,抓紧了一起来看一看哦~
技巧一:调整文字间距
Word文档中,为了排版需要,可以为文字之间添加适当的空格间距。怎么快速添加呢?操作方法如下:
(1)选中需要添加空格的所有文字,点击【开始】-【字体】组右下角的扩展按钮,或直接按【Ctrl+D】组合键,打开“字体”对话框。
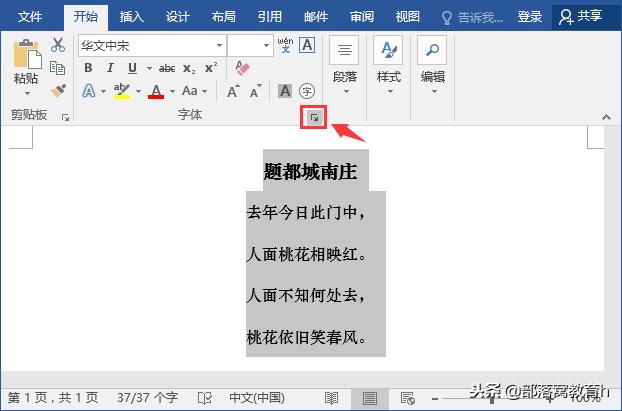
(2)选择“高级”选项卡,在“字符间距”栏中设置“间距”为“加宽”,“磅值”为“4”,然后单击“确定”按钮。
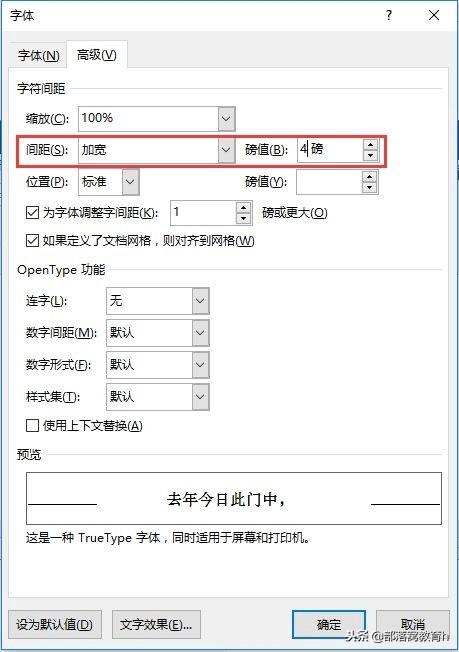
(3)返回文档页面,即可看到之前选中的文字之间已自动添加空格间距了,效果如下图所示。

技巧二:用通配符进行替换
在编辑过程中,我们不时需要在文档中添加或修改某些内容,如果人工进行添加或修改的话,将会费时又费力。而查找和替换这个功能很魔法,能让我们提高不少工作效率。例如,快速在文字之间添加空格,操作方法如下:
(1)点击【开始】-【编辑】-【替换】按钮,或直接按【Ctrl+H】组合键,打开“查找和替换”对话框。
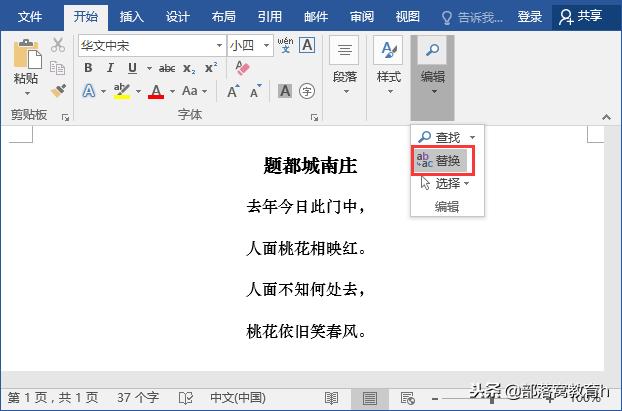
(2)在”查找内容“文本框中输入”?“。在”替换为“文本框中输入”^&空格”,点击“更多”按钮,然后勾选“使用通配符”复选框。
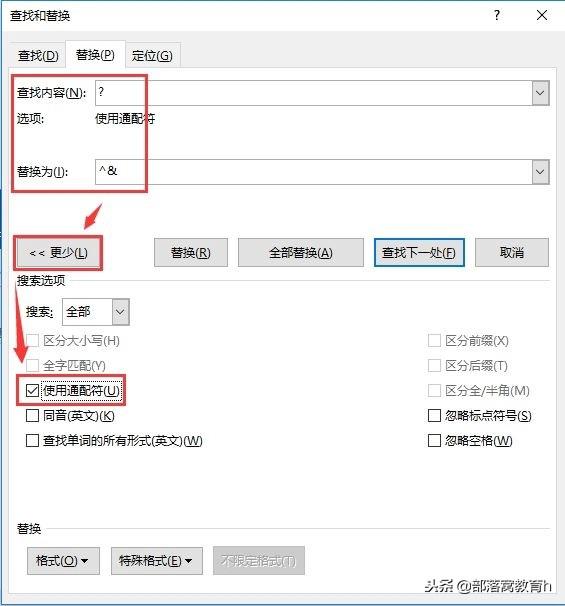
(3)单击“全部替换”按钮,将会弹出提示框,表示替换完成。
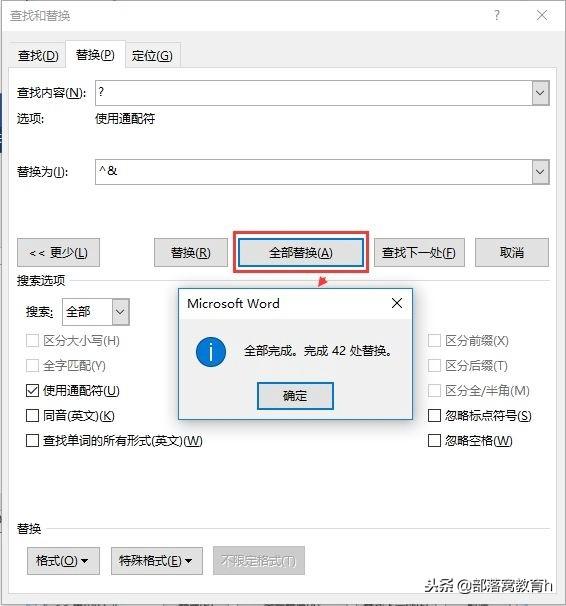
(4)关闭对话框返回文档,即可看到文字之间已自动添加空格间距了,效果如下图所示。