如何批量修改图片尺寸?大家是否在工作中遇到过修改大量图片尺寸的情况呢?如果领导交给你一个工作任务,需要将大量的图片尺寸进行修改,你会怎么处理呢?很多小伙伴会用ps软件一张一张的修改,这样虽然能达到相同的结果,但就是效率太低了。作为一名上班族是要提高办公效率的,没有那么多的时间去消耗。
那么怎么提高修改的效率呢?不要着急,小编今天就来教大家如何批量处理,可以一次性对大量图片的尺寸进行统一的修改,两种修改方式(按比例修改和按尺寸修改),如果你也想学会这个图片批量处理技能,就跟着下面的步骤,一起来操作吧,这样马上就能学会哦。
需要使用的工具:优速图片格式转换器
工具下载地址:https://download.yososoft.com/jimp/2.0.1/jimp_2.0.1.exe
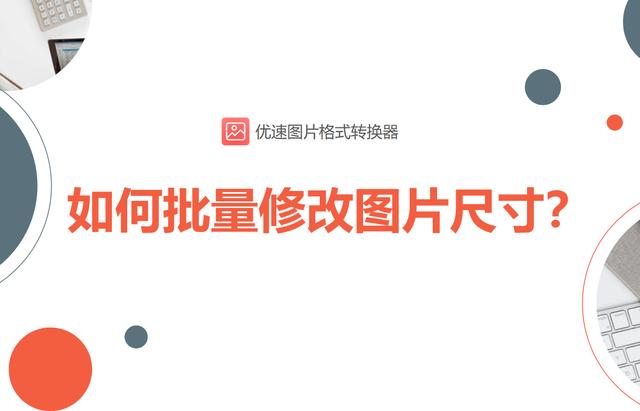
请按详细的批量修改步骤:
第1步,先在电脑上下载“优速图片格式转换器”工具软件,安装完成后打开使用,然后选择左边的【更改尺寸】功能,再点击左上角的【添加文件】按钮,将需要修改尺寸的图片全部导入到软件中。
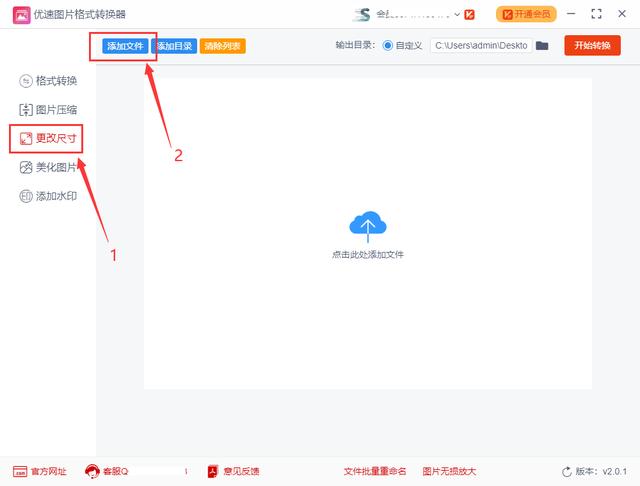
第2步,然后进行设置,如下图所示,支持两种方式调整图片尺寸大小:1.按比例,将图片按照设置的缩放比例放大或者缩小;2.按尺寸,设置宽度和高度(单位是px),然后将所有图片修改成统一的尺寸大小。
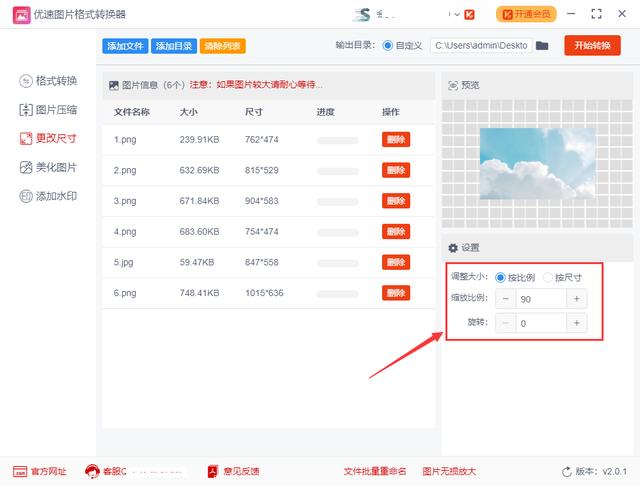
第3步,先设置输出目录文件夹,用来保存修改尺寸后的图片;之后就可以点击右边的【开始转换】红色按钮启动软件了,完成修改后软件会自动弹出输出文件夹,可以看到所有修改尺寸后的图片就保存在这里。
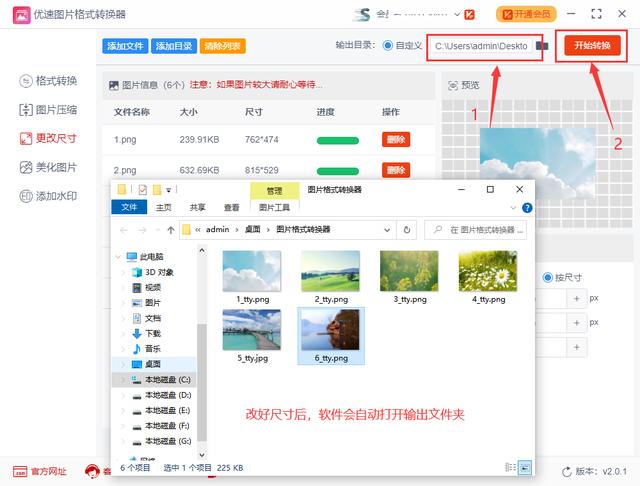
第4步,从上面案例的结果可以看到,软件成功的将所有图片的尺寸修改成了500*350px,批量修改图片成功。
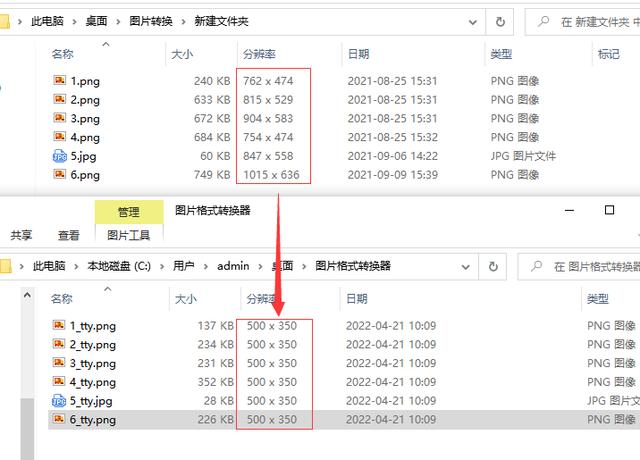
工作中修改图片尺寸的操作是非常常见的,经常遇到,修改图片尺寸不是一件什么难事,难的是需要修改大量图片尺寸,如果还用传统的方式一张一张修改,可能你一个小时也修改不了几张图片,那你可能就要加班来完成,这不是我们想要的结果,所以今天小编为大家介绍了“如何批量修改图片尺寸”的操作方法,大家看完后不知道有没有被安利到呢?建议你去试一试,才知道到底好不好用。