平时我们在阅读大量工作文件,或者是看小说、学习一门专门的专业知识时,很多人都会喜欢看电子版的文档。但是,长时间对着电脑或者是手机看文档,不仅眼睛会容易感到疲劳,可能还是导致头疼,所以此时,将需要看的大量文件打印出来,装订好以后再进行浏览,会让眼睛更加舒服。
但是我们平时在打印文档的时候,为了节省纸张,很多情况下都会选择双面打印,因为这样做更为环保。但是,问题也随之而来。双面打印时由于装订线没有设置好,或者是设置不当的话,那么此时在进行纸张装订时,很有可能就把文字给覆盖了,这样一来就会影响我们的阅读效果了。
那么这个问题应该如何避免呢?其实,避免这个问题的方法很简单,我们在进行打印的时候,设置好装订线的位置,以及打印时奇偶页不同的装订线就可以了。那么到底如何设置呢?下面就跟着小编一起来学习一下吧,希望能够对大家有所帮助。
第一步,在电脑上找到WPS程序,然后双击打开,接着将需要进行打印的Word文档打开。

第二步,文档打开好以后,我们找到工具栏上的【文件】选项,并点击其右侧的【▽】下拉选项。
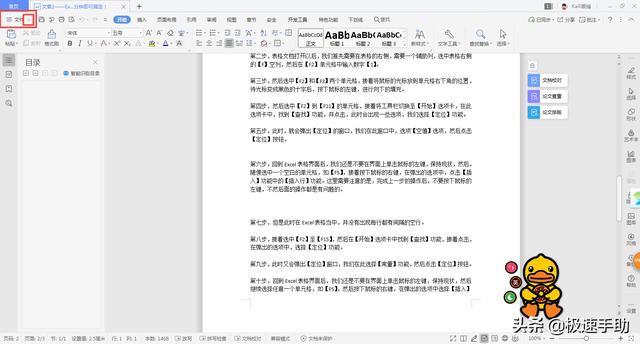
第三步,此时会弹出一系列的选项功能,我们点击选择【文件】功能,接着在其所弹出的选项中,选择【页面设置】功能。
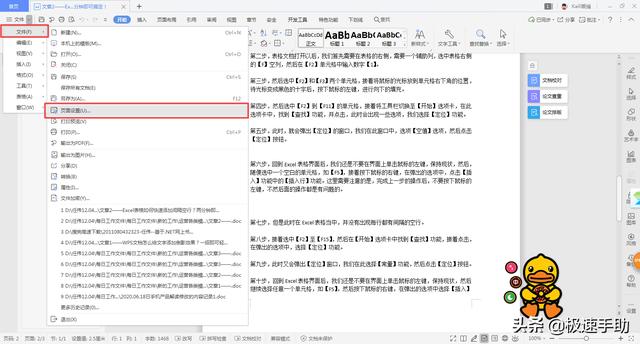
第四步,接着就会弹出【页面设置】窗口,在此窗口中,我们找到【装订线位置】选项,然后将其设置在【左】;再找到【装订线宽】选项,然后根据自己的需要来进行宽度的设置。
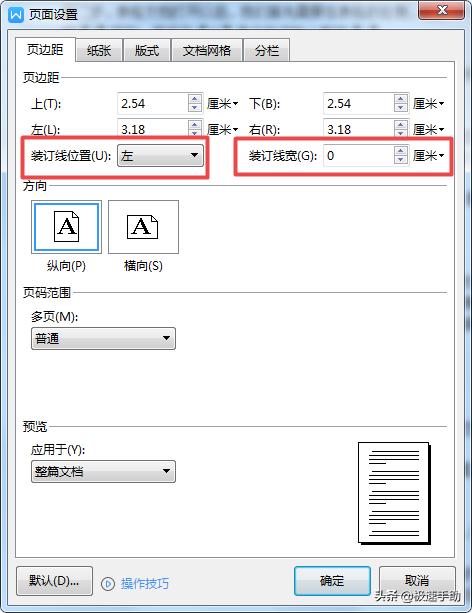

第五步,装订线的位置以及宽度设置好以后,我们点击窗口上方的【版式】选项,然后勾选【页眉和页脚】一栏下方的【奇偶页不同】选项,最后点击【确定】按钮。
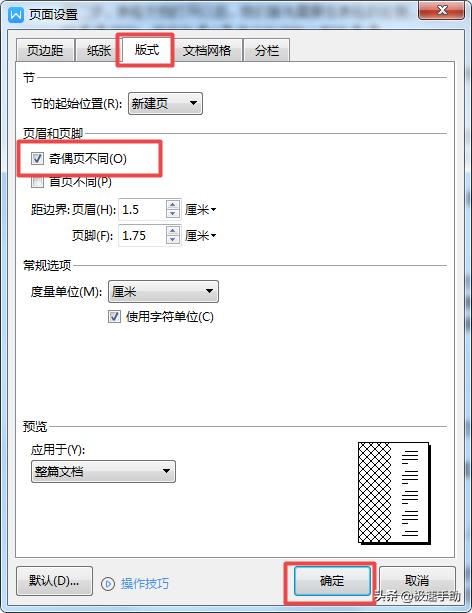
第六步,回到Word文档界面后,我们就可以看到装订线已经设置好了,我们此时就可以开启打印了。

以上呢就是小编为大家总结的关于WPS双面打印时设置奇偶页不同的装订线的具体操作方法了,如果你平时也经常需要查看大量的文字文档的话,那么不妨赶快跟着本文将文档打印时奇偶页不同的装订线的设置方法学到手,这样一来,即便纸张钉起来也不会影响阅读效果,令阅读更加舒适方便。