平时我们在使用Word编辑文字内容时,如果文字内容很多,导致页数很长,那么此时给文档加上页面导航目录,不仅可以让我们自己快速的找到所需要查看或修改的地方,也可以让别人在阅读文档的时候,阅读感受更好,通过导航就能够快速的看到想要看的地方。
但是,WPS的Word文档在创建的时候,默认是隐藏了导航目录的,所以如果你不怎么熟悉WPS的使用技巧的话,那么文档查看起来就会有些麻烦的。那么Word文档到底如何才能在页面的左侧显示导航目录呢?下面就跟着小编一起来学习一下吧,希望能够对大家有所帮助。
第一步,在电脑的桌面上找到WPS程序,然后双击打开,接着新建一个空白的文字文档。
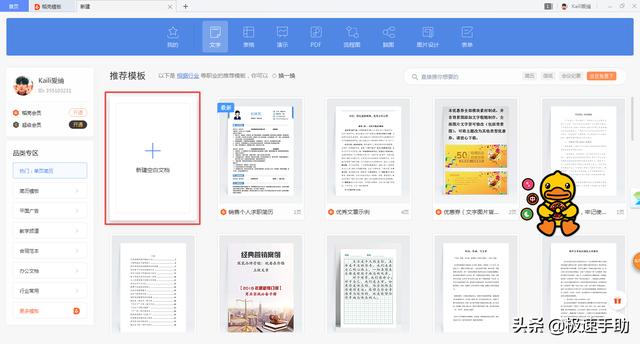
第二步,接着我们在文档当中,输入几个所需要的导航的标题内容,然后将选中所有的章节标题,接着在【开始】选项卡的下方,找到【标题3】样式,接着点击进行使用。
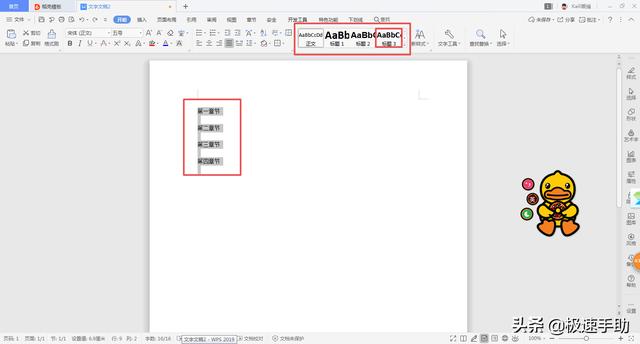
第三步,接着所选中的这几个标题就会变成大字号的标题了。
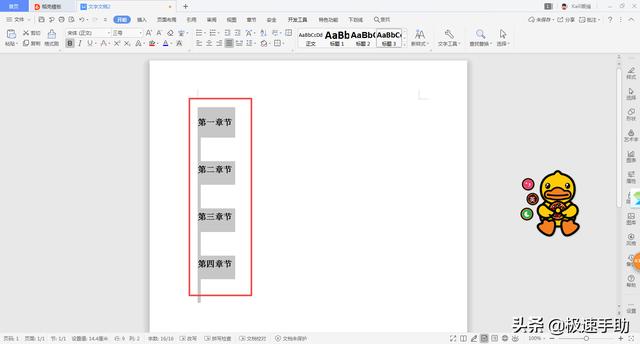
第三步,找到工具栏上的【视图】选项卡,并点击打开,接着点击其下方的【导航窗口】功能,此时会弹出几个选项,我们选择【靠左】选项,也就是让文档的导航在左侧显示;当然了你也可以选择靠右显示,根据自己的需求来进行选择就可以了。
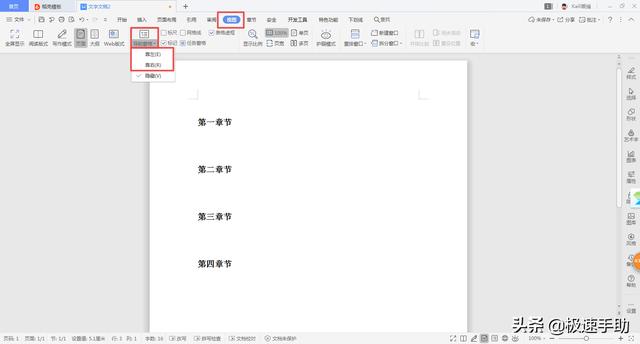
第四步,这时文档页面的左侧就会显示出文档的目录了,同时目录的下方还有我们所设置的标题内容。
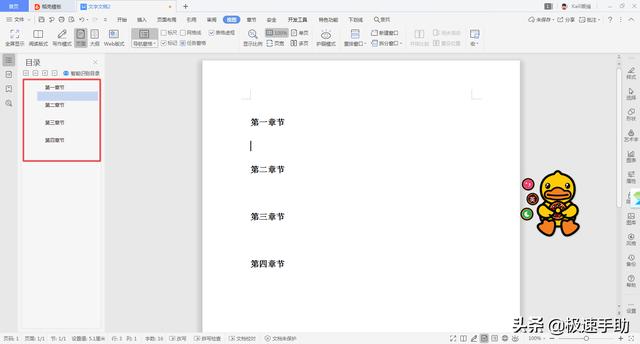
第五步,最后根据自己的需要,将每一个标题设置到不同的文档的不同页数当中,当点击导航目录上的所需的标题时,文档会自动定位到该标题所在的页面了,查看起来更轻松。
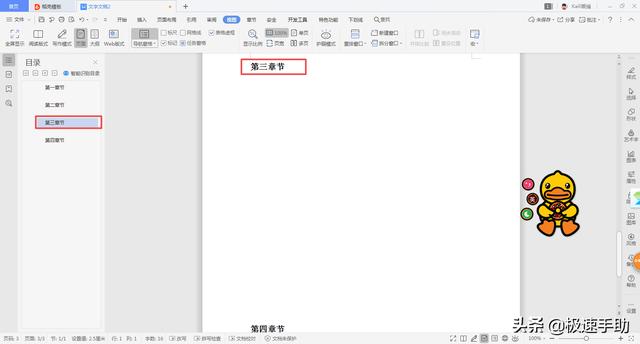
以上呢就是小编为大家总结的关于Word文档在页面左侧显示导航目录的方法了,如果你平时也需要编写大量的文字内容时,经常在查找需要修改的内容时,会花费很多的时候的话,那么不妨试试Word的导航功能吧,这样一来,不论是对应章节内容的查看,还是章节下内容需要进行修改,都能够快速定位找到需要修改的地方,令工作更加轻松。