Word目录确实是一个很虐人的事情,记得写大学毕业论文的时候,目录完全靠手动完全,复制标题、对应页码、敲中间的省略号对齐。那时候我觉得写论文最难的部分就是弄目录了。那么你是不是也会在工作生活中遇到制作word目录的问题呢,今天就给大家介绍一下word目录的做法,如何快速生成自动目录。
一、完全手动制作目录
首先还是给大家说下我在写论文时完全手动制作目录的情形,基本上是先复制标题,记住对应的页码,然后粘贴标题和页码,最难的一点就是敲标题和页码中间的省略号,一言不合就对不齐,十分难受。
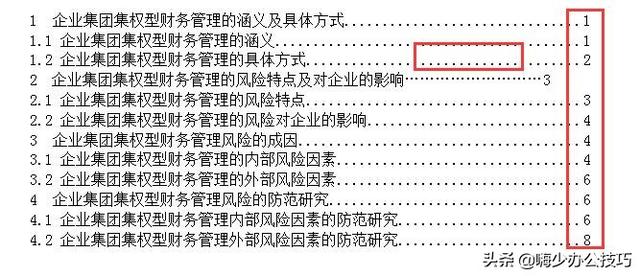
完全手动目录
二、内置格式手动填写内容
这个方法就比完全手动方便一些,不用考虑格式和对齐的问题,只需要复制相应的标题就行了。具体的方法是:【引用】菜单下在【目录】选项中选择【手动表格】,然后在固定的模板中输入标题和对应的页码就可以了。
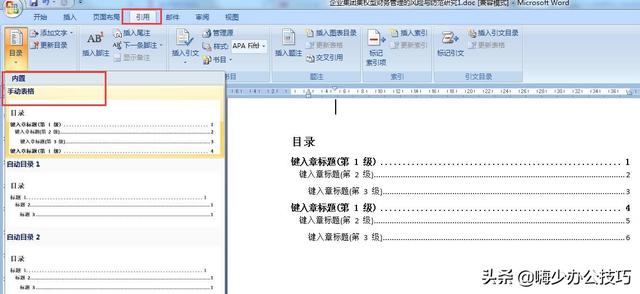
内置格式手动填写目录
三、自动生成目录
1、设置标题固定样式
使用自动生成目录,需要把各级标题设置为固定样式,一级标题设置为标题1格式,二级标题设置为标题2格式,依次类推,如下图
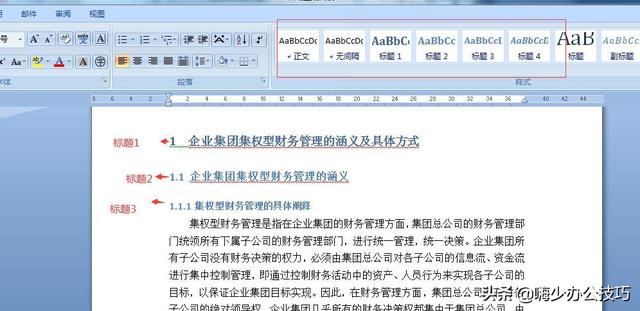
设置标题固定样式
2、自动生成目录
确定所有级别的标题都设置好了对应的格式,就可以在【引用】菜单下的【目录】菜单中选择【自动目录】形式了,选择后就可以看到自动生成的目录了。
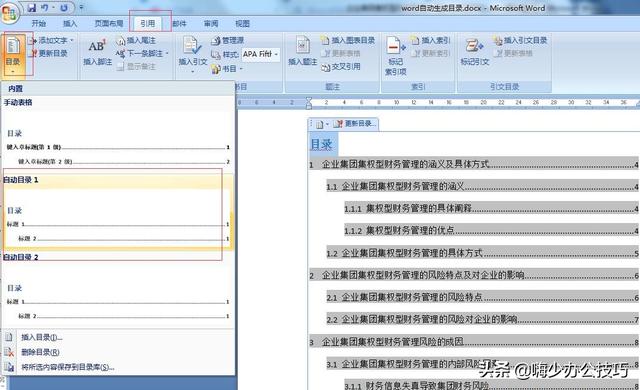
自动生成目录
备注:在自动生成目录之前,要确定已经插入了相应的页码。
3、自动生成的目录优势
自动生成目录的最大优势肯定是方便快速,此外自动目录还有一个特别方便的地方,就是当整体的论文结论或者标题修改后,目录可以一键更新。点击【更新目录】选择【更新整个目录】即可更新修改后的目录了。
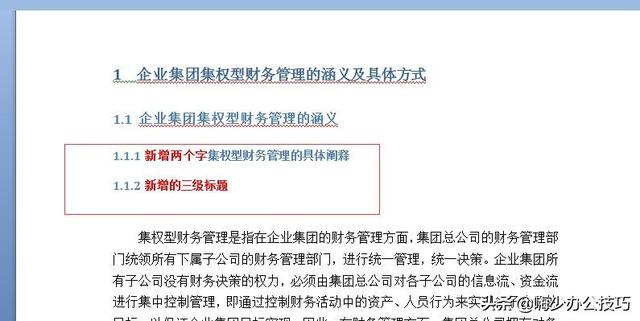
目录修改

目录更新
以上就是word目录的制作方法以及如何自动生成目录的步骤,希望能够帮到正需要的你。