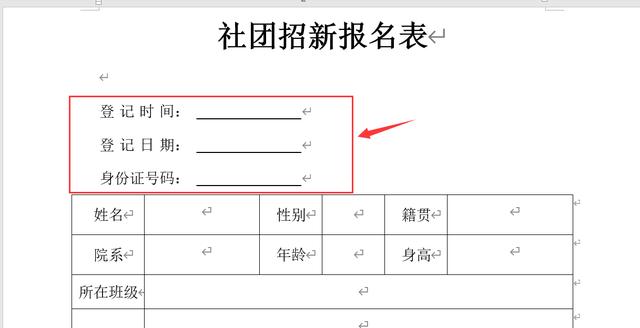有个好消息!为了方便大家更快的掌握技巧,寻找捷径。请大家点击文章末尾的“了解更多”,在里面找到并关注我,里面有海量各类模板素材免费下载,我等着你噢^^<——非常重要!!!
メ大家请看范例图片,word文档下划线设置技巧,传统做法,我们只能插入横线,逐一复制对齐。メ

メ这种方法不仅速度慢,还要调整线条颜色,粗细,不合适批量办公。メ
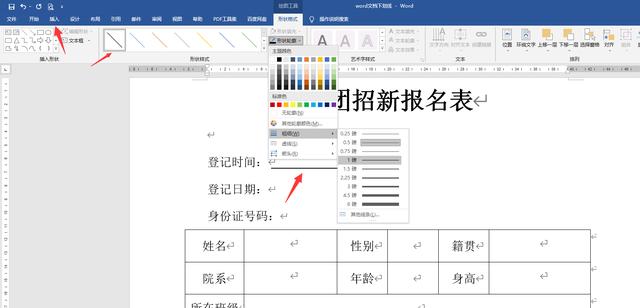
メ设置好第一根线,我们CTRL+C复制,再CTRL+V粘贴,拖动对齐。メ
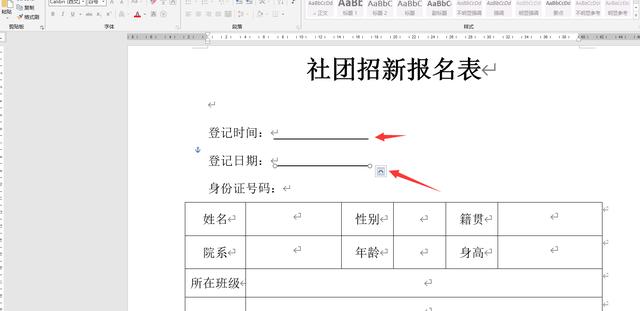
メ现在教大家批量设置方法,按住CTRL键多选文字,注意不要框选到“:”符号,再右键段落。メ
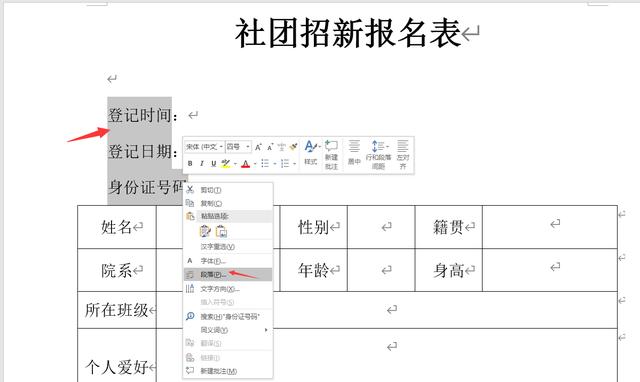
メ缩进和间距设置中,点击制表位。メ
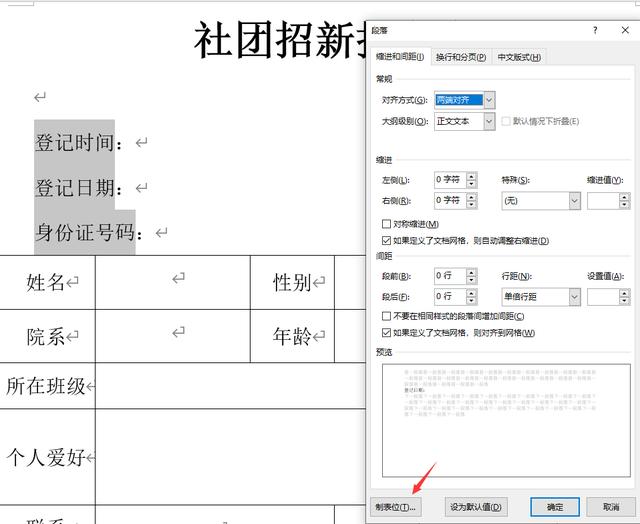
メ根据标尺长度确定横线长短,我们输入18,点击设置,引导符选择4。メ
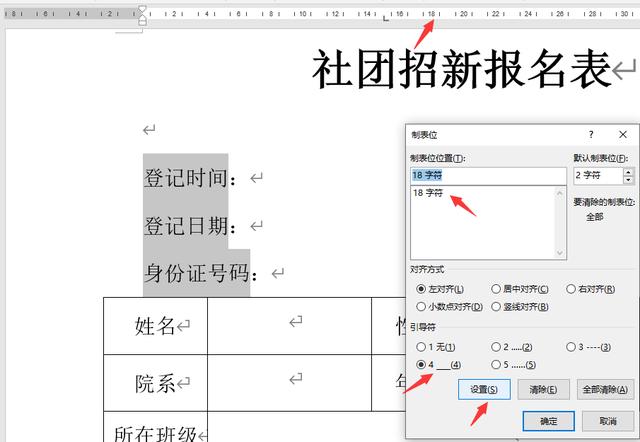
メ光标点到每一行冒号之后,按下TAB键,直接生成单行下划线。メ
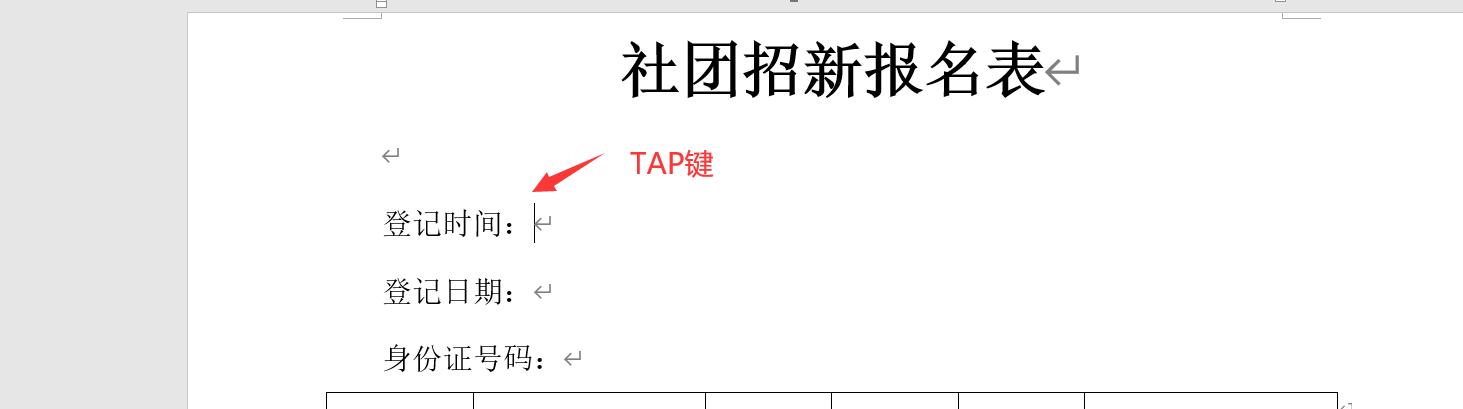
メ有多少行,按多少下,快速添加下划线。メ
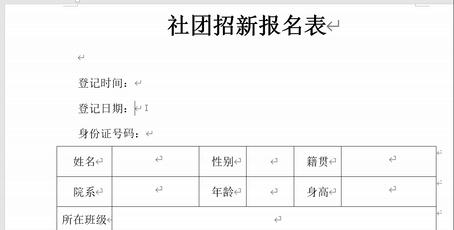
メ因为表头字数长度不一样,我们可以全选文字——中文版本——调整宽度。メ
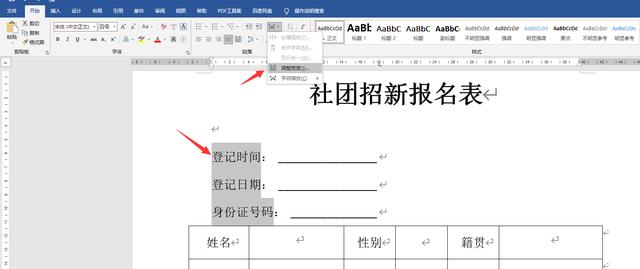
メ按照最多的字数,设置为字符5。メ
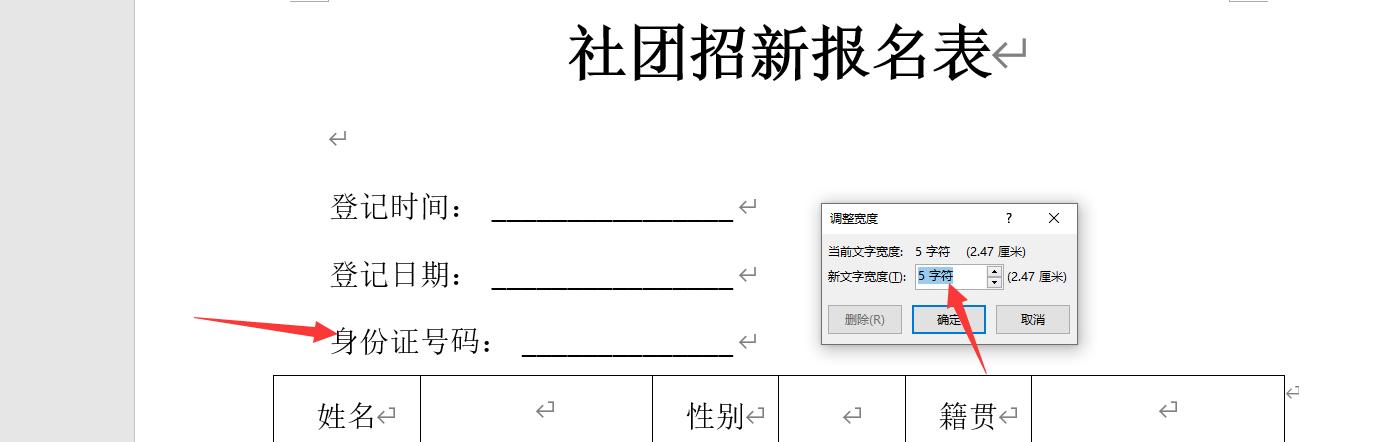
メ文字长度对齐,下划线批量添加,打印应用轻松无脑,希望大家赶紧学起来。メ