
导言:平时word中的文档,页面之间会有间隔的空白区域,让我们很好地区分开不同页面,方便编辑,但是有时候不知道按了哪里,页面之间的空白就会消失,下文分为两部分,主要讲述如何解决这一问题以及页面如何切换单页、多页的情况。
问题概述
如下图所示,word中的文档每页之间有间隔,让我们区分开了不同页面,方便编辑
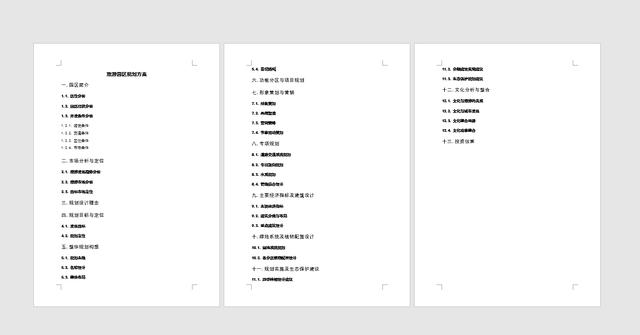
但如下图所示,原本的间隔消失了
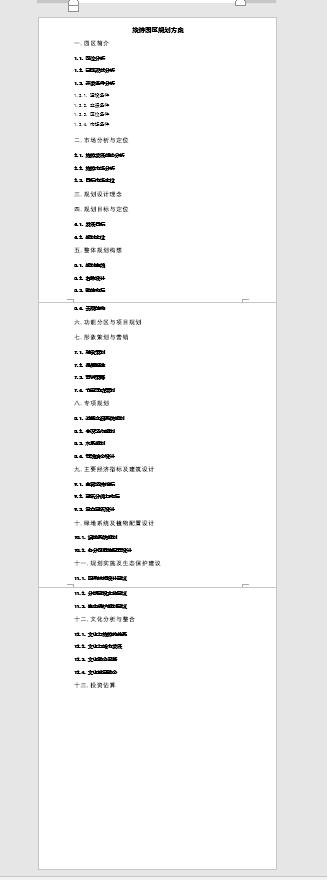
我们放大看下页面中间变成了这个样子

解决方法
方法一、
我们把鼠标放到页面中间的线,当光标变成上下箭头的样子的时候,双击线,页面就还原了
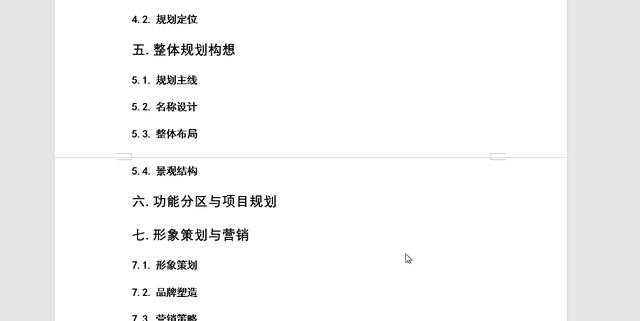
方法二、
word选项-显示-勾选“在页面视图中显示页面间空白”,点击确定,即可恢复页面间空白
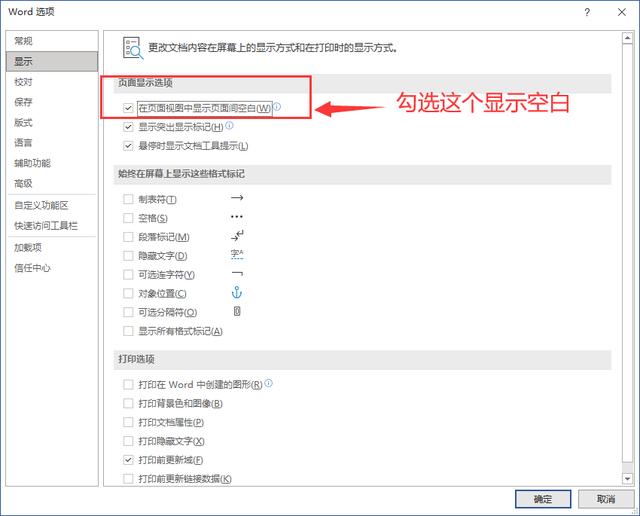
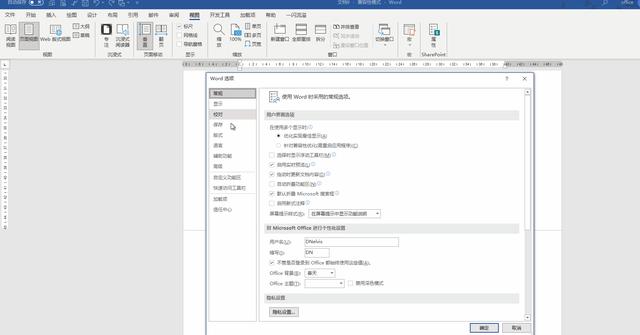
如何切换单页、多页显示
如下图所示,有的时候我们处理文档,会按照单页的模式显示,无论怎么缩放,都是按照单页的模式显示
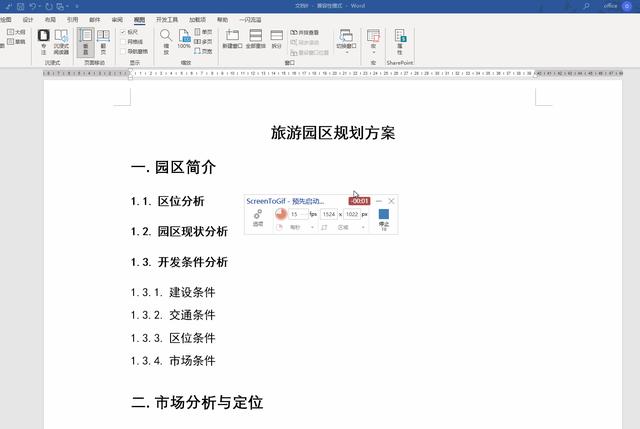
解决方法
如果我们想让页面显示为多页,点击视图选项卡,点击多页,就会显示为多页模式
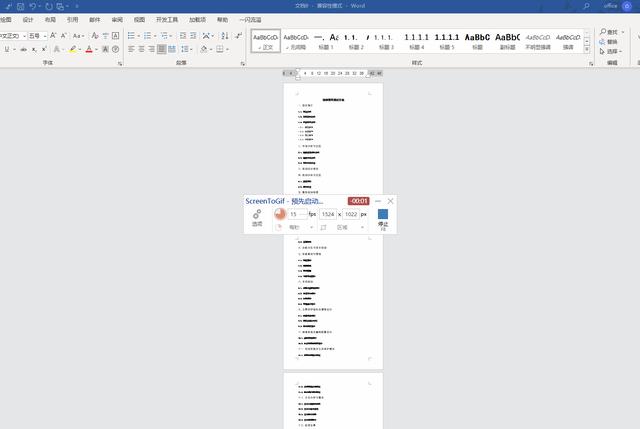
如果我们想固定横向显示的数量
可以点击视图-缩放-1*3显示,这样无论怎么缩放,横向页面显示始终是3页
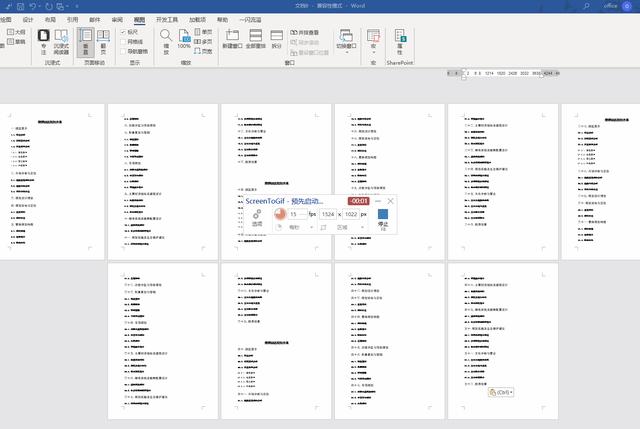
也可以点击word屏幕右下角的快速缩放按钮,进行上图的操作
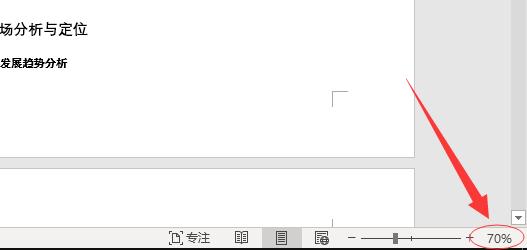
总结时间
两个页面间空白我们可以双击页面间的线或者去选项勾选显示页面间空白解决;
页面单页和多页显示可以在视图中进行切换,如果想控制屏幕可以显示几页,那么我们可以点击缩放,进行控制。