今天给大家分享一个PS教程,关于人像修图简单技法,
可快速有效去除脸上的斑点,达到美颜效果。
先看看修图前后对比图:

修国前后对比
那下面,我们开始啦!有兴趣学习的小伙伴,可以打开PS软件,跟着步骤一起操作哦!
第一步:在PS软件中打开需要修饰的原图,并且复制一个图层
为防止在操作过程破坏原图,可先拷贝一个图层,在拷贝图层上进行操作,得到拷贝图层之后,将原图隐藏(关闭图层前的眼睛按钮),如下如所示:
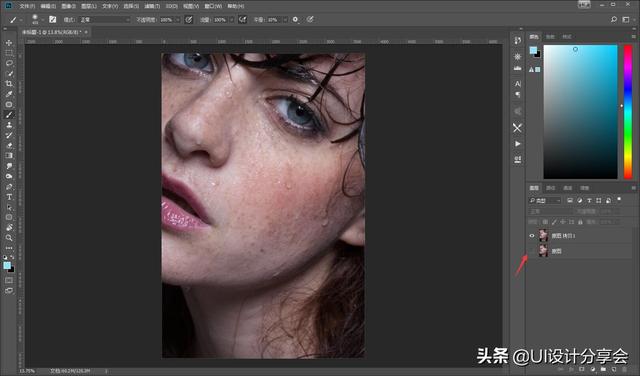
第一步
第二步:打开通道,选择斑点最明显的通道,显然,对于这张照片,最斑点最明显的是蓝通道。
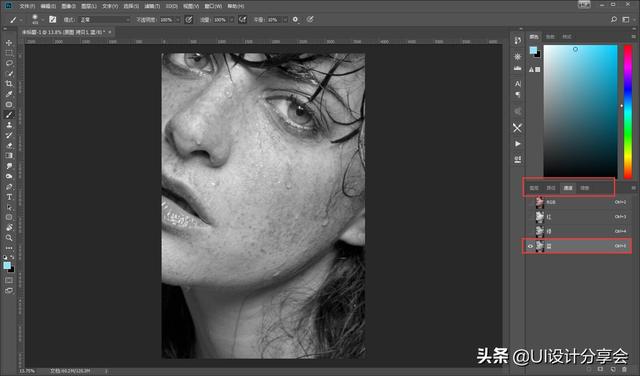
第二步
第三步:拷贝一个蓝通道图层
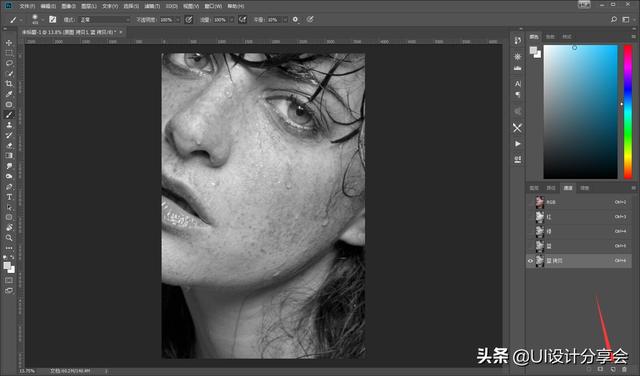
第三步
第四步:在“滤镜”菜单栏下选择“其它”中的“高反差保留”
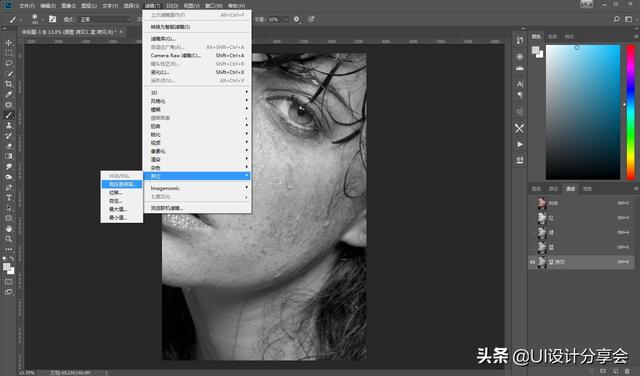
第四步
第五步:高反差保留的半径值,大概在30像素左右,这个并非固定,主要看图片的斑点大概都能显示即可。
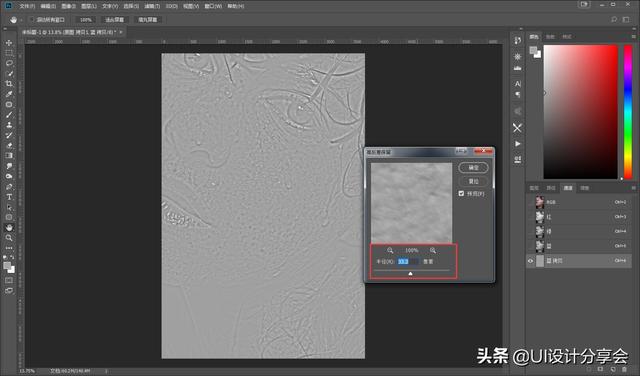
第五步
第六步:用吸管工具(ALT)吸取一个灰色,可以直接在脖子处吸取,然后使用画笔工具将眼睛和嘴巴涂抹,因为要保留细节。(注意画笔透明度为100%)
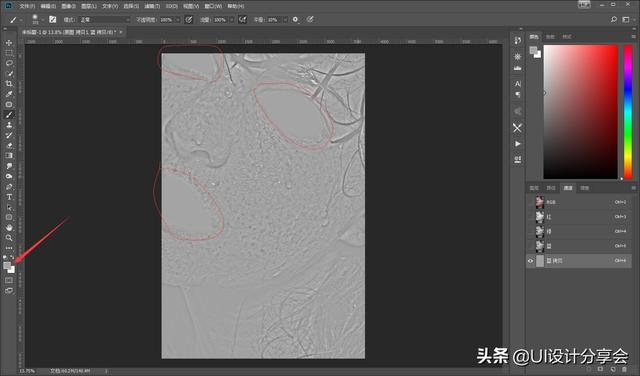
第六步
第七步:计算——在“图像”菜单栏中选择“计算”,得到“Alpha 1”
计算通道都是选择“蓝 拷贝”,混合选项选择“强光”
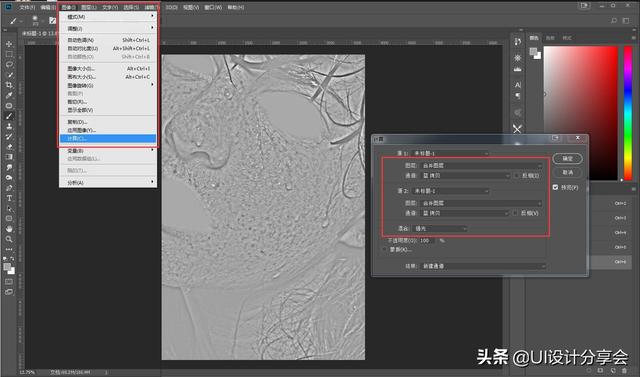
第七步
第八步:得到的斑点还不明显,继续在“图像”菜单栏中选择“计算”,直接默认确定,得到
“Alpha 2”
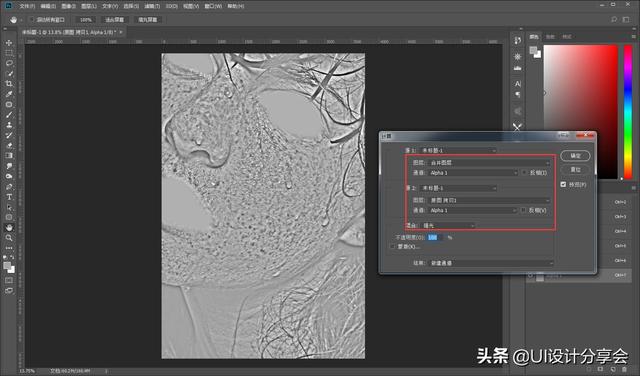
第八步
第九步:前面做高反差保留的时候,半径值比较小,效果还达不到要求,可以继续计算,最后得到“Alpha 4”
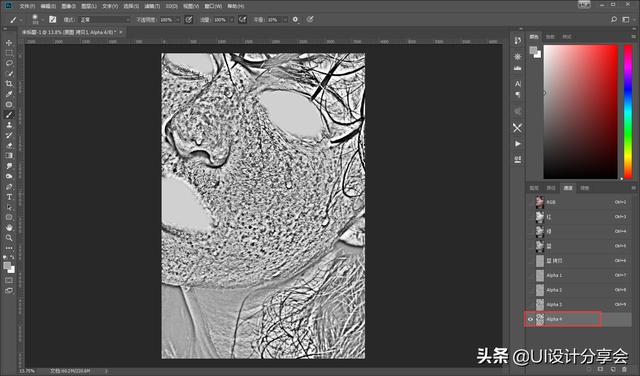
第九步
第十步:计算完毕,按住ctrl键的同时,鼠标左键单击“Alpha 4”图层图标,得到选区
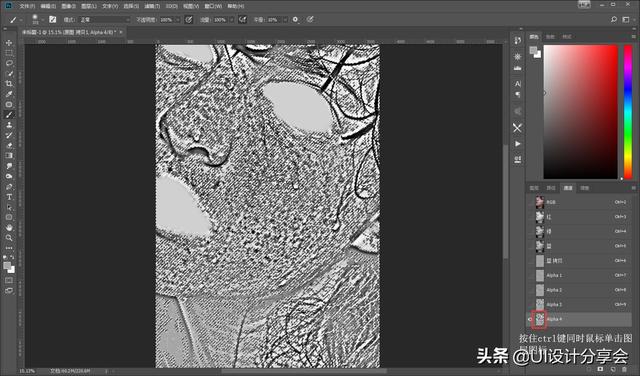
第十步
第十一步:得到选区后,鼠标选择RGB通道,然后再返回图层面板
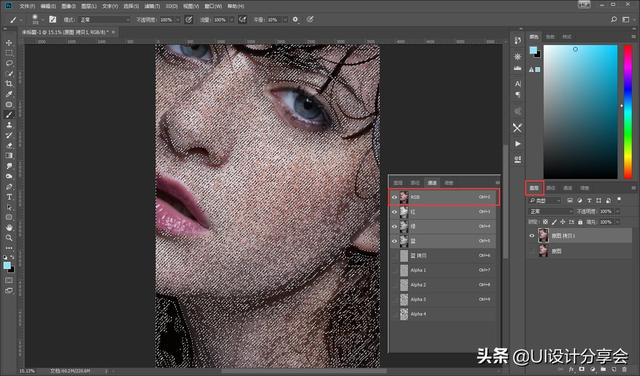
第十一步
第十二步:在“选择”菜单下单击“反选”,快捷键:ctrl+shift+i
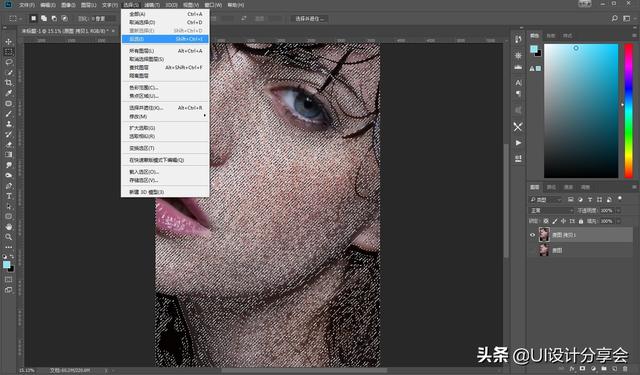
第十二步
第十三步:点击调整图层按钮,选择曲线,曲线向上提,如图所示。
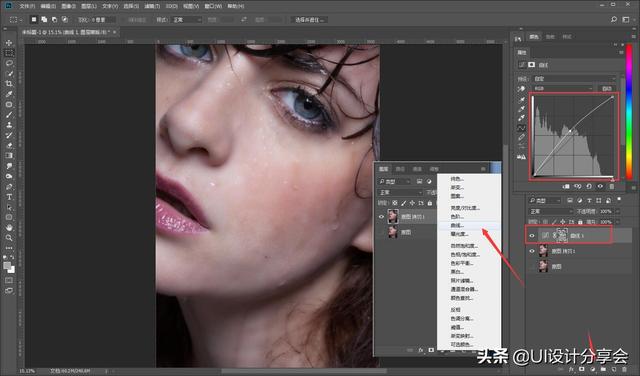
第十三步
第十四步:盖印图层:ctrl+shift+alt+e键,再原图拷贝两个图层,并且把拷贝的两个图层放到最上方,如图所示:
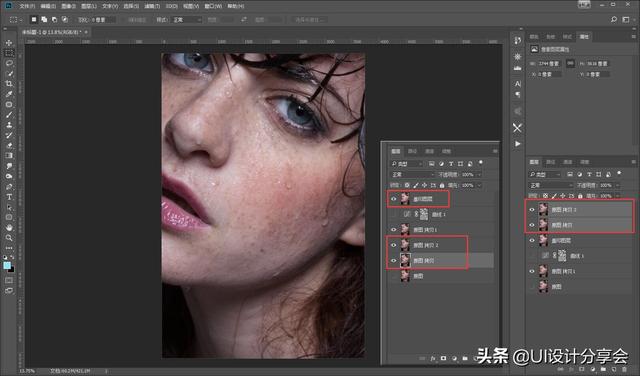
第十四步
第十五步:拷贝的“原图 拷贝2”先关闭眼睛隐藏,然后选择“原图 拷贝”图层,在“滤镜”菜单栏中选择“模糊”“表面模糊”
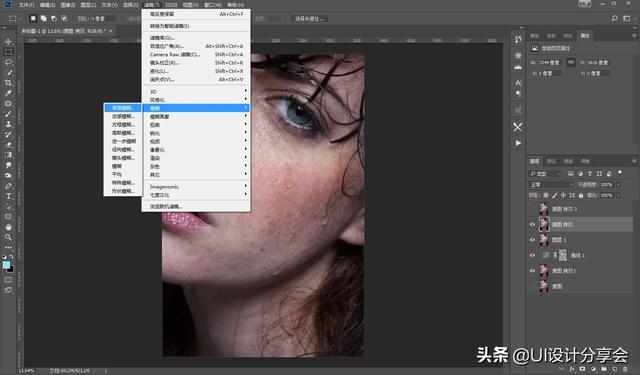
第十五步
第十六步:调整一下表面模糊的数值
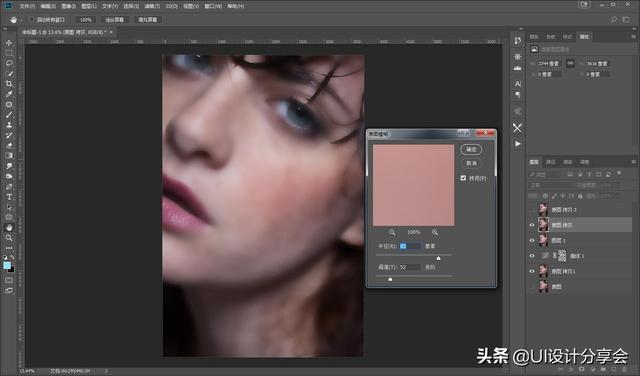
第十六步
第十七步:再把图层透明度降低

第十七步
第十八步:将“原图 拷贝2”图层眼睛打开,再到“滤镜”菜单栏下选择“其它”中的“高反差保留”
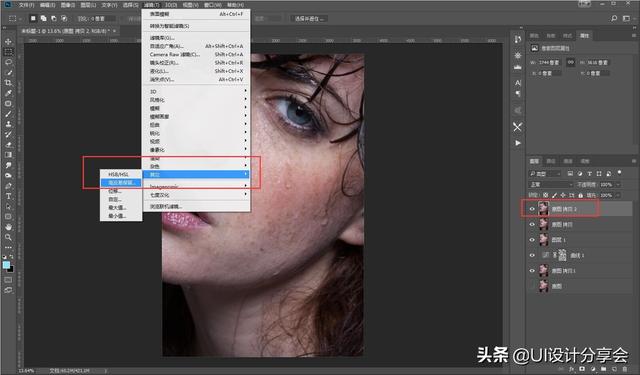
第十八步
第十九步:半径值不用设置太大,可以看到五官的轮廓即可。
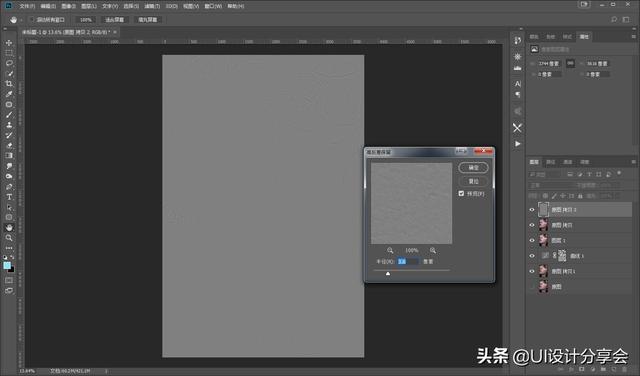
第十九步
第二十步:“图像”菜单栏下选择“应用图像”,通道选择“红”,混合模式为“正常”
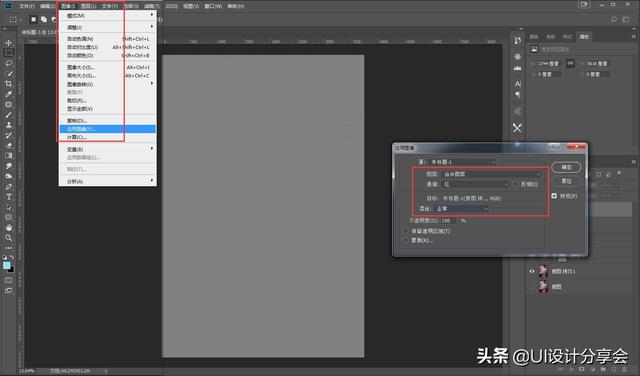
第二十步
第二十一步:“原图 拷贝2”图层模式改为“线性光”,这就完成啦!
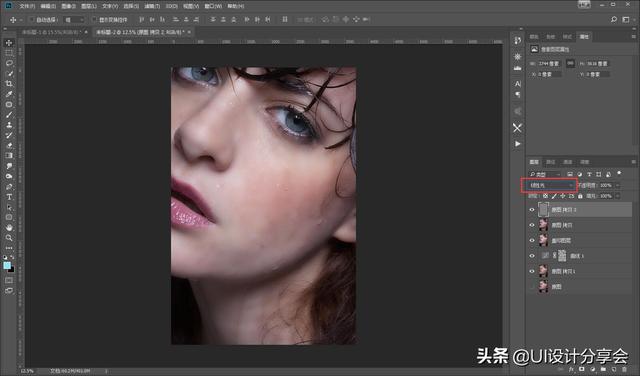
第二十一步
其实,这像的修图手法,并不适用于高价修图,甚至不在商业精修中,是不可取的,
效果前不是很好,还有些重的斑点并没有修干净,很多绿细节也没保留,五官的立体感也不强。
那么问题来了,那些商业级的修图又是如何呢?
商业级的修图手法,可以做到每个瑕疵去除得很干净,同时细节能完美保留,
就是要花很多时间,因为是不能用计算来完成,而是手法修图,慢工出细活,
商业精修的片子报酬也很高,几百上千的,像这样的图,新手修图师可能要磨个半天时间。
那最后,附上商业精修的效果图,给大家做个对比。

商业精修效果图
在商业精修中,还有一种情况,因为审美不同,有些客户并不要求模特上的斑点全部去除,特别是欧美地区的,很多是要求留斑的,所以商业精修的结果也是多样化的。

商业精修的效果图(留斑)