本来这次是想讲解下物体的基本操作,比如物体的移动、旋转、缩放等操作,但思来想去还是把这些知识往后放一下,所以这节讲解Blender用户界面,让小伙伴们了解一下Blender的界面,避免以后一说标题栏,工具栏,状态栏,启动画面的时候,底下小伙伴一脸懵逼的样子。
Blender的启动画面
首先打开Blender,映入眼帘的是Blender的启动画面,下图红框内就是Blender的启动画面了。
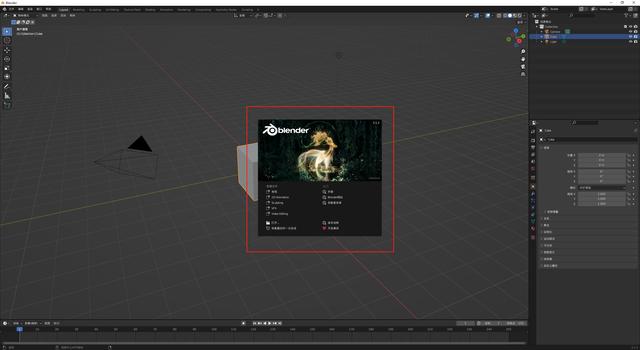
Blender启动画面
启动画面上有一只拖着七彩光影的鹿,炫酷至极,右上角为当前版本的版本号(3.1.2),下边则是可以新建一些预定义的应用模板,打开已有的文件,和Blender手册等操作。
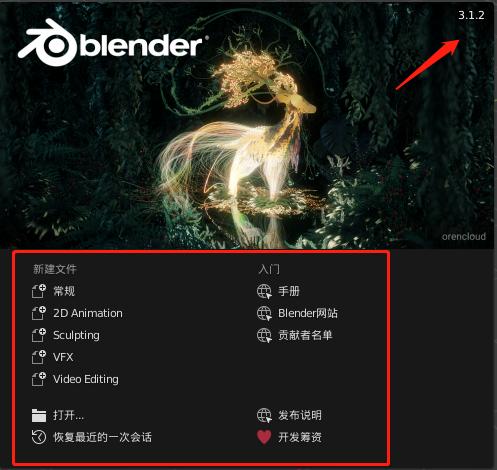
Blender启动画面-操作
我们点击Blender的界面任意处或者键盘【Esc】按键即可关闭Blender启动画面,如若想再次打开Blender启动画面,则可以通过点击顶部标题栏最左侧的Blender小图标,选择启动画面就可以了。
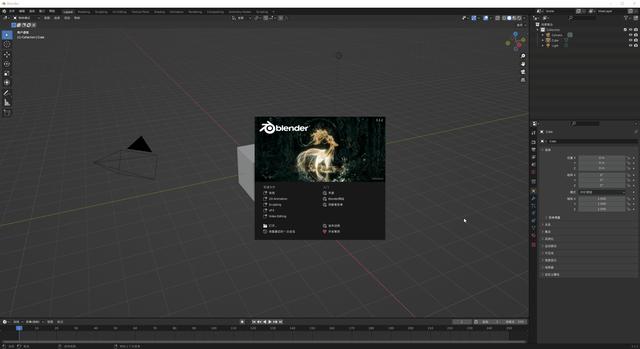
Blender启动画面的关闭和打开
Blender的用户界面
如图所示,Blender的界面分为三个部分,分别是顶部的标题栏(蓝色)、中间的工作区(绿色)、底部的状态栏(红色)
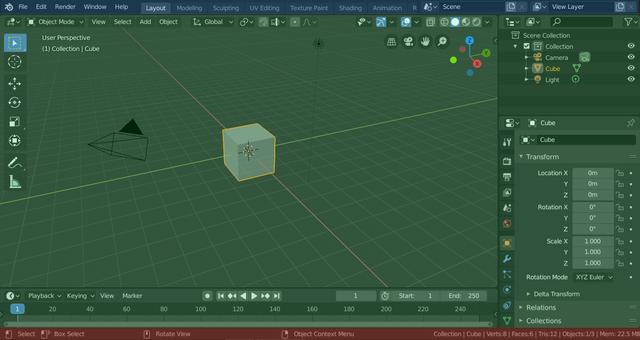
Blender的界面介绍
Blender标题栏
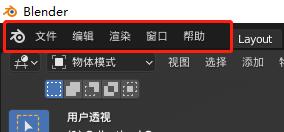
Blender标题栏
标题栏包含Blender菜单(Blender图标)、文件菜单、编辑菜单、渲染菜单、窗口菜单、帮助菜单,至于每个菜单的选项功能,这里就暂且不说了,我会在以后的文章中讲解。
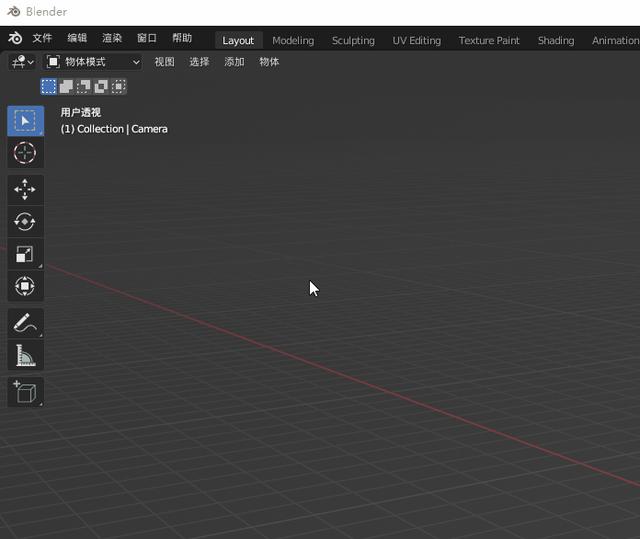
Blender标题栏包含的各个菜单
Blender工作区
Blender工作区本质上是预设的窗口布局,Blender可以让用户根据不同的工作内容自定义不同的工作区,如建模工作区、动画工作区、脚本编写工作区,通过切换不同的工作区做不同的工作。(Layout工作区为默认工作区,所以下图点击Layout工作区的时候没有变化,其实我们刚进入Blender看到的就是Layout工作区)
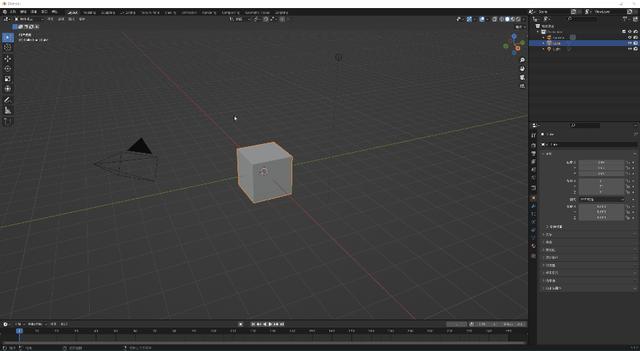
Blender的工作区
除了Layout工作区外Blender还默认添加了其他几个工作区,来看看这些工作区都是做什么的吧。
Modeling(建模):使用建模工具修改几何体。
Sculpting(雕刻):使用雕刻工具修改网格。
UV Editing(UV编辑):将图像纹理坐标映射至三维表面。
Texture Paint(纹理绘制):用于在3D视图中为图像纹理上色。
Shading(着色):用于渲染指定材质属性。
Animation(动画):使物体属性随时间发生变化。
Rendering(渲染):用于查看以及分析渲染结果。
Compositing(合成):图像和渲染信息的合并以及后期处理。
Geometry Nodes(几何节点):使用几何节点程序化建模。
Script(脚本):用于与Blender的Python API交互和编写脚本。
这时候就有聪明的小伙伴问了,小编小编,不是说好的中文吗,怎么这些工作区还有英文啊,看不懂啊!
这个问题问得好,小编曾经也是北漂过几年的程序员,告诉大家,看到英文不用怕,百度翻译来帮忙([呲牙]:百度打钱!),哈哈,开个玩笑,其实这些工作区是可以改名的,当然也可以自定义工作区,双击工作区名称即可更改,点击最后头的+号添加自定义工作区。
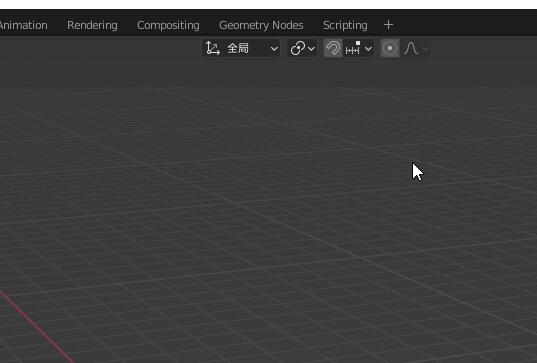
更改Blender工作区名称和添加自定义工作区
为了方便以后的讲解,我把英文名称的工作区换成中文了

Blender中文工作区
这时候小伙伴们就需要注意了,有的小伙伴好不容易修改了工作区名称,但下一次进入Blender的时候又变回原来英文,这是怎么回事呢?其实呀,这是因为没有保存成启动文件,只要保存成启动文件,下次进入就是用户自定义的场景。
步骤:顶部标题栏 → 文件 → 默认 → 保存启动文件
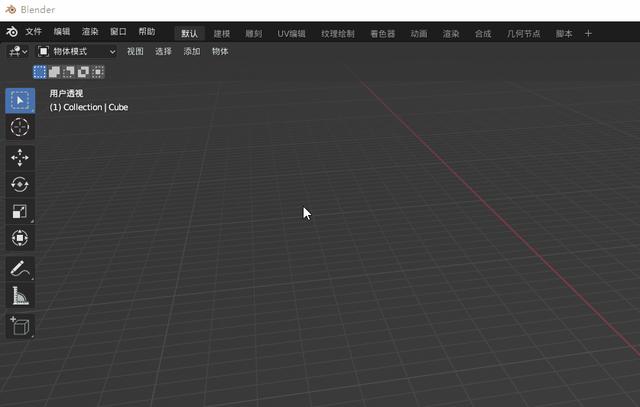
Blender保存启动文件
Blender状态栏
Blender状态栏位于Blender界面的底部,主要是显示上下文信息的,比如快捷键、结果、警告消息或者一些统计信息,如下图,状态栏显示的意思是鼠标左键可以选择物体,长按左键可以框选物体,鼠标中键滚轮可以平移视图,鼠标右键可以打开上下文菜单。
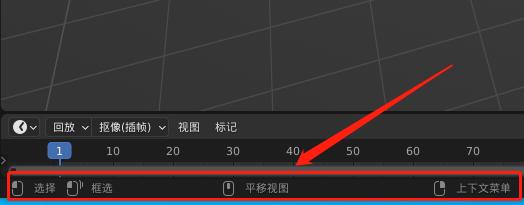
Blender状态栏
状态栏可以显示快捷键,会根据当前的操作显示快捷键,如下图,我点击方块按键盘G(G是移动的快捷键),我可以对这个方块进行任意方向移动,同时底部的状态栏也发生了变化,出现了很多快捷键,根据提示,按下键盘的XYZ三个键,这三个键在物体移动状态下会向X、Y、Z轴方向进行移动。
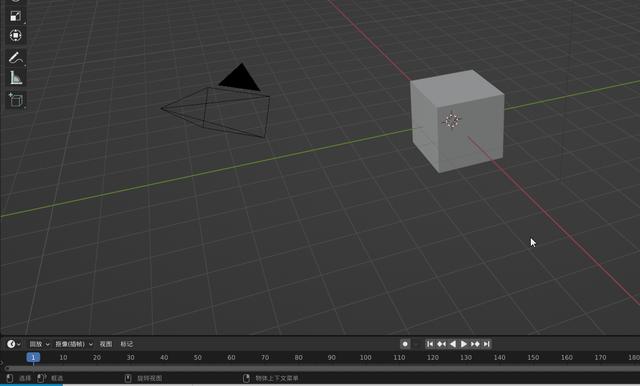
通过不同的操作,底部状态栏也会发生变化
如若想隐藏状态栏,可以从上向下拖动,就可以隐藏状态栏了。
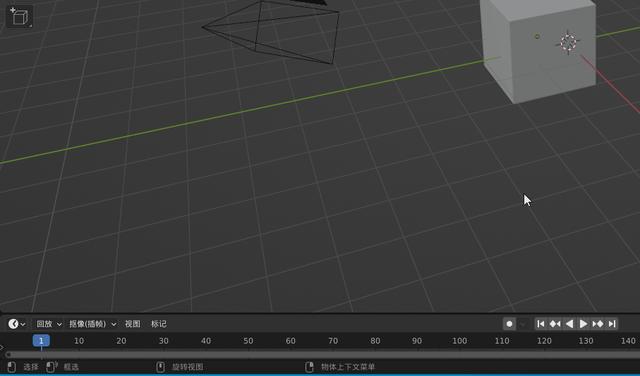
隐藏状态栏