利用Excel进行表格数据汇总展示的时候,为了让我们的数据展示更加美观,我们经常会做的一个动作就是,将相同内容如部门的单元格进行合并,这样我们的数据在保证美观的同时,也能够看起来更加的清晰。
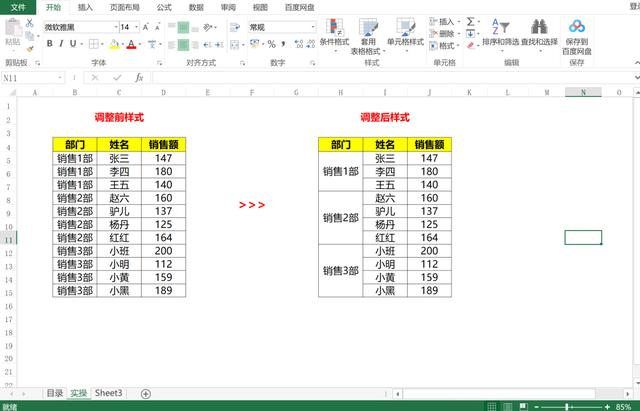
如上图表中展示,我们需要将部门中每个人的数据,由图表左边的展示形式转化为右边的部门合并后的样式,我们可以发现,右边这种数据展示可以让我们的表格数据看起来更加的简单明了。所以下面我们就来学习一下如何快速完成相同单元格内容区域的数据合并。
第1步:我们鼠标选择左边的数据区域:B4:D15,然后点击菜单栏:插入—数据透视表,通过插入数据表的方式,进行相同内容的数据合并。在创建数据透视表时,我们选择在现有工作表中进行创建。如下图所示:
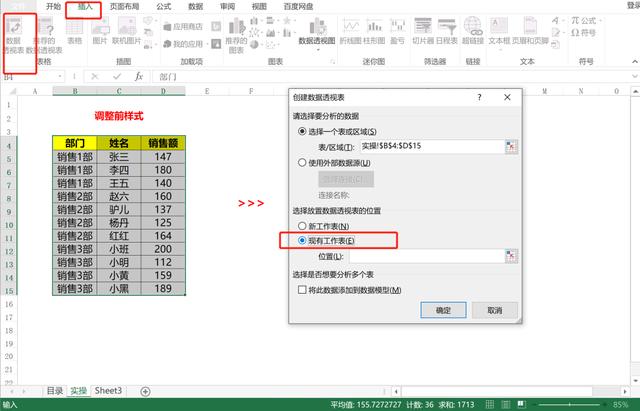
第2步:在现有工作表中我们创建完数据透视表后,我们分别依次将部门、姓名拖动到数据透视表中的行字段;将金额拖动到数据透视表中的值字段,这样就生成了最简单的数据透视表。如下图所示:
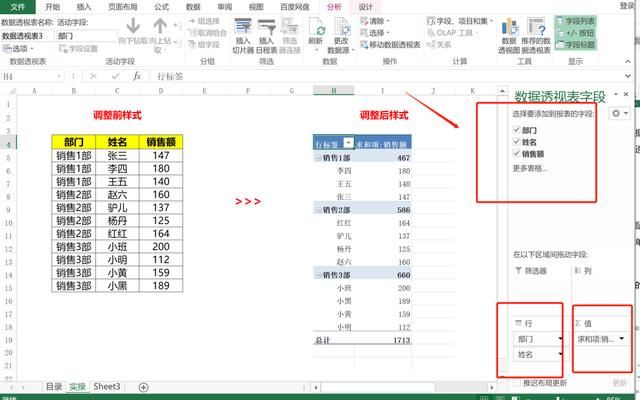
第3步:数据透视表创建完成后,我们最后做数据透视表的美化即可。
首先:鼠标点击菜单栏:设计—报表布局,点击:以表格形式显示;
其次:设置完表格布局后,鼠标在点击菜单栏:设计—分类汇总,鼠标选择:不显示分类汇总;
最后我们鼠标右键点击数据透视表选项,点击数据透视表格式,勾选合并且居住带标签的单元格即可。这样我们就把相同内容的单元格快速的合并到了一起。如下图所示:
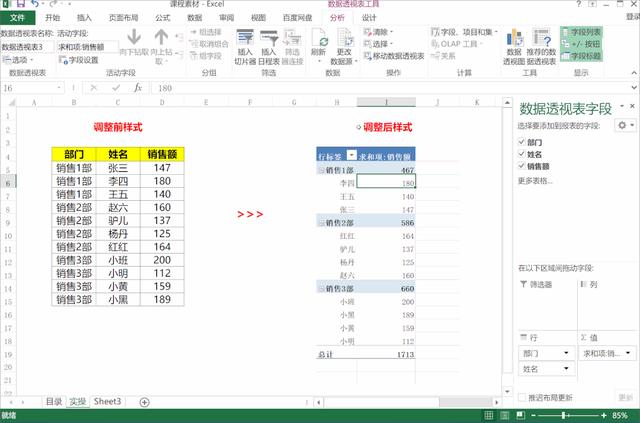
经过上面3个步骤的操作,最后我们进行表格的颜色、字体及边框调整,这样我们想要的合并单元格样式就正式生成了。现在你学会了吗?