序号,是我们在Excel的制作中非常常用的元素之一,几乎每个表格的制作都少不了序号的支持,如果我们要制作几十或者几百人的表格,没有序号是很可怕的,大家在制作表格的时候都会发现一个问题,如果我们已经做好了很多行的序号,但是中间如果删除一行的话,那么这个序号后面就要重新的排序。很麻烦,有没有什么方便的方法可以让我们随意删除中间行,然后后面的序号自动修改呢?今天就和大家分享一个小技巧,让我们的序号变得更智能。随时删除、随时修改。

首先,我们看下面的表格,他是已经完成了的一份表格。表格中一共有9个序号。
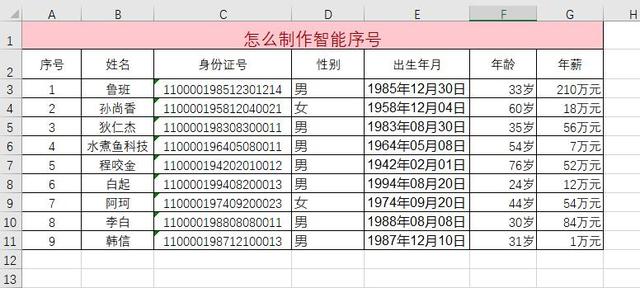
我们试着删除其中一行的表格,删除后,我们发现序号3已经没有了,这个时候序号4顶了上来,如果我们要重新排列序号,就需要再次的点击单元格右下角下拉才能修改填充,很是麻烦。那么怎么才能让序号4、5、6、7、8、9在我们删除序号3的时候自动修改呢?我们一起来学习一下吧。
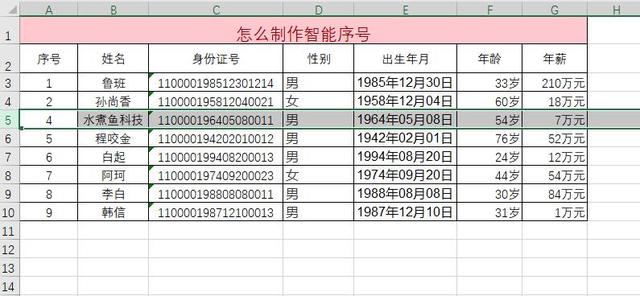
首先,我们在需要输入序号1的单元格输入函数“=row()-2”,需要注意的是这个函数不包括外面的引号,row后面是一个英文的括号,括号里面不用填写任何东西,括号后面是减去2,减2的原因是因为,我们的序号1是在这个表格的第三行,所以我要-2,举个例子,如果你的序号1是在第7行,那么你就要减去6。
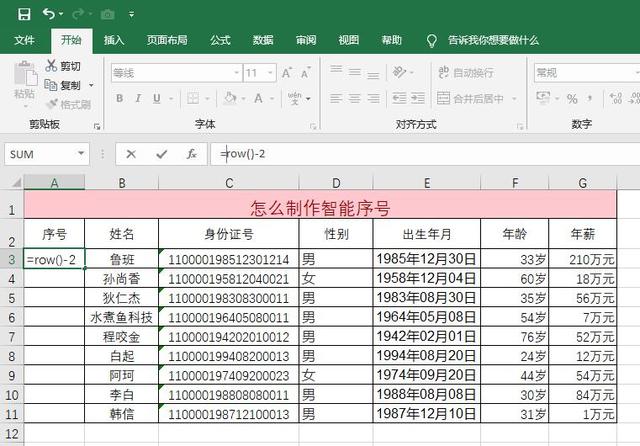
输入完上面的函数以后,我们按一下回车键,函数自动变为1,这样的话,我们的序号1就填写完成了。
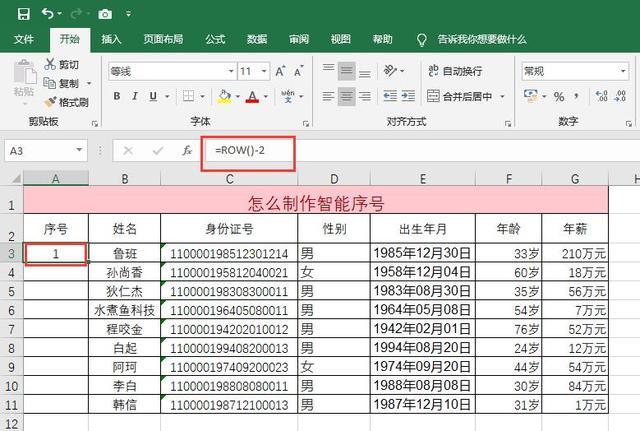
在完成了这个操作以后,我们双击序号1的单元格的右下角,其余的序号就自动填充好了。
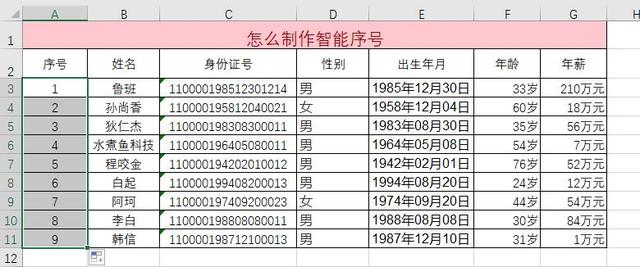
做好了这一步以后,我们试着删除序号2,看看后面的表格是否能完成自动修改序号的操作。
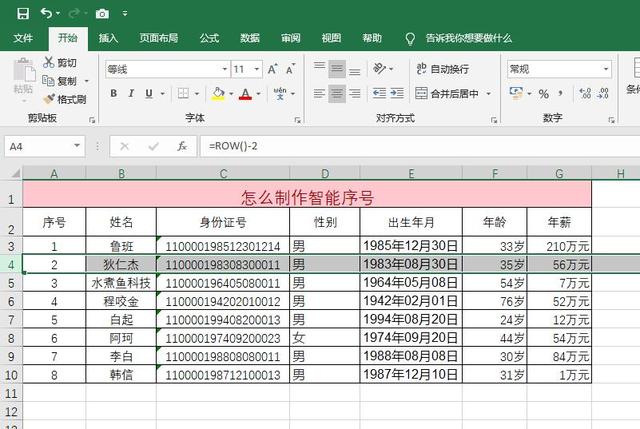
可以看到,在我们删除序号2所在的行的时候,后面的序号自动更新修改了序号,这样的话,无论我们删除哪一行,他都会自动的更新序号,很是方便,不要小瞧这个小技巧,如果你的表格是一个几百几千行的数据,这样的操作不但能及时的更新序号,还可以有效的防止忘记修改序号造成的错误。
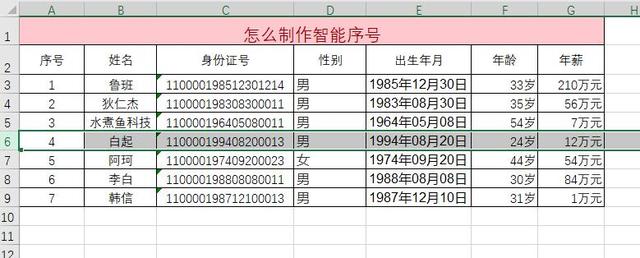
这里有一个提醒大家注意的是,如果我的序号1在这个Excel表格的第一行的话,那么我们在刚才输入的row函数,直接减去0就可以了,就是 =row()-0 。
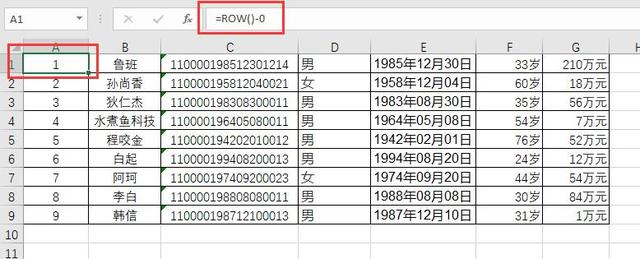
这个给Excel表格添加智能序号的小技巧你学会了么?有了这个智能序号以后,就可以随心所欲的删除行了,序号的正确显示也保证了我们最后数据的准确性。欢迎关注水煮鱼科技,每天带来办公中的小技巧,希望可以帮助到你,哪怕是节省了短短的一秒,有任何意见和建议,欢迎在评论区留言,我会第一时间回复。