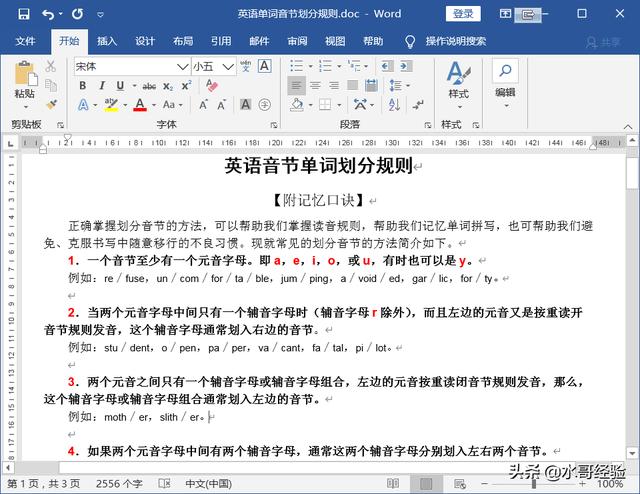简介
Word排版时,有时候会碰到很复杂的配色方案,各种文字颜色错综复杂,如果想替换其种某颜色文字配色,通过鼠标选中进行更换是非常费时的,这时候可以借助替换功能就方便很多,下面我来操作演示一下,希望对大家有用!

工具/原料
- 品牌型号:联想ThinkPad X13
- 系统版本:Windows 7 或以上
- 软件版本:Word 2016
方法/步骤
第1步:启动注册表编辑工具,将Word中要替换的颜色收藏到“最近使用的颜色”栏中(如果不清楚如何查看及添加请参考下面的经验链接)
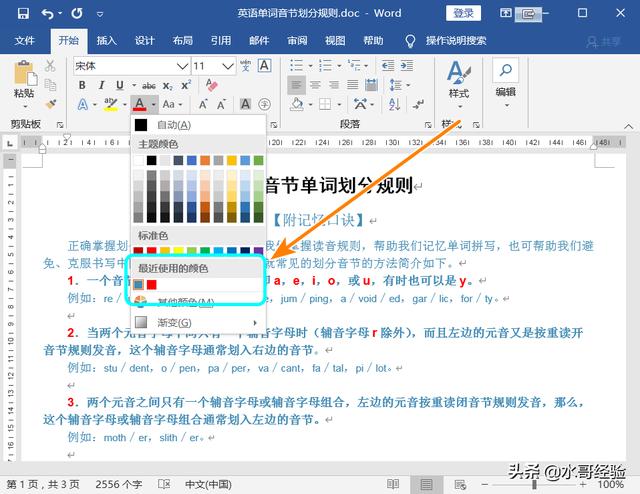
第2步:进入【开始】菜单页面,点击【编辑】工具图标中的【替换】;
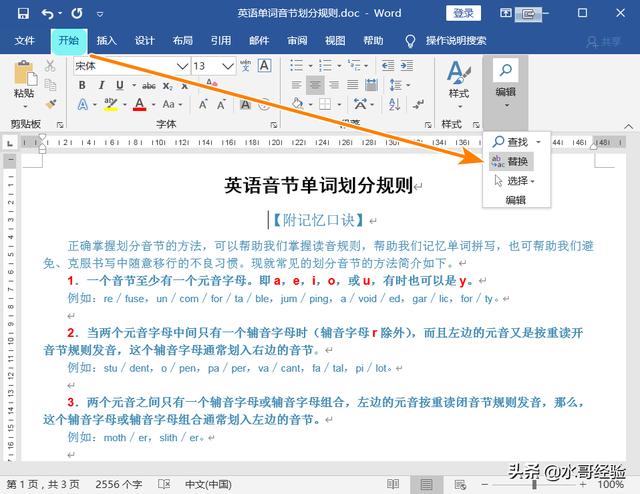
第3步:鼠标定位到【查找内容】框中,点击格式;
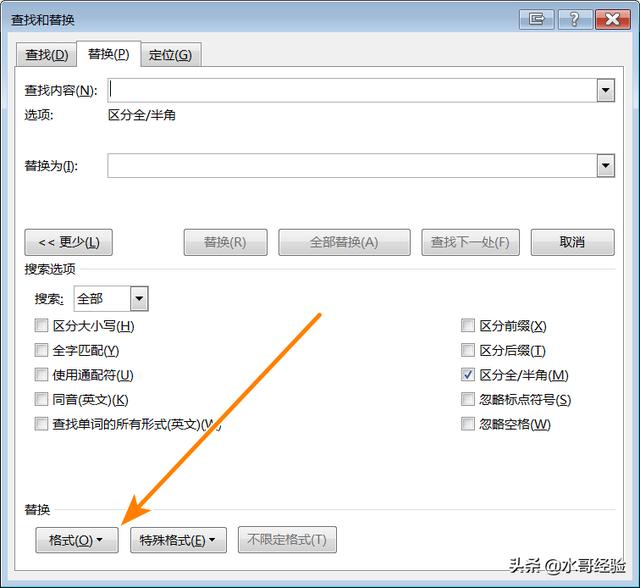
第4步:点击【字体】;
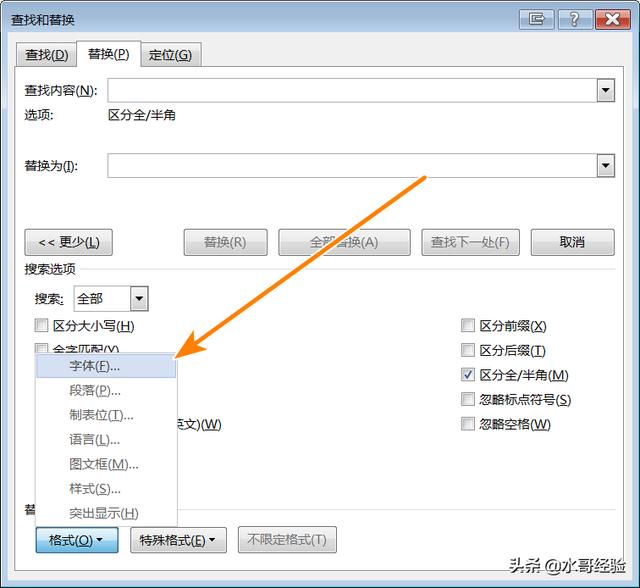
第5步:在“查找字体”窗口,在所有文字中选中要替换的原始文字颜色,然后点击【确定】返回上一个窗口;
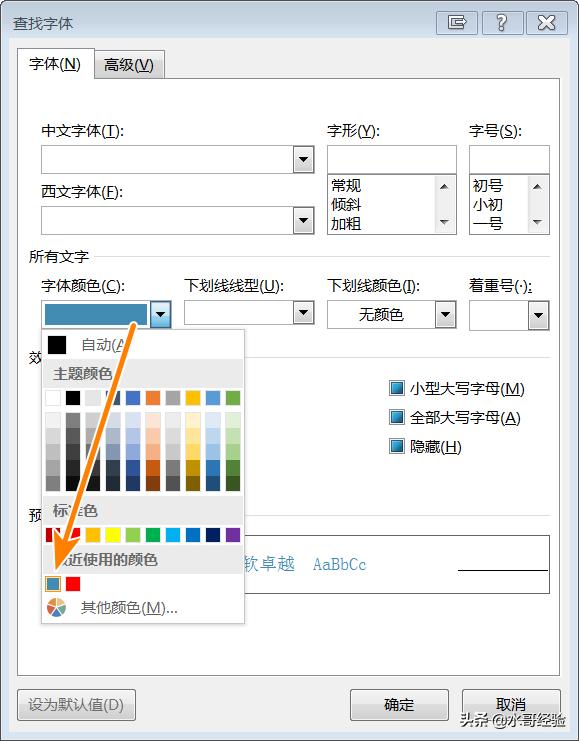
第6步:将鼠标定位到【替换为】输入框中;
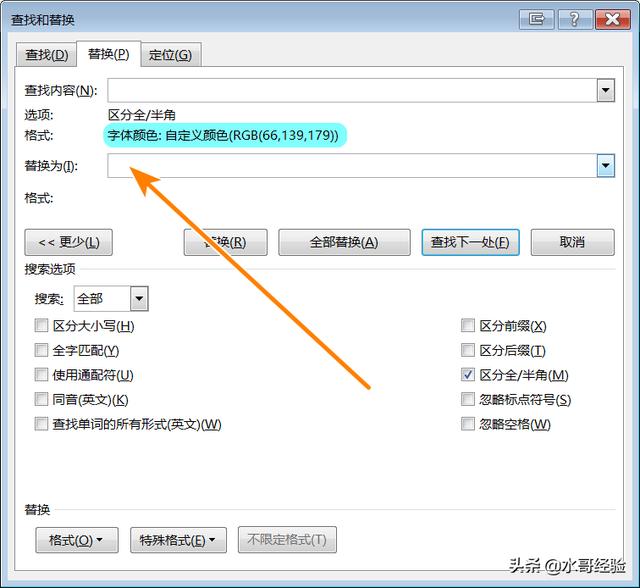
第7步:参考上面步骤,在“替换字体”窗口,在所有文字中选取替换文字的颜色(如替换文字颜色为黑色),然后点击【确定】返回上一个窗口;
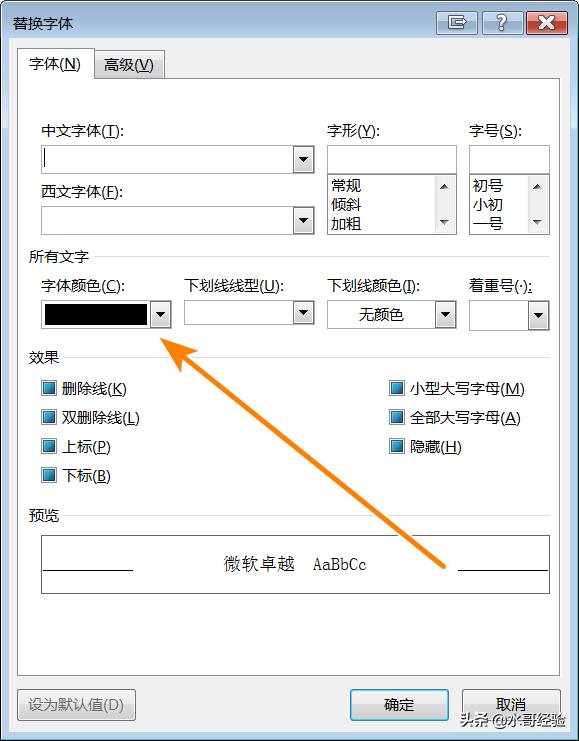
第8步:文字原始颜色和要替换的颜色全部设置好后,点击【全部替换】;
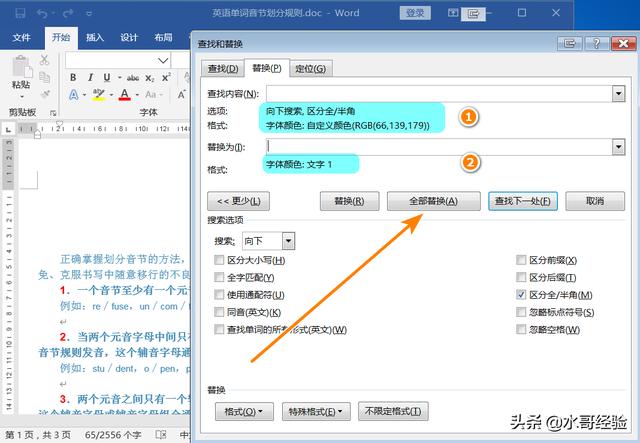
第9步:经过以上操作,文档中所有蓝色文字一次性被替换成了黑色。