今天我们来聊聊Word中的快捷键——F4 键。
F4 键的功能是重复上一步操作,这意味着,你上一步做完什么操作,按下F4键,它会自动帮你再来一次。
F4键运用的好,能够让我们在制作和排版文档时如有神助,效率百倍。那对于F4,你了解多少呢?本期小编就与大家分享它的10种用法。
应用一:文本与格式
我们在设置文本和文本格式时,不必要一个个的操作,只需要设置第一个,然后选中其他文本按下F4键即可!
1、批量复制文本
Word中若要复制文本,不需要用Ctrl+C和Ctrl+V,只需按一下F4键, 就会自动再输入一遍相同文本。
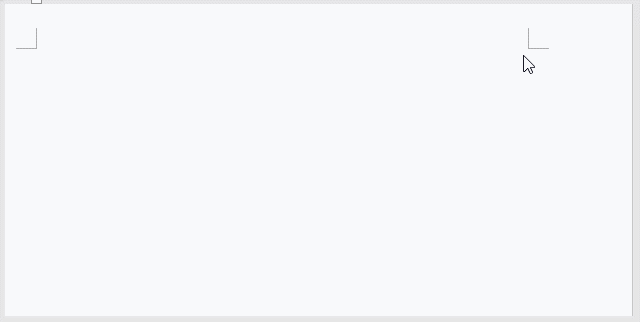
2. 批量设置文本颜色
当我们对选中的文本设置字体字体或颜色后,再对其他文本设置相同的属性就可以使用F4键。

3. 批量应用文本格式
想要为文本设置相同的段落样式,如缩进、行距、编号、项目符号等样式,同样可以使用F4键。
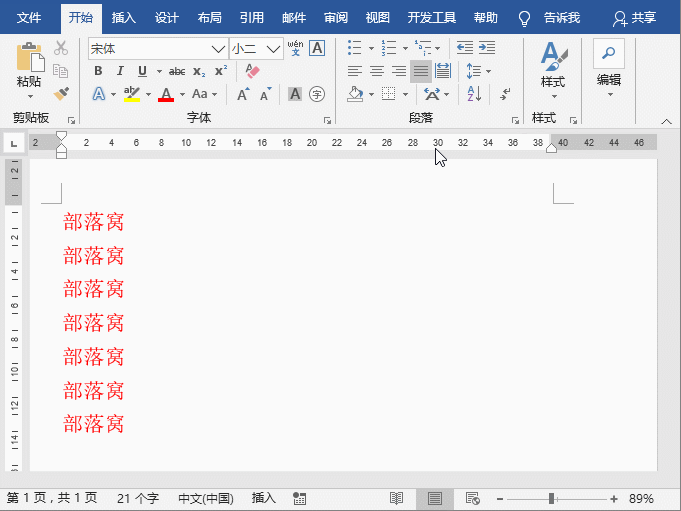
应用二:图形与图片
处理Word文档时,如果图形或图片太多,一个个地编辑起来非常麻烦。这时,可以用F4键快速处理。
1、 绘制多个相同的图形
当我们想要绘制多个大小一致的图形,可用【F4】键。首先绘制一个形状,按 【F4】键,快速复制出相同的图形。
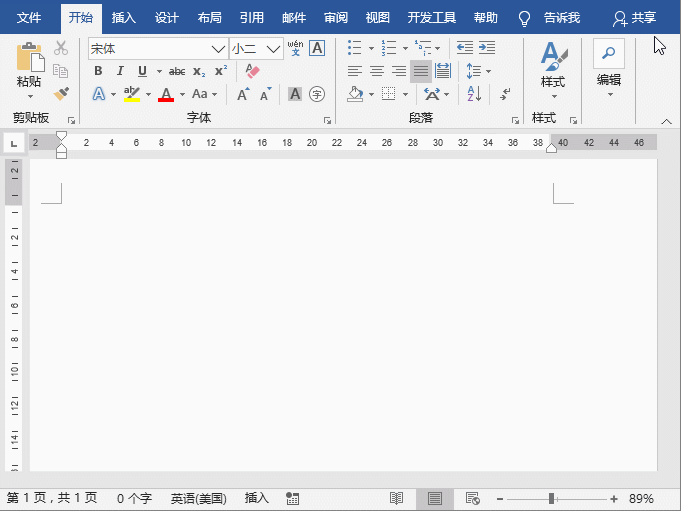
2、批量裁剪图片形状
当我们想把文档中的几十张图片剪裁成一样的形状时,可用【F4】键,一键更改图片形状。
选择一张图片,点击【图片格式】-【裁剪】-【裁剪为形状】,选择需要的形状,然后选中其他图片,按【F4】键即可。
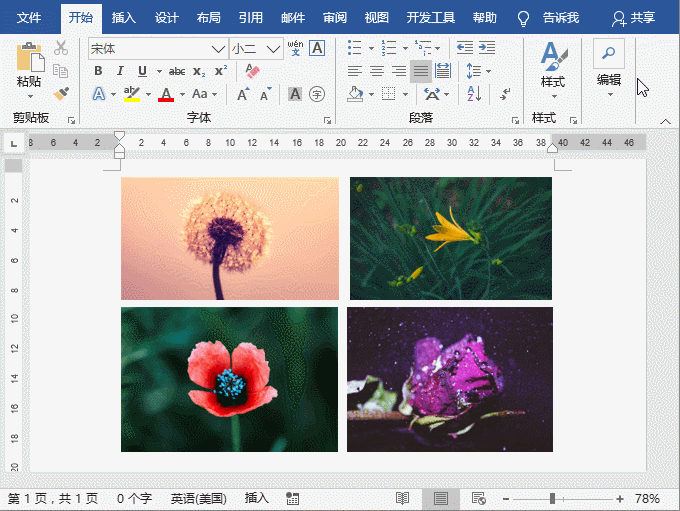
3、批量统一图片大小
当需要将文档中的几十张甚至上百张图片统一成相同大小时,最快捷的方法就是利用【F4】键,几秒钟就能处理完全部图片。
选择一张图片,点击【格式】-【大小】组右侧的扩展按钮,打开“布局”对话框,取消选中“锁定纵横比”复选框,然后设置高度和宽度值,单击“确定”按钮。然后选中其他图片,按【F4】键即可。
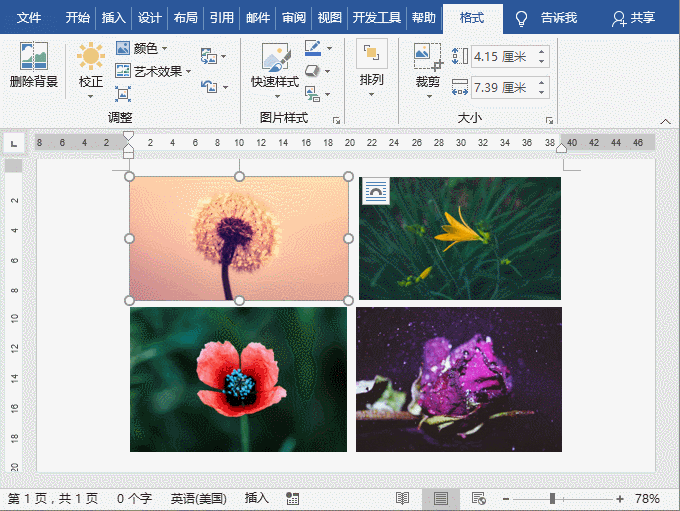
4、图文排版对齐
当图片和文本框需要对齐时,只需利用好F4键即可实现快速排版。
首先按住Shift键,同时选中第一张图片和文本框,设置对齐方式。然后依次选中其他图片和文本框,按【F4】键即可。
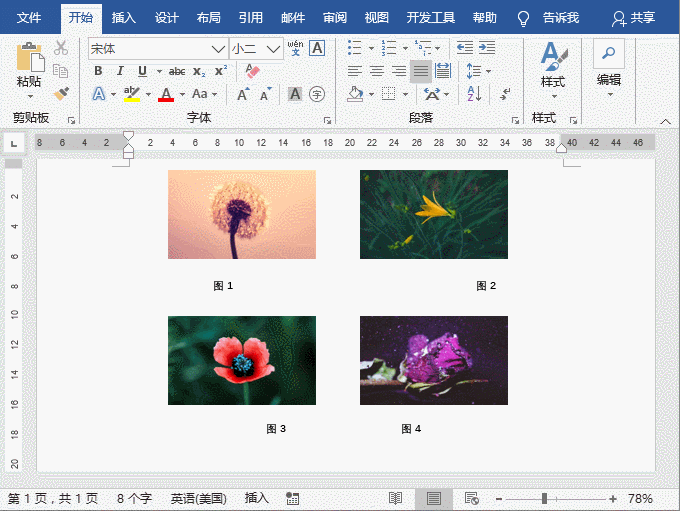
应用三:表格
当我们需要编辑表格时,利用F4键,能快速实现合并单元格、重复插入行或列、批量计算数据等,非常方便快捷。
1、快速合并单元格
在合并单元格时候,一个个选中单元格再执行合并单元格操作吗?其实不必要这么麻烦。
首先右键合并一个单元格,然后只需选择想要合并的单元格区域,按F4键即可。
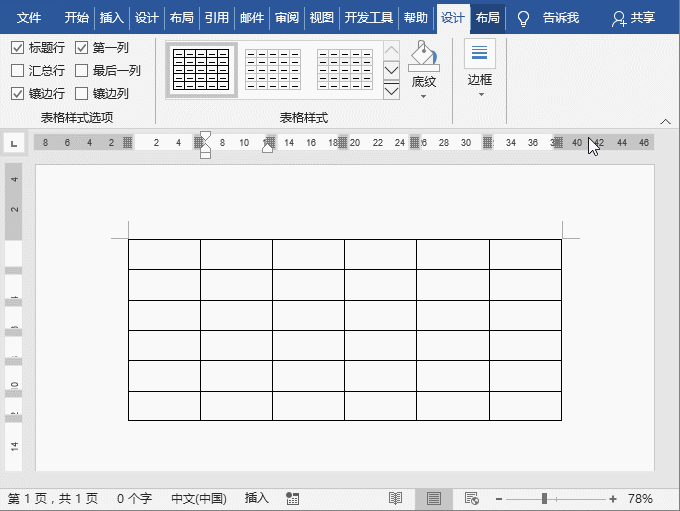
2、重复插入行或列
如果想在表格中添加多个空行或空列,可用F4键快速添加。先插入一行,然后任意选择单元格,然后按F4键即可自动插入行或列。
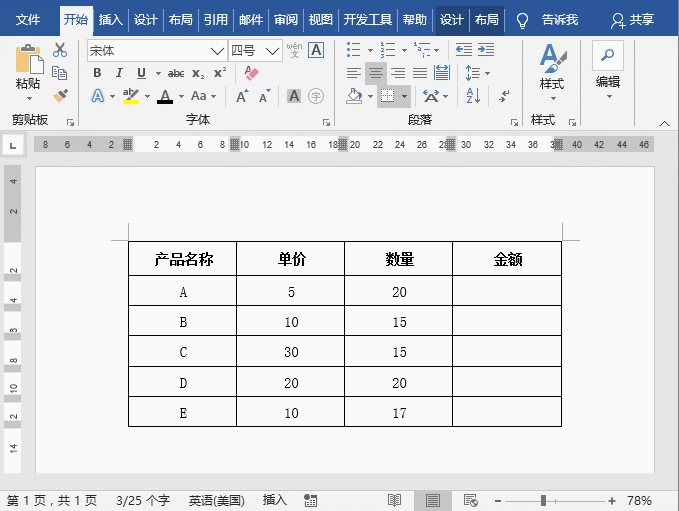
3、批量计算数据
虽然在Word表格中使用公式时,不能像Excel那样快速下拉填充。但是,我们可以使用F4快速填充公式,实现批量计算数据。
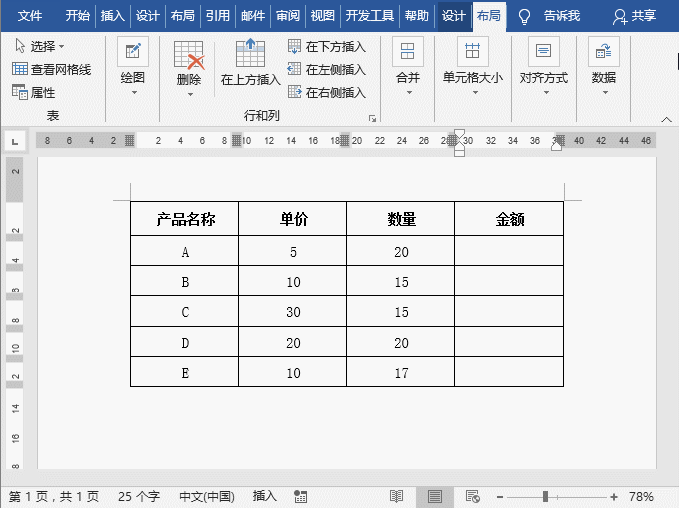
F4 键不仅是在Word中可以实现重复上一步操作,在 Excel和PPT中同样可以运用,是不是非常实用!