导读
话说UEFIBIOS这个东东是很早之前就有了,貌似一直不温不火或者是大众不怎么知道,而到如今白菜价UEFIBIOS的主板更是满大街,用户对硬件支持和快速的启动需求增多,这也让UEFI重新回到大众视野。
此文档按照主流主板BIOS设置界面为例展现具体如何设置UEFI 选项来解决“UEFI启动BIOS要怎么设置”的这个问题。
文档比较简单,技术大牛的大佬请轻喷,当然这个文档也有存在的目的,比如简洁明了直插主题。目前由于条件限制并不能完全满足所有大佬们的需求,后期也会更新其他主板和从其他方面来扩充文档,当然这是一个漫长的过程需要时间,有更好的建议或者指导请留言。
关于“什么是UEFI和BIOS怎么设置中文”请善用百度。
少废话直插主题:
测试环境:某无盘网吧,两种主板型号PC。
厂商:华硕 型号:E3-pro gaming
1:按del键进入主板BIOS界面,并按F7进入高级模式。(如图)
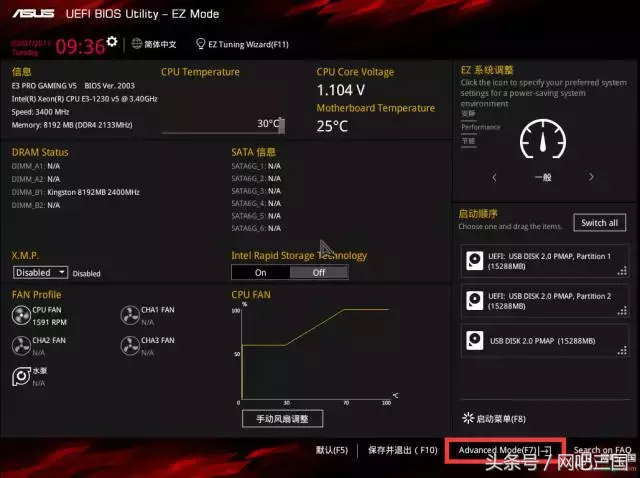
2:选择Advanced ——回车进入Network stackconfiguration界面(如图)
2.1:设置为如下界面相同(将network stack 和ipv4 pxe support 设置为开启)
3:选着到“启动”界面——进入“CSM(兼容性支持模块)”(如图)
3.1:将设置改为如下图片(开启“CSM”并修改“从网络设备启动” 改为 “UEFI驱动设备优先”)
厂商:技嘉 型号:B250
1:按DEL进入主板后——选择到“集成外设”界面选中“网络Stack程序”(如图)
2:开启“网络堆叠”和“ipv4 pxe support”(如图)
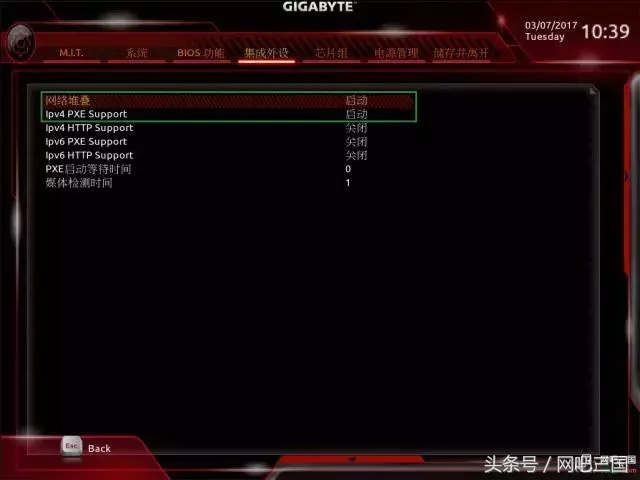
3:F10保存后重启,再次进BIOS界面,选择“BIOS功能”界面——将UEFI启动项设置为第一个即可。(如图)
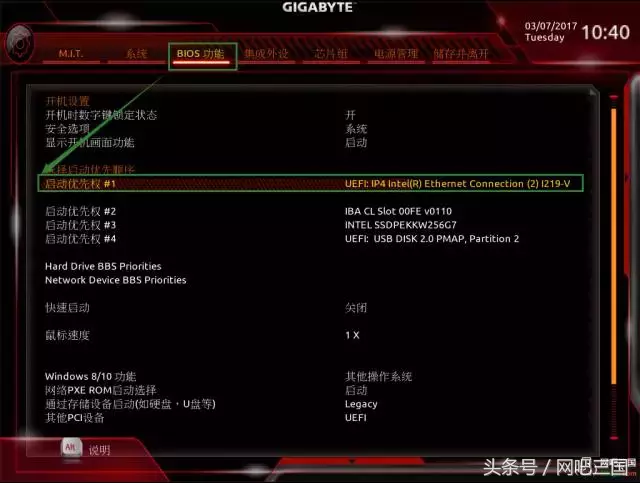
到此这个主板的UEFI启动设置完毕,那么别忘了F10保存下,当然还有些主板的设置界面和截图的有所偏差。
PS:各大厂商主板设置界面大同小异,或者改了措辞,找下是否有相关的设置。包括其他主板在进行相关设置后仍旧无法UEFI启动碰到这种个例的主板大家也可以反馈下!