对硬盘进行分区可能没有你想象的那么简单,重要的是要知道采用哪种样式。当前只有两种样式:主引导记录(MBR)和GUID分区表(GPT)。
如果你不了解这些术语,可以在我以前的文章中了解这些术语以及哪种分区样式更好。
我们今天讨论的主题是如何在Windows 10中检查分区样式。
- 使用磁盘管理控制台检查GPT或MBR分区样式
- 使用命令行检查GPT或MBR分区样式
- 使用PowerShell检查GPT和MBR分区样式

一、使用磁盘管理控制台检查GPT或MBR分区样式
要确认电脑使用的是哪种分区样式,最可靠的方法是通过“磁盘管理”控制台。
要打开“磁盘管理”控制台,请在“运行”对话框中键入diskmgmt.msc,然后右键单击要检查的磁盘,从上下文菜单中单击“属性”。
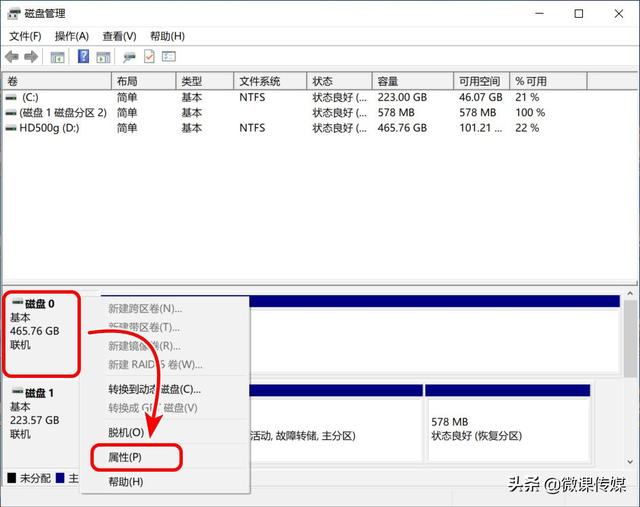
在“属性”窗口中,切换到“卷”选项卡。在那里,你可以在“磁盘信息”部分中看到分区样式。
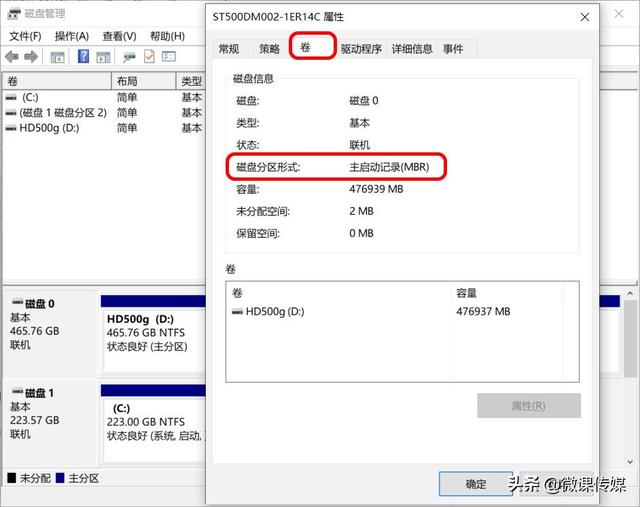
二、使用命令行检查GPT或MBR分区样式
检查系统分区样式的另一种快速方法是通过命令提示符。通过在“运行”对话框中键入diskpart来启动diskpart实用程序,然后,在命令行中键入list disk命令,然后按Enter。
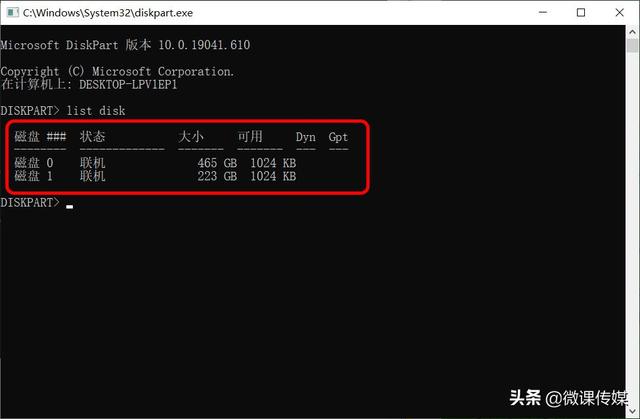
在上面的示例中,分区样式为MBR。如果要使用GPT,则命令行中的“Gpt”列下方将带有一个星号(*)。由于没有,因此表明分区样式实际上是MBR。
三、使用PowerShell检查GPT和MBR分区样式
Windows PowerShell是另一个出色的工具,可用于获取有关硬盘分区样式的精确详细信息。实际上,如果你有多个硬盘,我们建议你使用此方法,因为它可以直接为一个位置上的所有硬盘指定分区样式。
在“运行”对话框中键入powershell来启动PowerShell,然后,在命令行中键入Get-Disk,Windows PowerShell将在专用列中显示分区样式。