电脑用久了,可能面临的问题就是C盘可使用空间越来越小,红色预警提示:空间不足,当然大多数情况下,在空间不足之前,我们都已经采取行动:例如清理垃圾、缓存等,设法去扩大C盘空间。
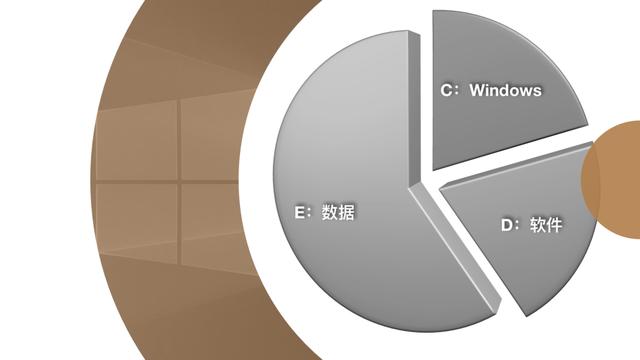
那么怎么才是有效的,无损扩大C盘空间的方法?
最好的解决办法就是今天的主角:分区助手
1分区情况检查
在扩大C盘之前,首先要确定C盘是否能扩大,可以从哪些地方扩大,以及不能从哪些地方扩大。
1) 同一块磁盘上,确定C盘是否能扩大,需要查看是否有未使用空间:
- 其他已创建好的分区,但还未使用的空间,本例中的D和I分区都有未使用的空间。
- 同一块磁盘上未分配的空间。
- 已有分区,但数据不重要,可是删除成为未使用空间。
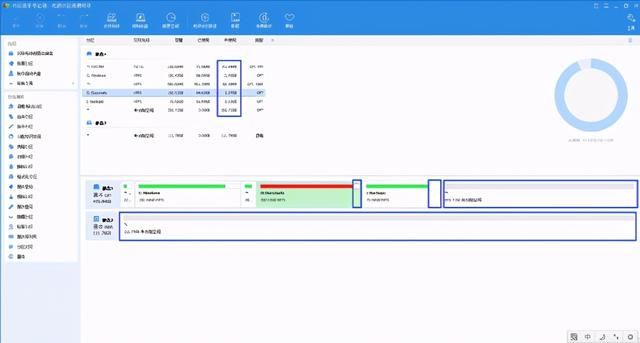
2) 可以从哪里扩大。
确定了同一磁盘上的未分配空间后,那么这些空间理论上都是可以为C盘所有。
3) 不能从哪些地方扩
细心的你们一定发现了,本例中磁盘1上还有2个*分区, 这又是什么?
在分区助手最新版中,通过右上角的视图切换按钮,可以将默认的显示界面切换成更加详细的列表模式。在该模式下,你可以直观的看到磁盘每个分区的基本情况。而类型和状态一栏就决定了哪些分区是不能随便删除的。图中,那个类型为“GPT,EFI”, 状态为“活动&系统”,这个分区,看似小,没什么作用,但是一旦将其删掉用作扩展C,那么,你的系统就完蛋了,只能通过PE修复了。


2制作未分配空间
判定了磁盘上有可用空间了,那么就可以着手开始扩展C。
为了顺利扩大C,只需一个目的,让C盘(前后)直接和“未分配空间“相邻。

上图就是调整C的最佳状态,再需一步就可以扩大C分区了。
1) 右键I分区(未分配空间的前面第一个分区),选择“移动分区“。
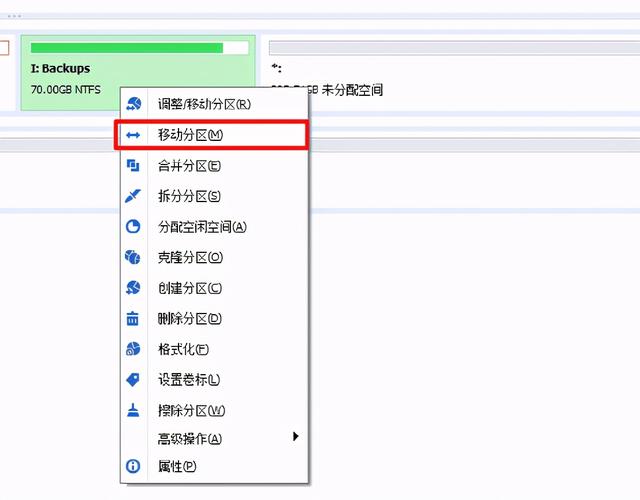
2) 拖动分区块,将其移动到最右,点击确定。
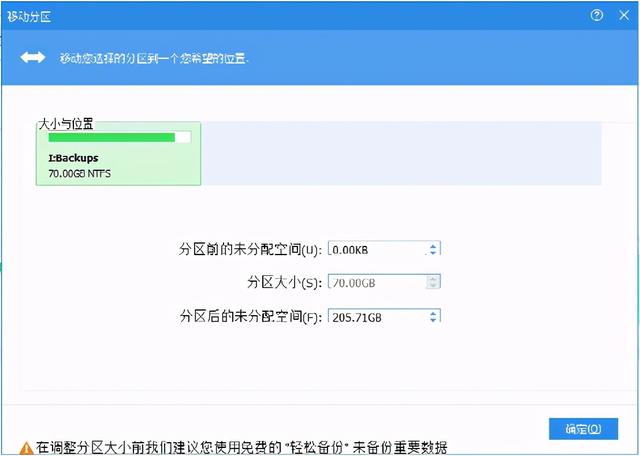
3) 按照同样的方式,依次将分区C和“未分配空间“之间所有的”障碍分区“
4) 右键C分区,选择调整/移动分区,便可按照下图方式使用全部的未分配空间用来扩大C。

5) 点击分区助手主界面的“提交“按钮,就正式开始执行以上操作了。
不过,为了确保数据安全,执行前,可使用轻松备份对重要数据进行备份,或者分步执行操作,每操作一次分区,就“提交”一次。