
本文以win10专业版为例
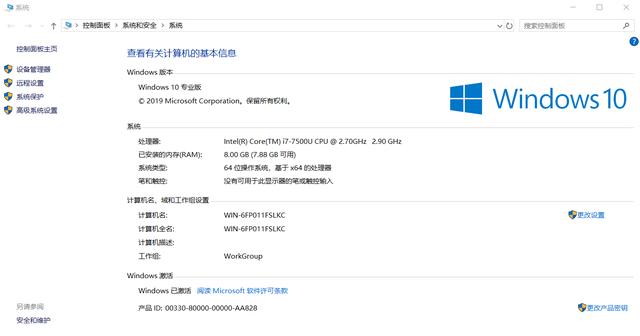
win10系统属性
一、进入电源选项的方法
1、打开控制面板,在桌面没有控制面板的话可以点击“开始菜单”进入的控制面板界面,找到“电源选项 ”。

控制面板快捷方式
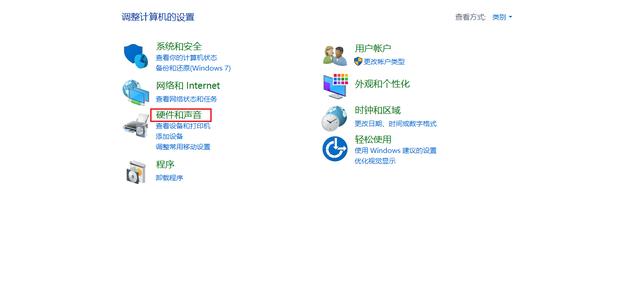
控制面版界面
2、在桌面右下角的工具栏中找到电池图标,右键点击再选择“电源选项”即可进入。
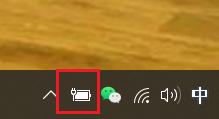
电池
二、电源选项相关设置
1、如下图,打开的电源选项界面,左边是设置选项,这时候点击“更改计划设置”。进入
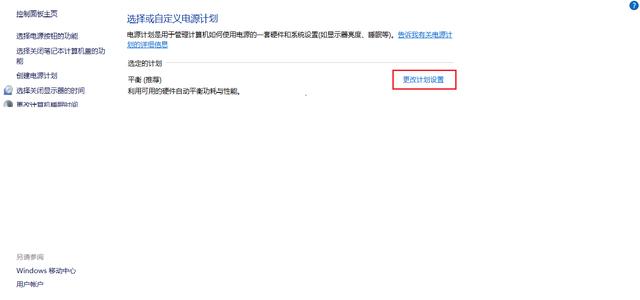
电源选项界面
选项,在这里可以设置在接通电源和在接通电源情况下设置关闭显示器和使计算机进入睡眠状态的时间,可以根据自己的使用习惯设置时长。
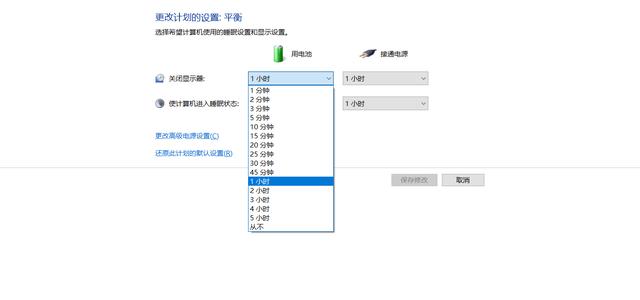
更改计划设置界面
如需更高级设置,点击更改“高级电源设置”进入高级设置选项。如果想要还原默认设置,点击下面的“还原此计划的默认设置”,点击“是”即可。
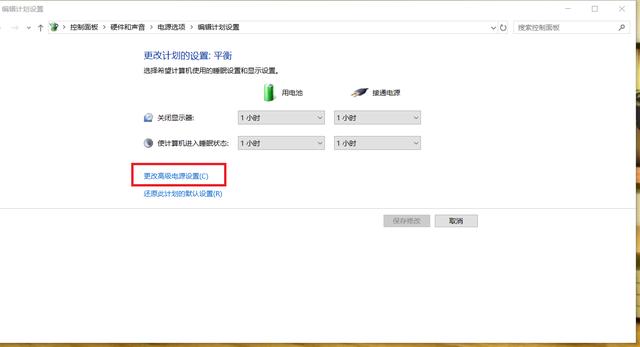
高级电源设置
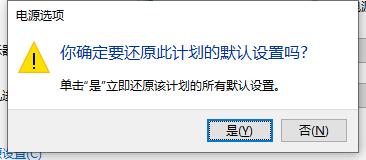
进入“高级设置”选项,按照自己的习惯设置就行 ,如果相恢复默认设置
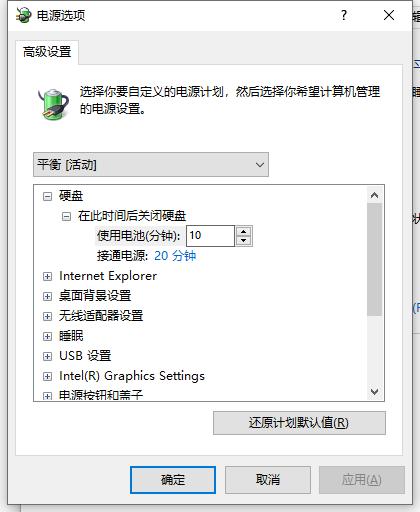
高级设置
2、在“选择电源按钮的功能”也可以进入相关设置。
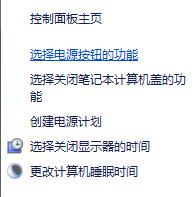
选择电源按钮的功能
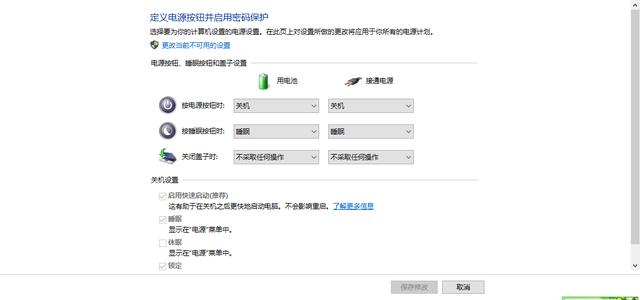
界面
3、“创建电源计划”中,有“平衡”、“节能”和“高性能”三种模式,个人认为“节能”是最不值得选择的计划,性能下降严重且并不会增加多少续航。而“平衡”模式则是大多数用户的首选,它仅仅会比“节能”多耗一点电,但性能却不输给“高性能”多少。
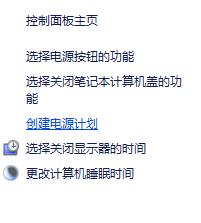
创建电源计划
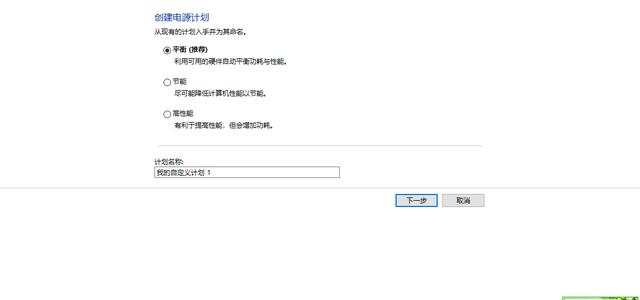
相关设置
4、有时候在使用中难免会遇到显示器突然关闭或者计算机进入睡眠状态的时候 ,可以通过这两个选项选择自己的计算机待机情况。
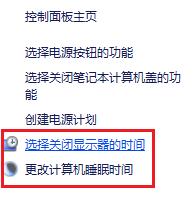
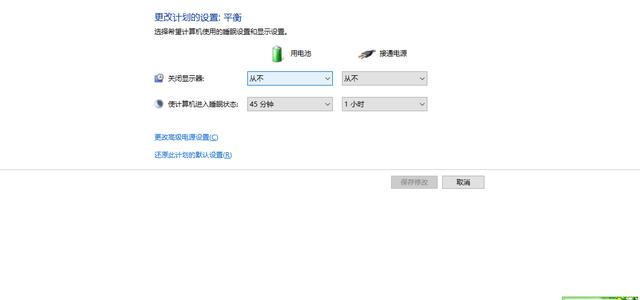
总之,调整好这方面的设置可以让计算机按照自己设定的方式运行,从而节省了不必要浪费的时间。