
win10系统开机黑屏没反应怎么解决
1、长按电源键关机,再开机,如果还是黑屏,再重复上述操作两次,应该就能出现高级恢复的界面。
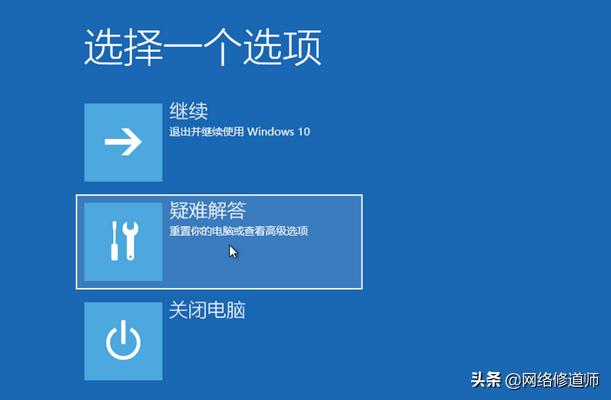
2、点击“疑难解答”。
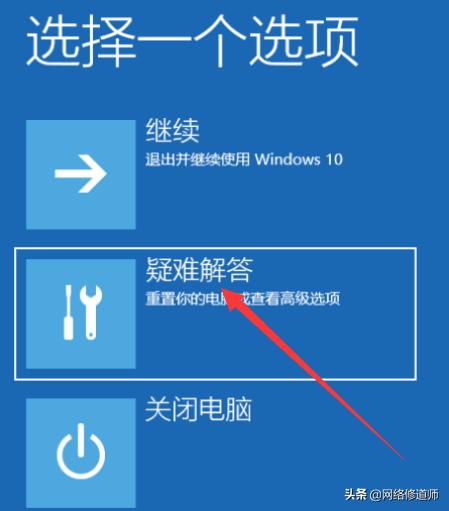
3、接着点击“高级选项”。
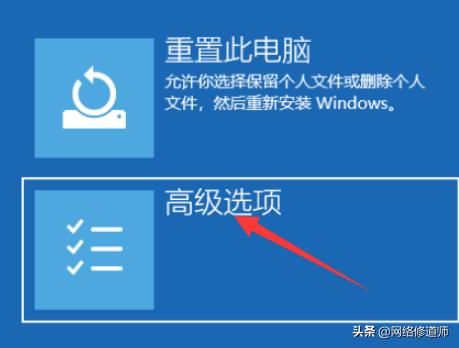
4、再点击“启动设置”。
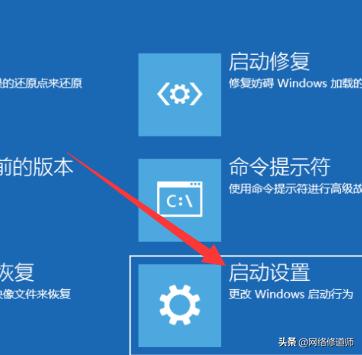
5、选择启动安全模式。
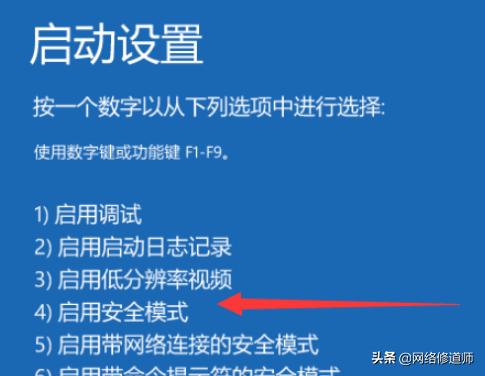
6、进入安全模式后,同时按下“Win+R”打开运行窗口, 输入“msconfig”命令后按回车。
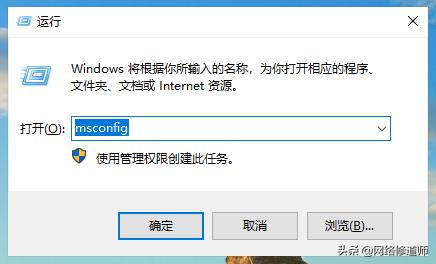
7、在弹出的系统配置窗口中,在“常规”标签页,单击“有选择的启动”,然后单击清除“加载启动项”上面的勾。
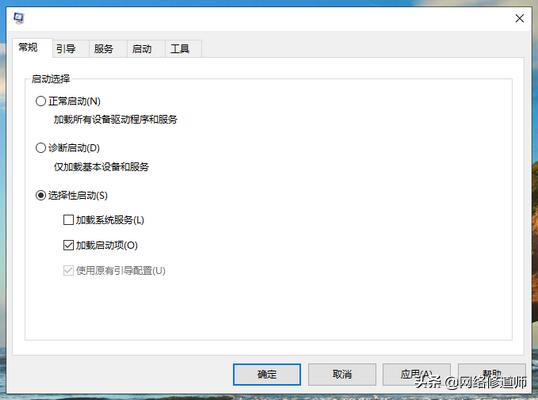
8、然后切换到“服务”标签页,选择“隐藏所有Microsoft”服务,单击全部禁用,然后点击确定保存刚刚更改的设置。
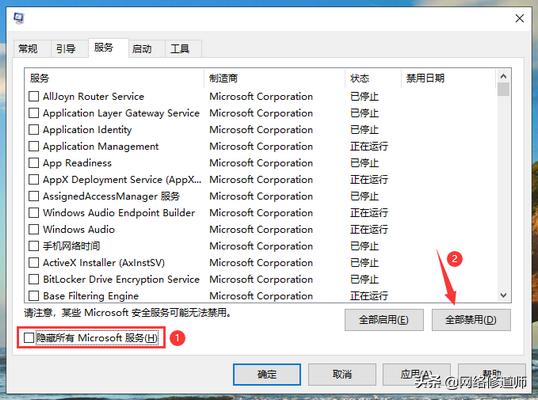
9、最后打开任务管理器,切换到启动项,将启动项全部禁用后,重启电脑,应该就不会遇到黑屏的问题了。
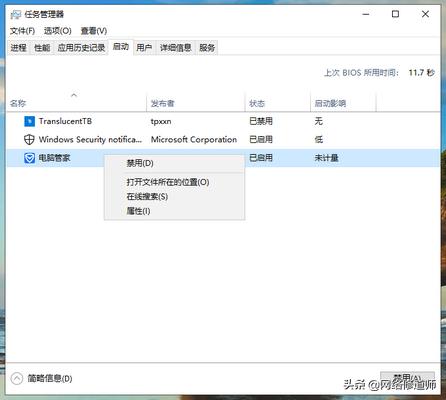
正常进入系统后,如果在电脑出现开机黑屏问题之前有安装什么软件的话建议将这些软件卸载掉。