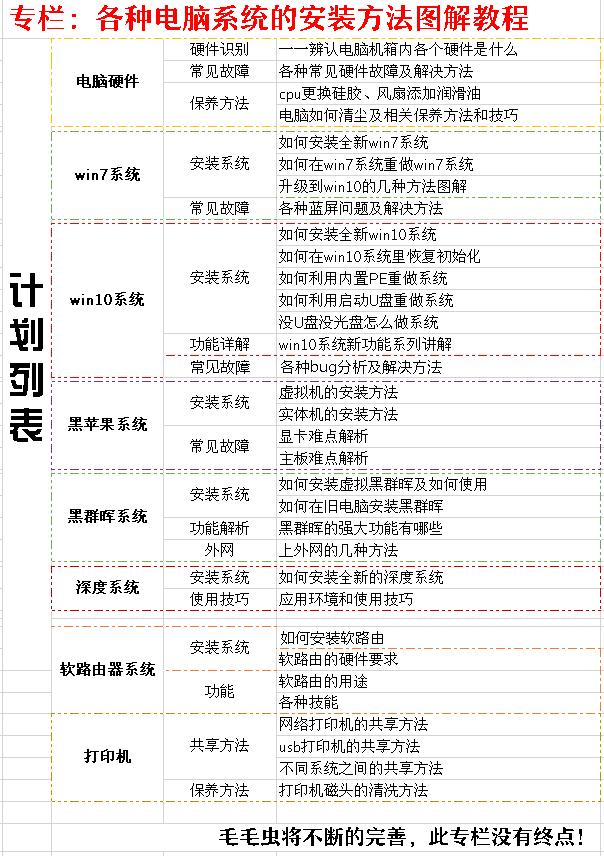电脑操作系统从XP到win7,再到win8,一直到现在的win10系统,体积越来越大,就连系统垃圾都变得大了需要,动辄占用几个G甚至几十个G的空间,同时,各种电脑软件也水涨船高,体积变大了,尤其是各种专业的软件,比如PS、PR,3Dmax等。
最近几年,新的电脑硬盘配置,基本都是1T起步的,但仍然有很多旧的电脑还在服役,其硬盘有250G的,或者500G,有的甚至还停留在80G、120G的也有呢。

且不说这些,今天要说的是当电脑硬盘分区太小了,被占用的快满了的情况。
平时大家难免碰到硬盘的某个分区,随着使用的时间推移,其空闲空间越来越少,但是里面的资料又不能随意删除或者移动,那么这个时候最好的办法是把该分区扩大空间。
尤其是系统盘C盘,在空间严重不足的时候,使用了各种清理空间的方法,还是不能省出更多的空间,这个时候咋办呢,总不能重做系统吧。

所以,在现成的系统下,各分区之间的空间调整,就很有必要了,分区大小调整的方法,今天推荐两种方法给大家参考。
一、电脑系统自带法
win10系统其实是自带了分区之间空间的压缩和扩展功能,下面具体的说一下方法,图会比较多,方便大家对照。
1、在左下角开始菜单右键单击,选择“磁盘管理”并打开:
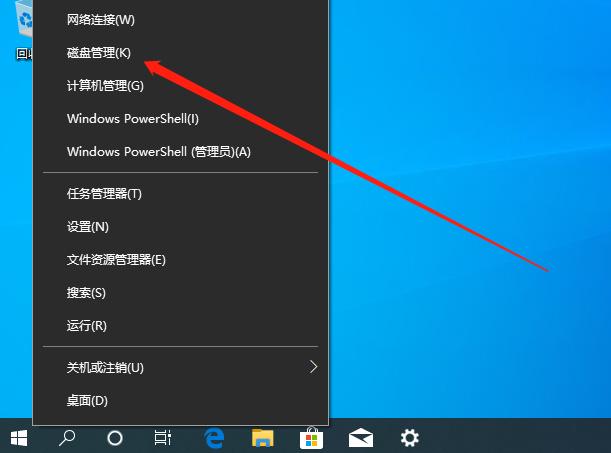
2、可以看到目前电脑分区一共有3个,C盘、D盘、F盘:
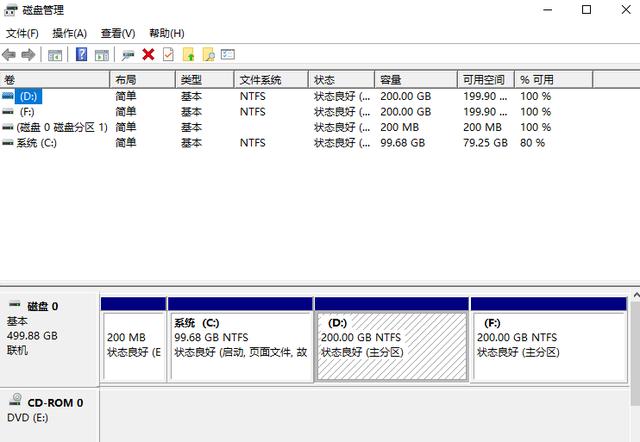
3、假设D盘分区空间不够了,可以从F盘分50G到D盘去,可以这样操作,先在F盘上面单击,选择“压缩卷”并打开:
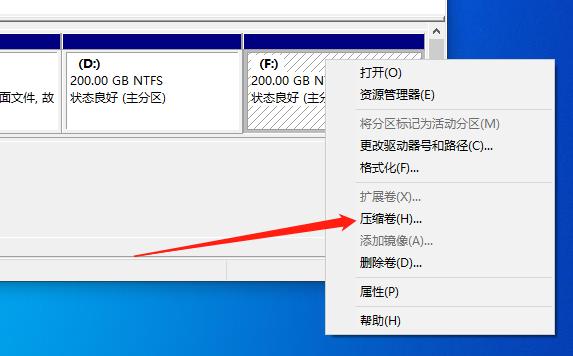
4、50G=1024M*50=51200,所以在下图中“输入压缩空间量”填入51200,并点击下面的“压缩”:
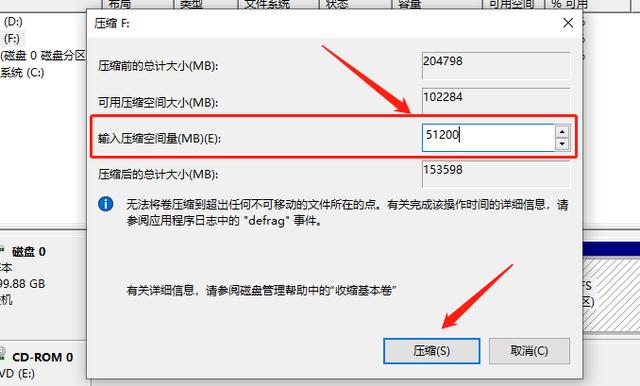
5、可以看到磁盘管理里面出现了一个新的分区,而且是未分配的50G空间,这个就是刚才压缩出来的新空间:
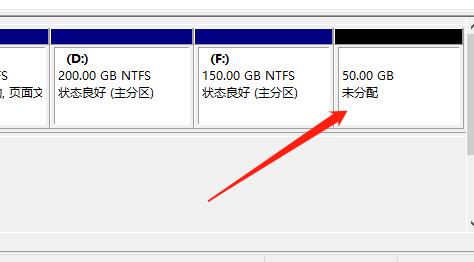
6、然后在D盘上面单击右键,选择“扩展卷”:
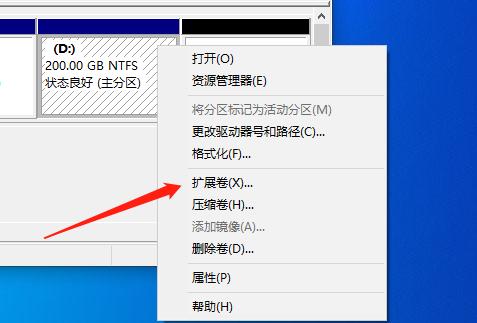
7、点击下一步:
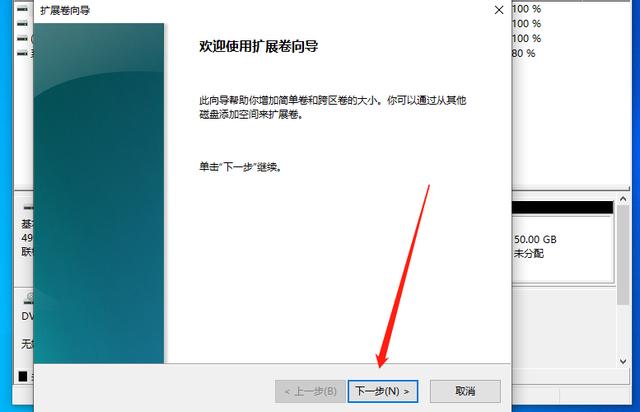
8、在已选里面选中空闲的50G,只有一个,所以只有一个选项啦,然后点击下一步:
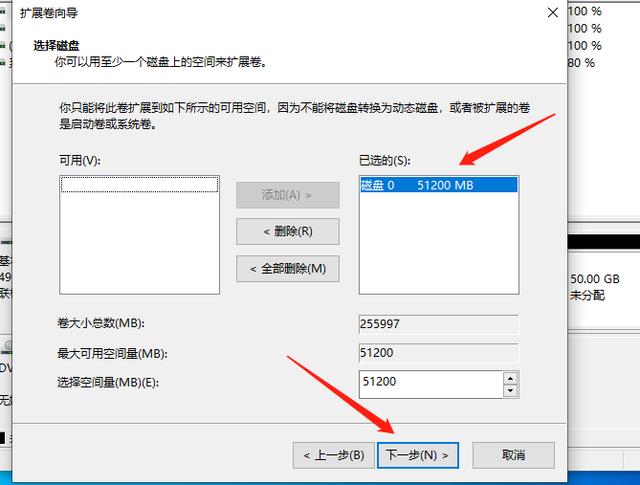
9、最后点击完成:
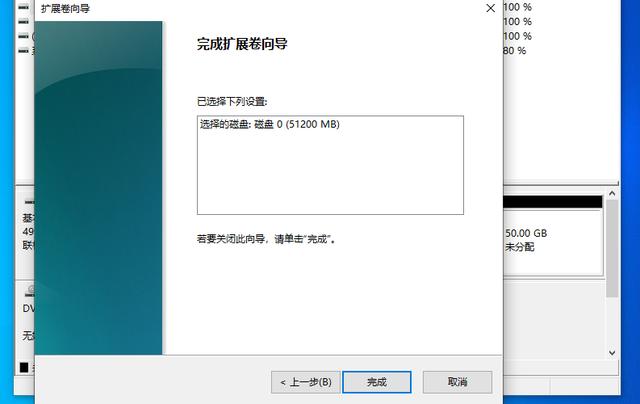
10、调整完分区的结果如下,
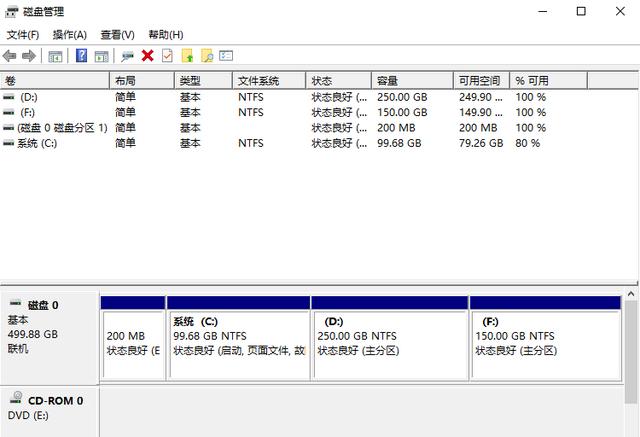
这样分区的空间调整就完成啦,值得一说的是,这种方法在实际使用中非常鸡肋,优点少缺点多。
优点:无损调整分区,非常安全;
缺点1:C盘和其他盘之间不能自由调整;
缺点2:各个盘之间也不一定就能够自动调整;
缺点3:目前似乎只有在win10系统里能够使用;
最好用的办法其实还算是下面的这个,也是个人比较推荐的方法。

二、PE软件法
每个PE软件都自带了分区软件,所以你可以选择任意一款PE软件,我个人最喜欢的是微PE工具箱,所以就以它为例来演示吧。
1、在微PE工具箱官网下载软件:
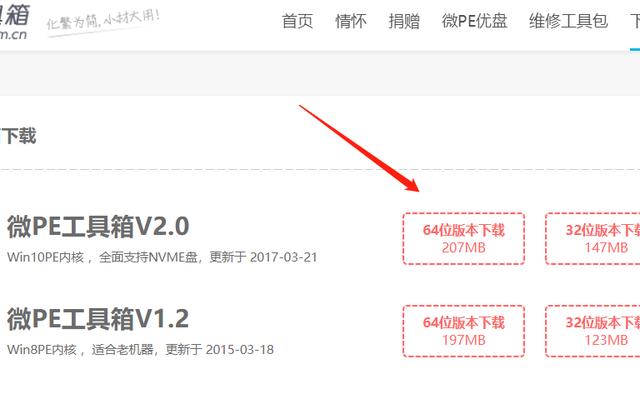
2、下载完成后安装软件,注意是安装进系统,不是U盘:
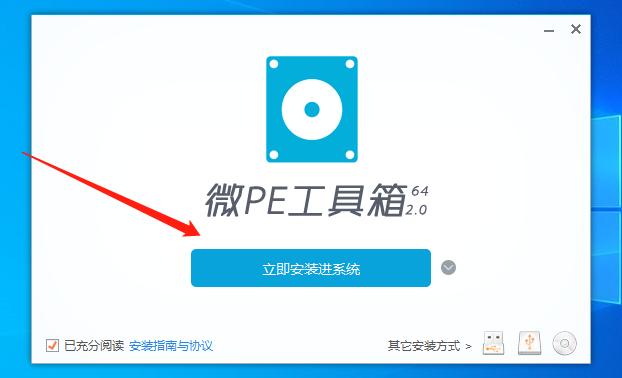
3、安装完成后重启电脑,在菜单选项里选择“微PE工具箱”:
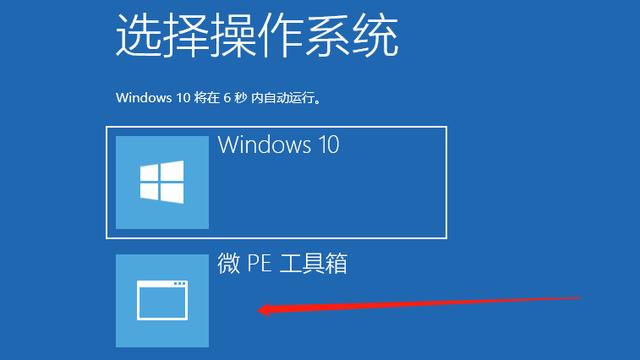
4、打开桌面的“分区助手(无损)“软件:
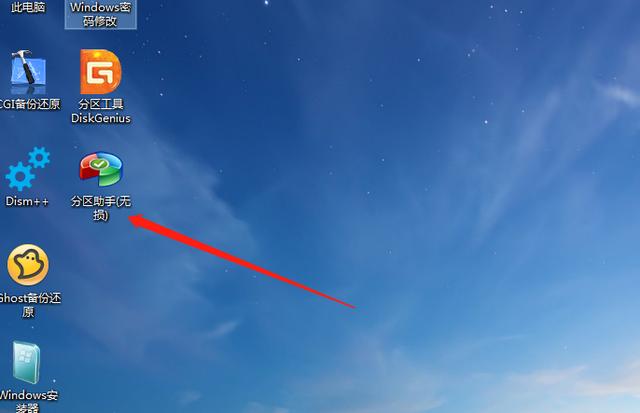
5、可以看到目前是3个分区,C盘、D盘和F盘,我们从D盘给F盘分过去50G:
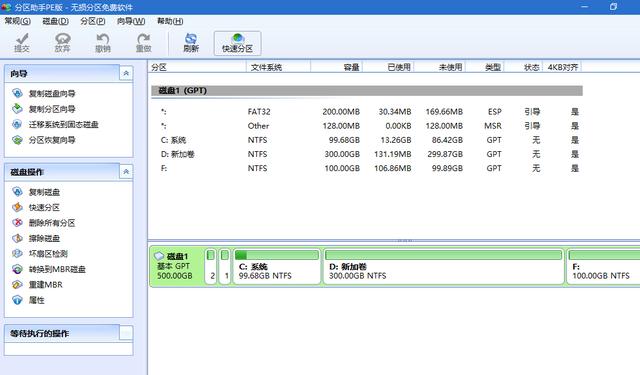
6、在D盘上面右键单击,选择“分区自由空间”:
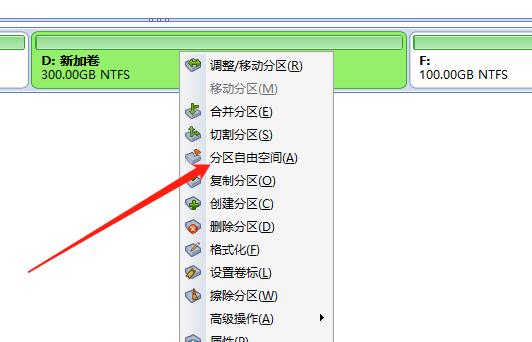
7、在弹窗的窗口里,在“分配空闲空间”里输入50G,后面的“从(D:)给”选择F盘,就是我们打算分给它的空间,然后点击确定:
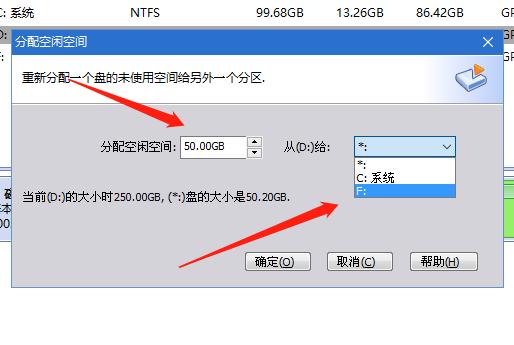
8、确定D盘和F盘的空间数据没有问题之后,点击左上角的“提交”:
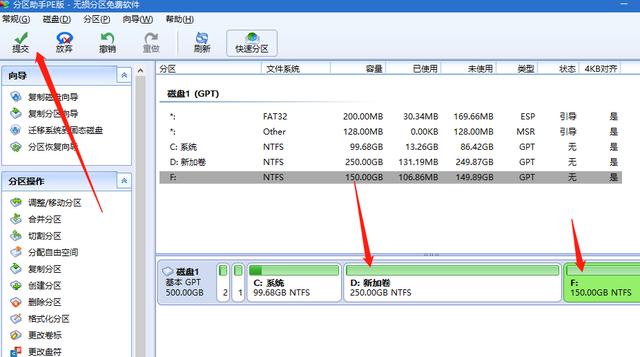
9、在弹出来从窗口里,再次确认数据无误后,点击“执行”:
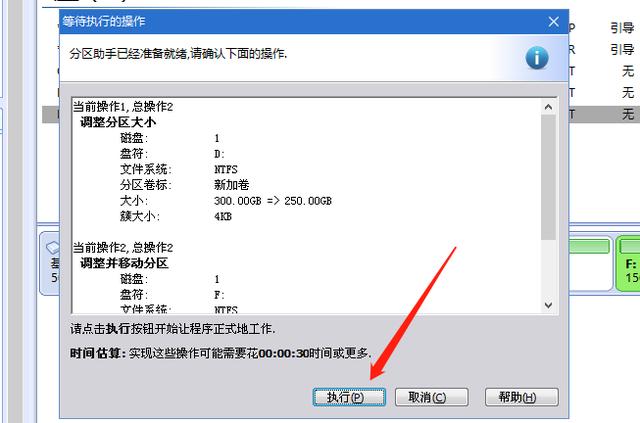
10、不厌其烦的再次却确认并点击“是”:
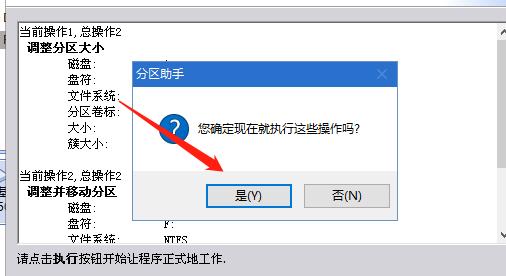
11、等待进度条走完:
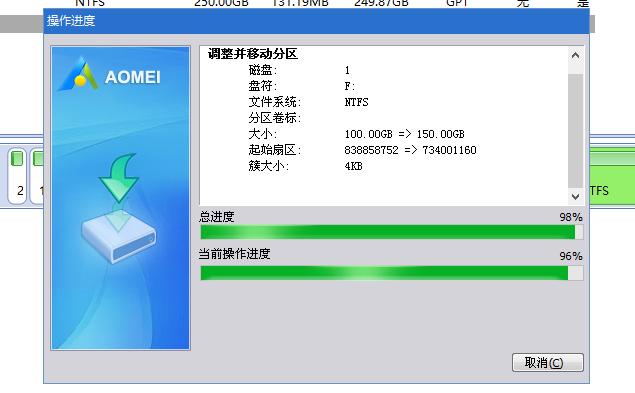
12、完成后点击确定:
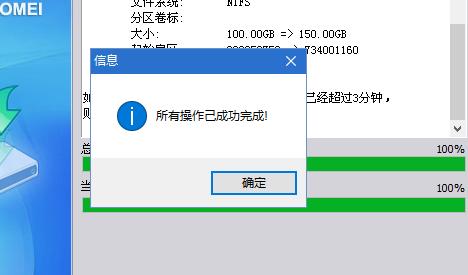
13、打开此电脑,就可以看到成果啦,D盘和F盘的空间已经变过来啦:
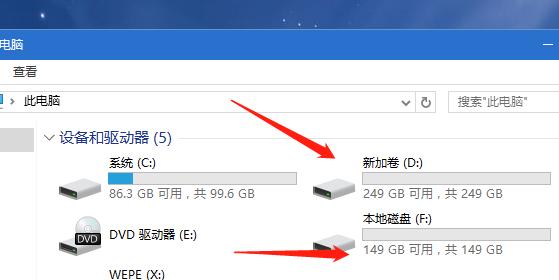
这样分区就成功啦,这种方法的优点很多:
优点1:适应各个系统;
优点2:各个分区之间可以随意调整,包括系统盘C盘;
优点3:分区界面简单明了,不容易犯迷糊;
说在最后
分区空间的调整,听起来似乎很玄乎很难操作,其实利用PE系统分区软件的话,还是很简单的,图文化的操作也不容易犯错,大家可以试一试。