
说到 Windows 系统,你想到的第一个词语是什么?
如果是我的话,想到的一个词是「蓝屏」,虽然 Windows 10 经过几年的更新迭代,蓝屏的概率已经少了很多,但出现蓝屏时,总让人感叹:「还是那个系统,还是那个味道」
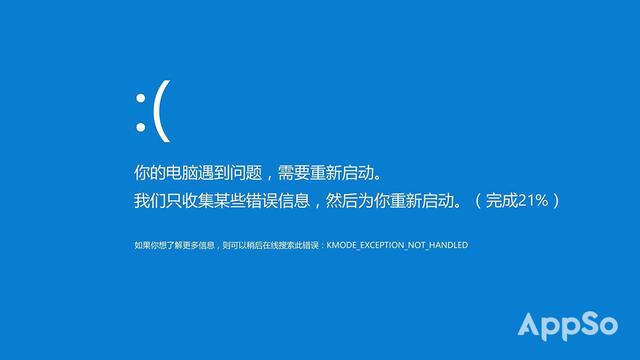
不论是因为搭载 Windows 系统的设备配置太杂乱、电脑厂商优化不到位、用户操作问题还是因为 Windows 10 本身就不足够优秀,这款全球有超过 7 亿设备安装的桌面系统,总让人觉着不是很稳定。
当我们发现电脑有问题,需要重置系统,并通过「设置」-「更新和安全」-「恢复」找到了「重置此电脑」,却发现点击「开始」后出现了两个选项。
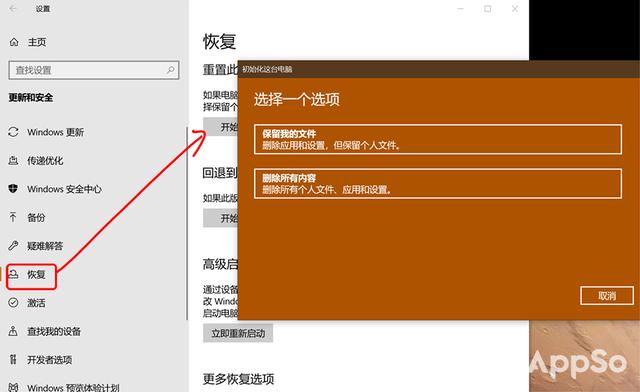
那么,我应该点哪个呢?今天就通过几种情况,告诉你如何重置 Windows 10。
懒人目录
- 不知道出了什么问题,就是不好用了
- 这台电脑不用了,准备卖掉
- 更新前还很好用,更新后出现问题
- 总结时间
不知道出了什么问题,就是不好用了
卡顿?开机时间长?总是蓝屏?当你有「我的电脑重置下就会好用一些」的这种想法时,就可以试试下面的方法了。
在「设置」-「更新和安全」-「恢复」中选择「重置此电脑」,点击开始,选择「保留我的文件」。
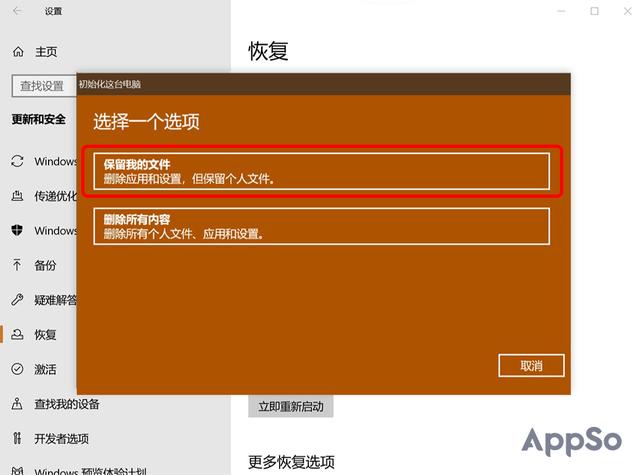
在操作过程中,Windows 会多次向你确认是否进行重置,而在重置之后,你的电脑会出现下面这几个结果:
- 电脑上所有的设置恢复到出厂状态。
- 你的个人文件会得到保留(文档、图片、视频等)。
- 你安装的所有应用会被卸载。
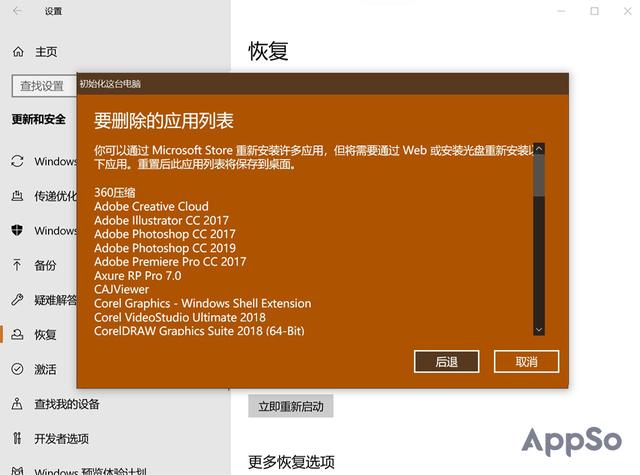
在上图中可以看到,像 Photoshop、CorelDRAW 等我自己安装的软件,在重置之后将全部被卸载,除去这些以外,会被卸载的还包括在 Microsoft Store 中购买安装的软件。
总结一下,当你选择「保留我的文件」重置电脑时,除电脑出厂自带的软件和你个人的文件以外,你的电脑壁纸、你设置的个性化内容都会恢复出厂设置,你安装的所有软件,都会被卸载。
这台电脑不用了,准备卖掉
这种情况下,你要选择的就是第二个选项了。
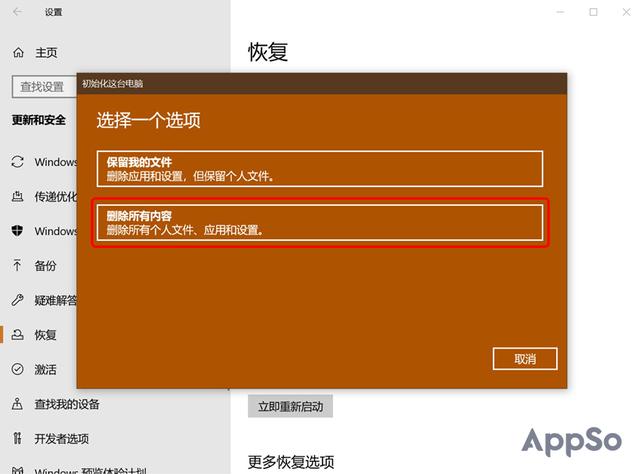
选择「删除所有内容」后,电脑会完全恢复出厂设置,就像你刚买回来一样。不过如果要删除所有内容,需要进行 3-5 次全盘数据覆写,用的时间会比较久,不仅要提前做好备份,也要耐住性子等待。
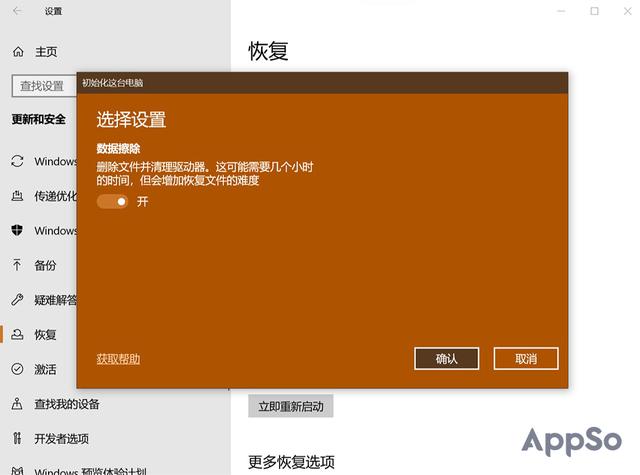
通过这项操作重置后,你的电脑会出现以下几个结果:
- 所有的设置恢复到出厂状态。
- 所有的个人文件和账户信息会被删除。
- 你自己安装的所有程序均会被卸载。
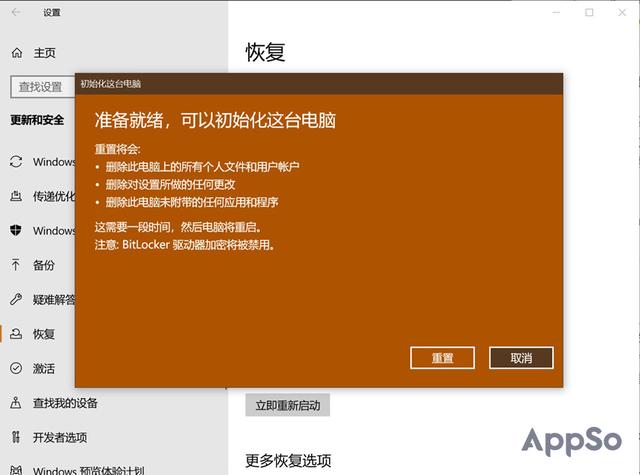
也就是说,通过这次操作,你的电脑会彻底重装系统、删除文件,再次开机时,微软小娜就会引导你重新设置语言、地区等等信息了,就像刚买回电脑一样。
更新前还很好用,更新后出现问题
关注 Windows 10 系统的小伙伴,一定还记着去年 Windows 10 十月更新版本出现了大规模的文件删除、任务管理器信息不准等问题。那么,如果遇到了更新后系统不好用的问题,要怎么处理呢?这就需要点击「重置此电脑」下面的选项:「回退到 Windows 10的上一个版本」了。
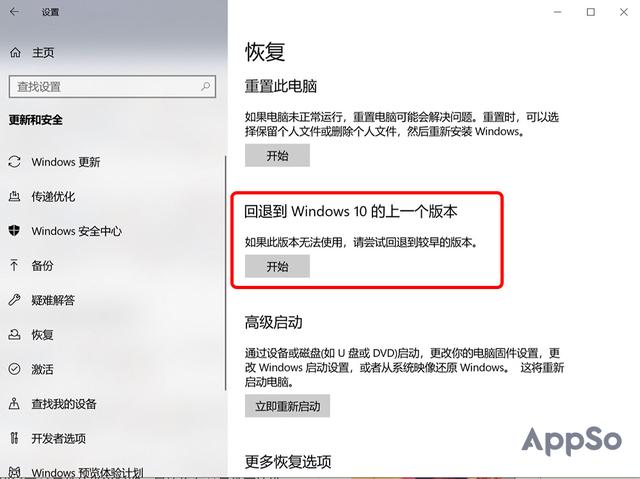
划重点了!这个选项,只可以在更新系统的一个月内使用。
Windows 10 每次进行系统更新时,都会在系统盘(一般是 C 盘)中留下一个文件夹:Windows.old。
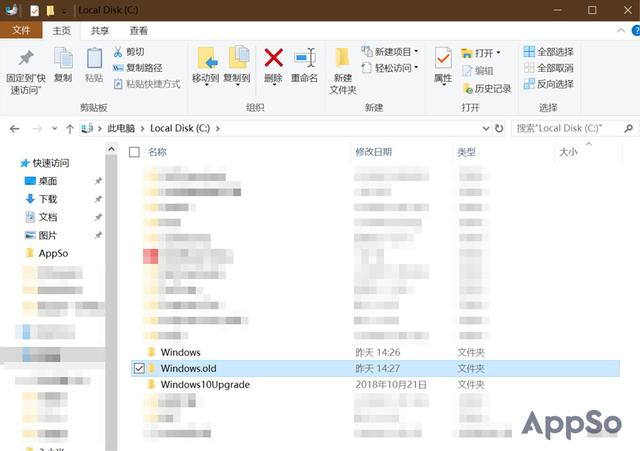
当你更新系统一段时间后(一般是一个月),这个文件夹会自动删除。所以如果你不满意现在的系统,都可以通过「回退到 Windows 10 的上一个版本」来解决问题。
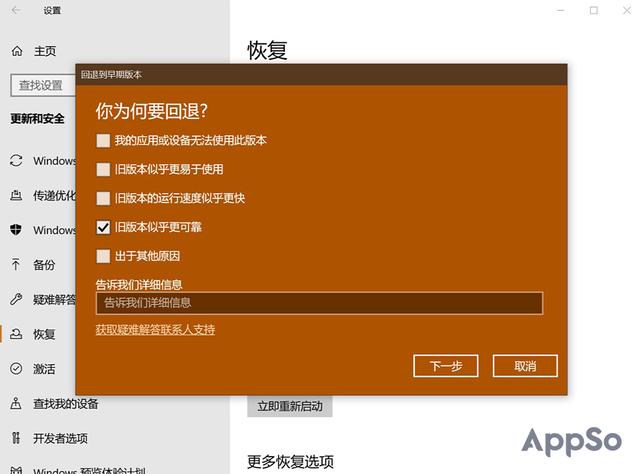
回退之后,你安装的软件以及个人文件都会保留。
总结时间
经过几年时间的更新迭代,各大电脑厂商对 Windows 10 的支持越来越好,软件适配也越来越多。
Windows 10 的兼容性、稳定性都没有什么大问题。但对于当年从 Window 7 或者 Window 8 等早前系统升级到 Windows 10 的设备来说,Windows 10 就没有那么友好了。
重装系统、退回版本等操作看似很难,其实学会了也没有那么复杂。只要根据自己的需求来选择方法,就可以轻松重置你的 Windows 啦。