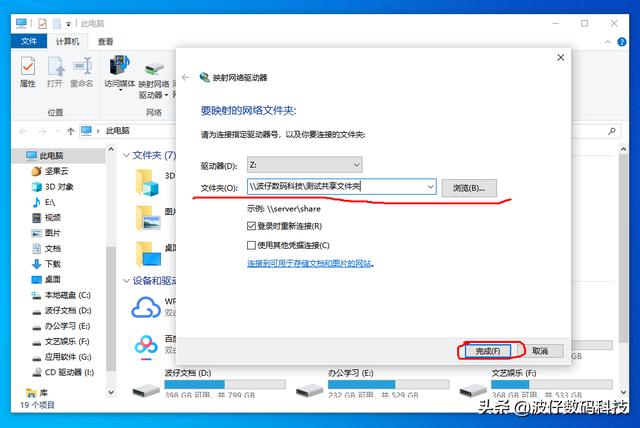如何共享打印机
在打印机的日常使用中,尤其是企业打印机的使用,通常是整个企业员工共同使用同一台打印机,这时就需要设置打印机的共享。下面介绍如何设置,具体操作步骤如下。
(1)在要共享打印机的计算机上安装对应型号的打印机驱动程序,安装完成后,单击任务栏左下角开始菜单图标,然后单击“设置”选项,弹出窗口。
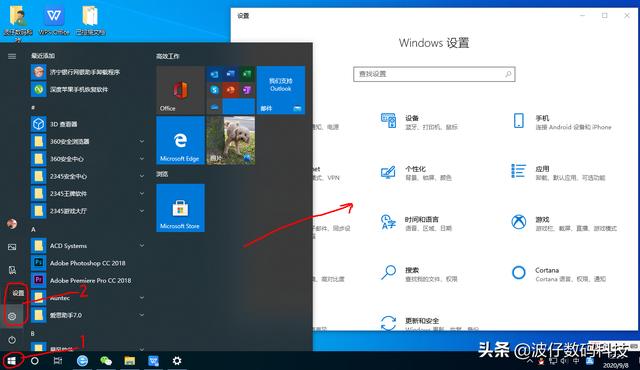
(2)单击“设备”选项,弹出窗口。
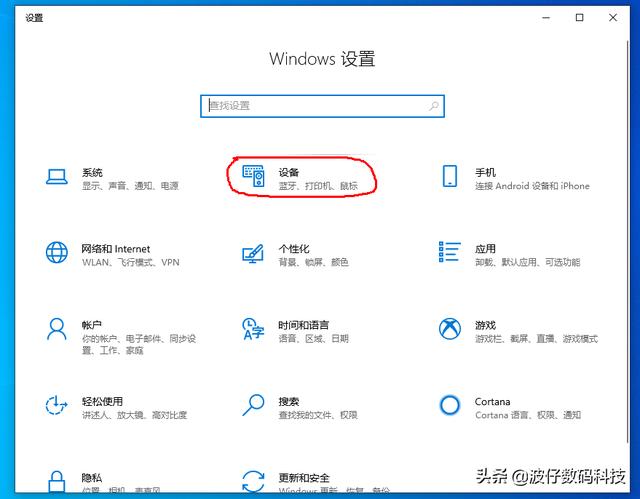
(3)单击窗口左侧的“打印机和扫描仪”,此时窗口右侧可见。
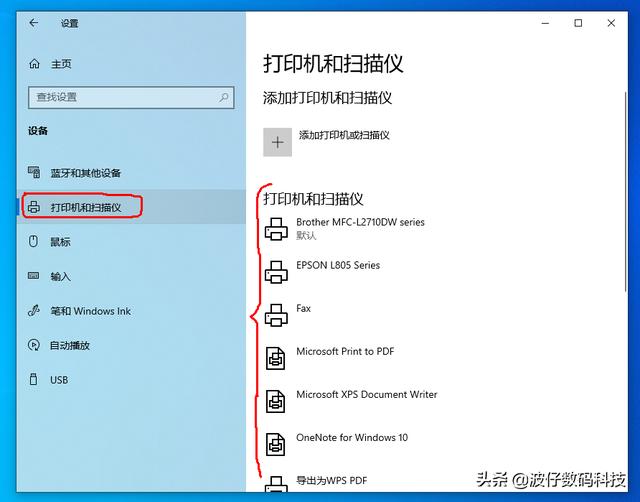
(4)单击右侧窗口中的打印机,点击“管理”在弹出窗口再单击“打印机属性”选项。
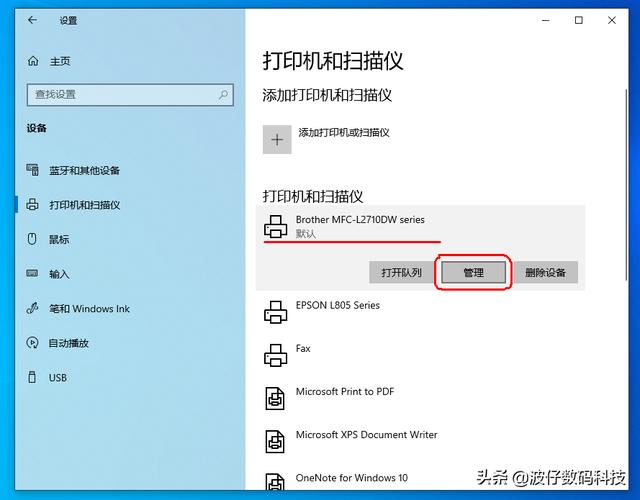
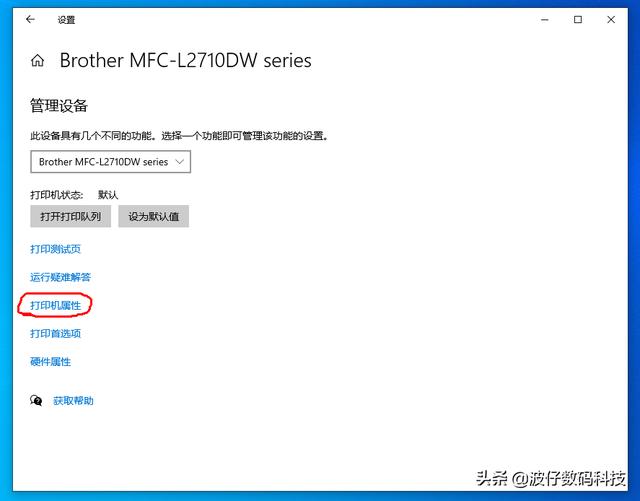
(5)在弹出的打印机属性窗口中,单击“共享”标签页,然后勾选“共享这台打印机”在共享名栏内可以修改要共享的打印机的名称,也可以保持默认不进行改变。
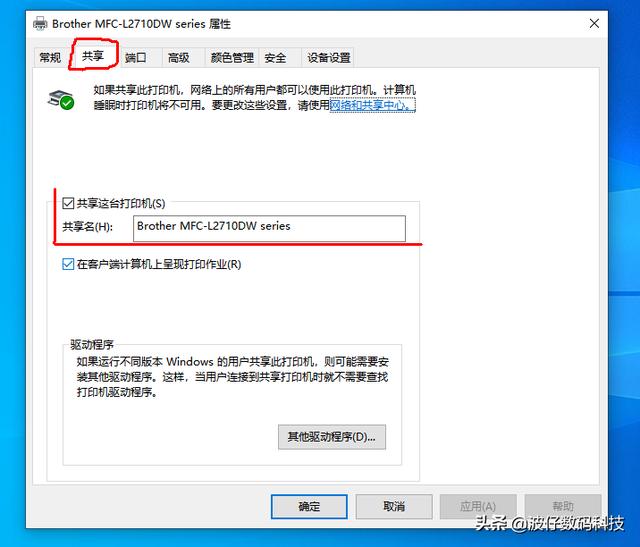
(6)单击“确定”按钮,完成打印机共享设置。
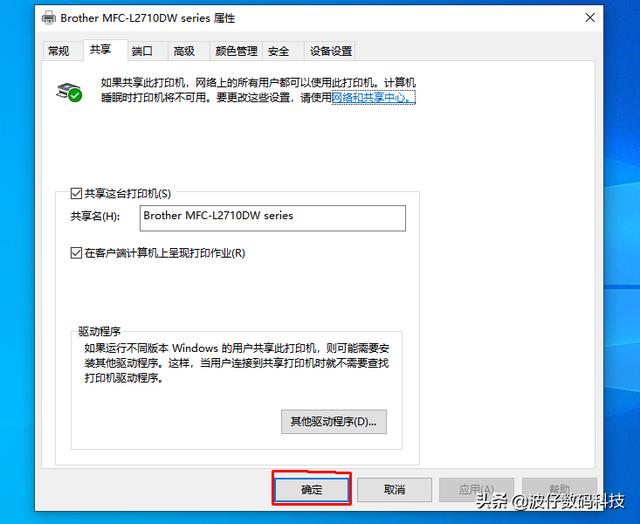
映射网络驱动器
在网络中用户可能经常需要访问某一个或几个特定的网络共享资源,若每次通过网上邻居依次打开,比较麻烦,这时可以使用“映射网络驱动器”功能,将该网络共享资源映射为网络驱动器,再次访问时,只需双击该网络驱动器图标即可。
“映射网络驱动器”是实现磁盘共享的一种方法,具体来说就是利用局域网将自己的数据保存在另外一台计算机上或者把另外一台计算机里的文件虚拟到自己的机器上,把远端共享资源映射到本地后,在“我的电脑”中多了一个盘符,就像自己的计算机上多了一个磁盘,可以很方便地进行操作,如“创建一个文件”“复制”“粘贴”等,具体操作步骤如下。

(1)双击桌面“此电脑”图标,在弹出窗口中,单击窗口上方的“映射网络驱动器”按钮。
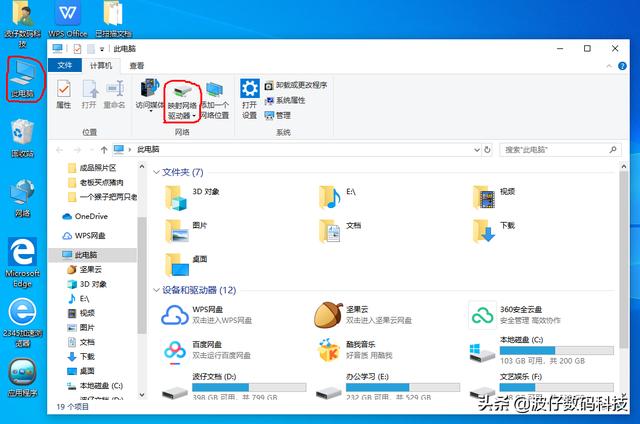
(2)在弹出的对话框中,单击“浏览”按钮。

(3)单击“浏览”按钮,在弹出的窗口中单击选择要映射的文件夹,然后单击下方的“确定”按钮。
(4)单击“完成”按钮,完成设置。