相信很多爱好科技数码的朋友在最近都看到过傲腾内存这个词,傲腾内存(Optane Memory)是Intel公司生产的一款存储设备的“黑科技”产品,它不同于传统机械硬盘与SSD,而是采用以傲腾内存作为加速缓存与机械硬盘组合的形式,此种搭配大大提高了机械硬盘的读写速度,达到了常规SSD的水平。看到它的工作原理惊不惊喜,意不意外?此时您的心中是否有这么一个疑问:傲腾内存真有那么神吗?安装设置会不会很难?

为了满足大家对傲腾内存的好奇,作为一名DIY老司机,在这里为大家搭建一个平台分享一下傲腾内存安装设置方面的攻略。

这里先简单介绍一下傲腾内存。傲腾内存是一种基于3DXpoint技术的低延迟的“M.2 NVMe SSD”,外观与普通的M.2 SSD一样,采用M.2 SSD接口。它的工作需要与机械硬盘一对一配对,无法单独工作。

它采用M.2 2280单面规格设计,20nm工艺,仅支持PCI-E 3.0x2通道,采用全新存储技术—3DXPoint。本次测试的主角为傲腾内存16GB版。
硬件平台介绍
本次的测试的硬件平台为:
CPU:I7-7700K
内存:金士顿 2*8G 3000
主板:技嘉Z270X GAMEING 5
显卡:名人堂GTX1060
SSD:Intel Optane傲腾内存 16G
硬盘:西数2T蓝盘

傲腾内存的使用是有一定使用限制的,这里需要注意一下以下几点:
1、傲腾内存为Intel出品的“黑科技”,CPU必须是Intel酷睿第七代处理器。
2、主板必须是200系主板并且支持Optane技术(主板盒子上会有标识)。
3、主板必须拥有M.2插槽。
4、傲腾内存必须与硬盘配对使用。
5、必须为Windows 10系统。
6、傲腾内存只支持UEFI模式安装的系统,并且磁盘格式必须为GPT。
非200系主板是不能正常的安装使用
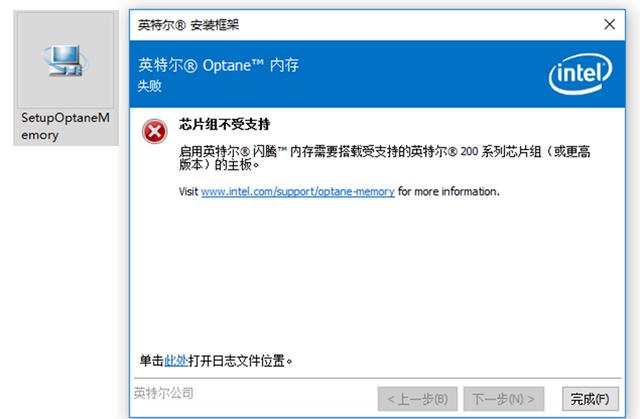
评测用的技嘉AORUS Z270X-Gaming 5主板,包装右下角清晰可见INTEL OPTANE MEMORY小图标,表示此主板支持傲腾内存。

嗯,话说右上角注册铂金会员,享受五年质保的标识也很抢眼呢,现在硬件厂商除了拼产品,也越来越重视售后服务了,尤其对高端玩家还有额外福利。

技嘉Z270X GAMING 5这款主板采用合金装甲,双路网卡,11相供电,拥有独立音效芯片。且满足傲腾内存的使用要求:既具有m.2插槽,也支持Optane技术。

主板I/O区域,拥有全新的USB3.1接口和双网卡设计,其中一个网卡是杀手网卡。

I7-7700K处理器,完美支持Optane。

傲腾内存已经与主板结合,不仔细看还以为是一块M.2 SSD呢。

硬件平台整体效果图。

傲腾内存安装指引:
一、升级主板BIOS
一切准备就绪后,我们就可以进BIOS设置开机进BIOS直接下载了OPTANE MEMORY驱动, 因为手上的主板买的比较早,对傲腾内存的兼容性是会有一定的影响,所以一般升级最新的BIOS就能完美解决兼容性问题。
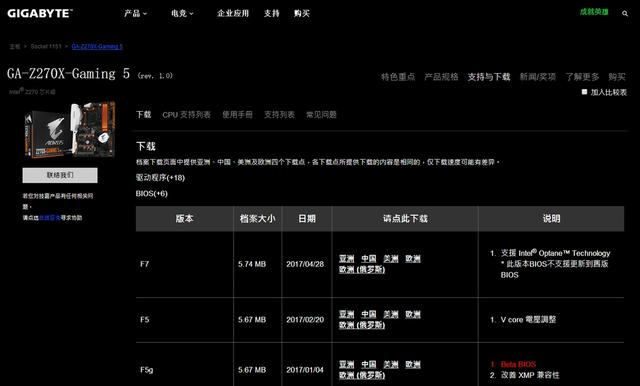
直接去技嘉主板官方找到对应的主板产品下载安装就可以。
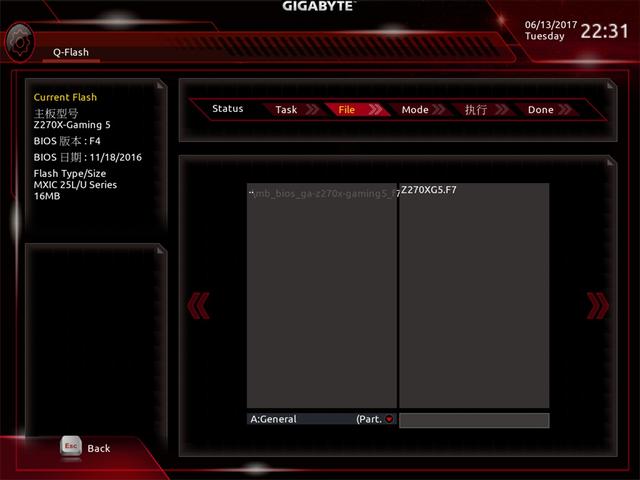
二、模式设置 :
BIOS更新后还需要相应设置, 选择UEFI启动模式
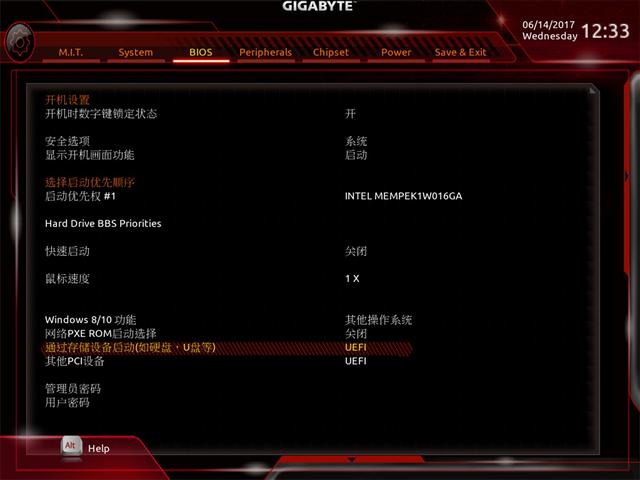
将硬盘模式改为Optane 相关。将磁盘工作模式从AHCI改成Intel RST模式。切记一定要先设置BIOS再安装系统,先安装系统再更改硬盘模式将导致系统崩溃!先安装系统再更改硬盘模式将导致系统崩溃!先安装系统再更改硬盘模式将导致系统崩溃!重要的事情说三遍!
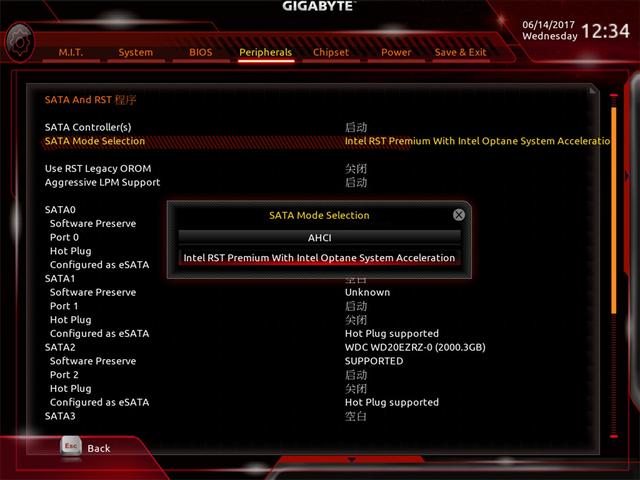
设置完成后就可以把系统正常地安装到机械硬盘上了。
三、驱动安装:
把系统装好之后,我们还需要安装英特尔Optane内存驱动才能完成对硬盘的加速。
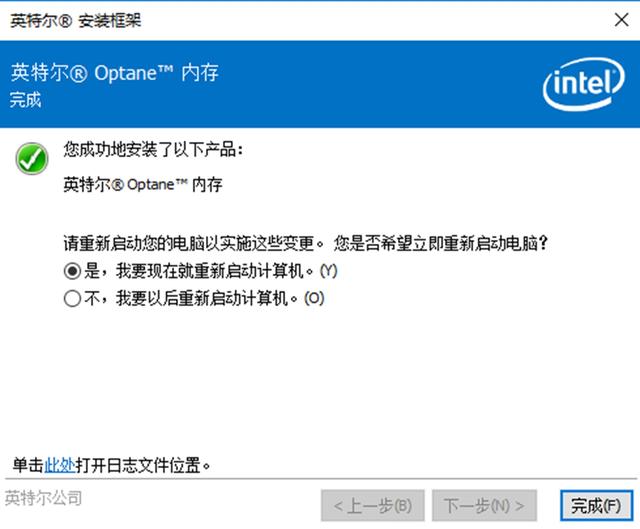
安装过程很简单,按提示进行操作就可以了,默认是禁用加速的,需要手动点击启用。
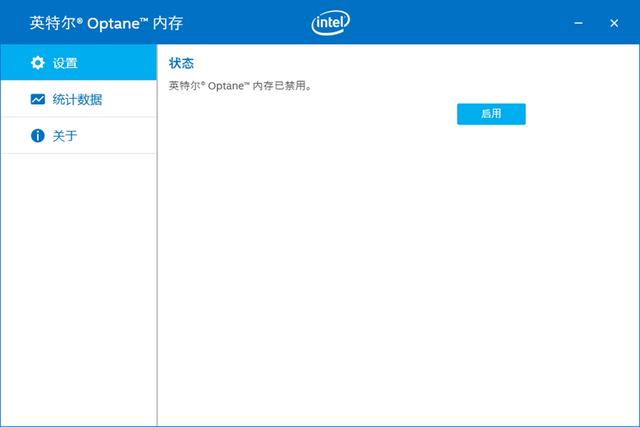
中间会重启两次
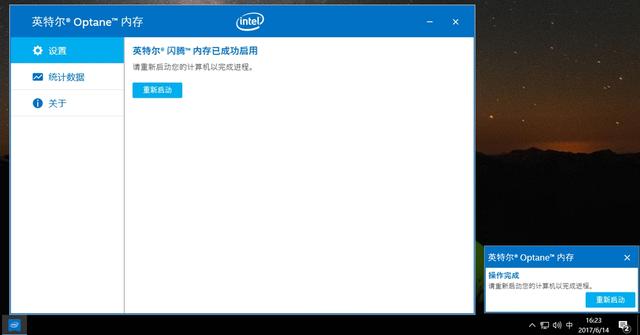
设置完毕之后就可以启用Optane内存加速了。
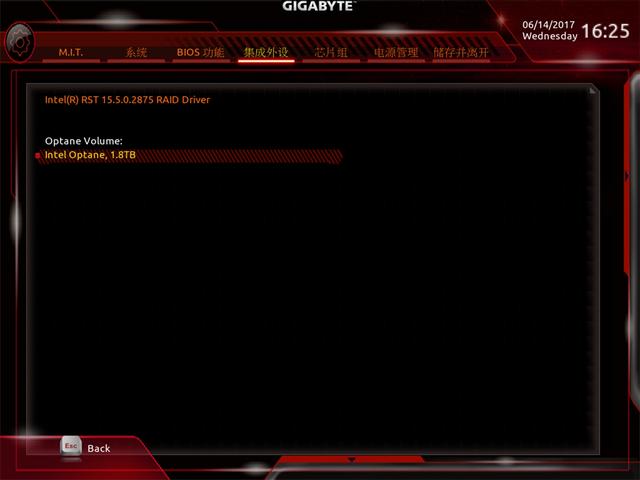
在BIOS与电脑的设备管理器中,我们都可以清晰地看到,傲腾内存与机械硬盘的组合已经设置成功了。
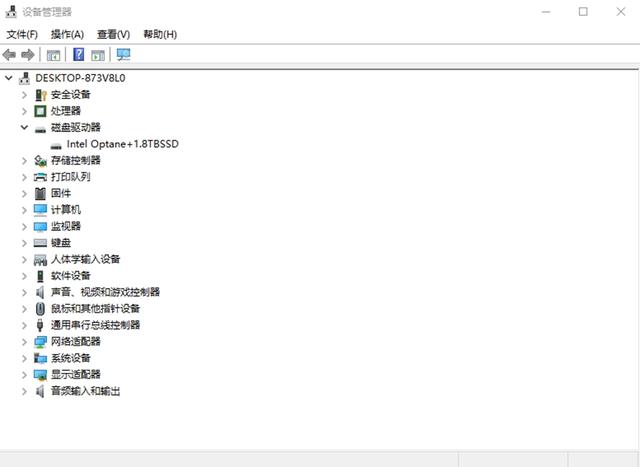
傲腾内存真有这么神吗?——实战测试环节!
傲腾内存旨在让机械硬盘在拥有大容量的同时也能具备固态硬盘的速度,这一里程碑式的设计理念是否能实现呢,下面实战测试中见!
本次测试主要使用4个常用的硬盘读写速度测试软件,有AS SSD BENCHMARK、Crystal Disk Mark,Anvil’s Storage Utilities以及ATTO Disk Benchmark。除了软件基准之外,还加上了及游戏测试及PS制作应用等等
使用傲腾内存之前的机械硬盘读写速度,读取在153MB/S(两个测试软件对应测试结果的平均值,后面采用相同方法),写入约为140MB/S。
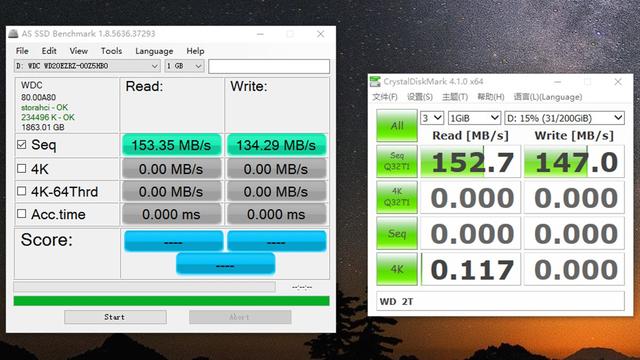
加持了傲腾内存之后,AS SSD BENCHMARK、Crystal Disk Mark平均读取850MB/S,写入140MB/S
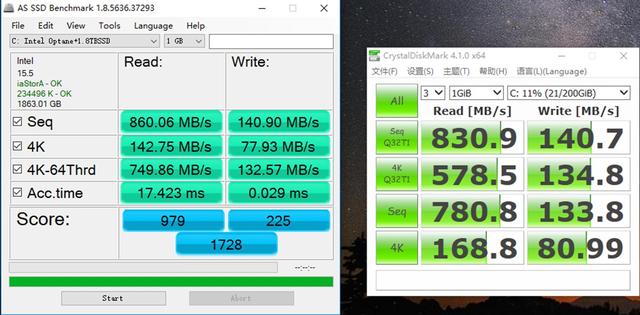
Anvil’s Storage Utilities测试,默认状态下的机械键盘读取154MB/S,写入103MB/S。
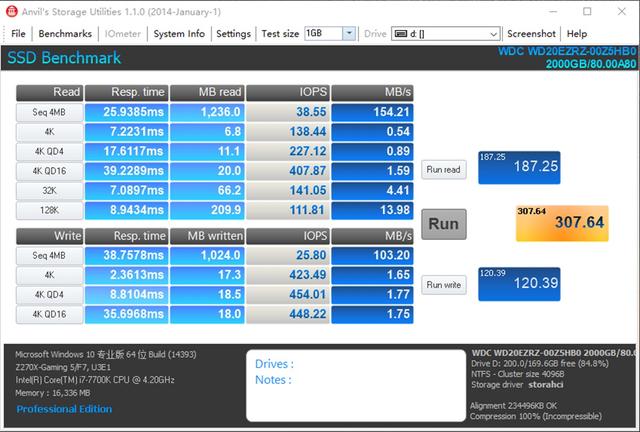
加持了傲腾内存的机械硬盘读取867MB/S,写入144MB/S 。
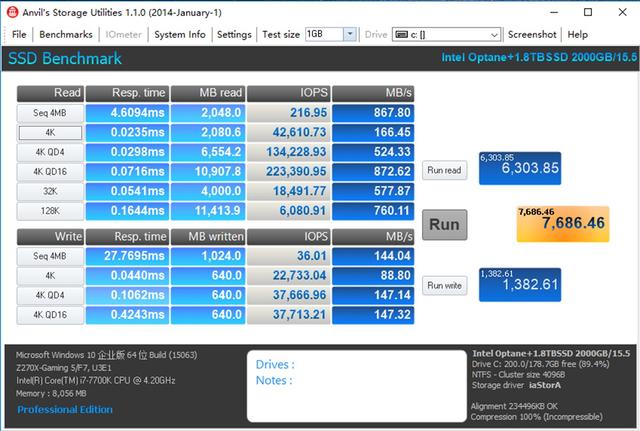
PS软件制图应用:
对于设计用户来说,PS加载速度明显有一定的提升
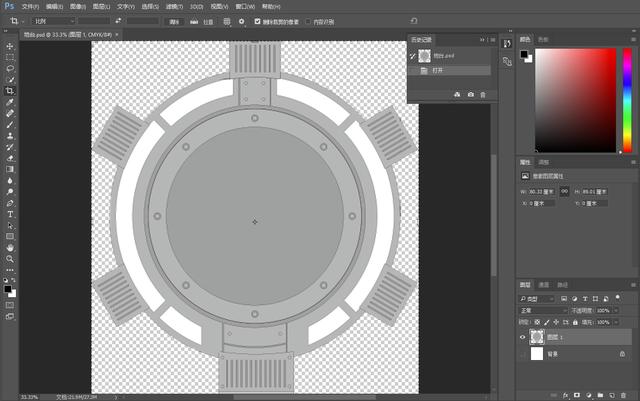
游戏:《侠盗猎车手5》测试

傲腾加持游戏加载速度有很大的提升

通过对比测试不难发现,我们发现在经过傲腾内存的加速后,机械硬盘硬盘的读取速度达到了850MB/S的高速,远超了机械硬盘和传统的 SATA SSD固态硬盘。但是写入方面变化不大,140MB/S的速度并不占什么优势。对于普通用户来说,379的价格能买一个120G的SSD了,还不如SSD+HDD实在。
而对于行业设计、视频行业用户等大容量存储使用者来说,傲腾+HDD的组合让系统流畅性以及软件运行加载都得到不错的提升。不过目前傲腾内存只能够给一块系统盘加速,暂时对普通玩家可能没有绝对的吸引力。如果傲腾能够给多个HDD加速,实用性肯定大增。因此,傲腾内存入手与否,就要根据自己的需求来选择了。