
首先,你想玩傲腾内存的同学,你首先要满足以下的条件:
1、七代酷睿处理器(注意,只有酷睿处理器支持,不包括赛扬、奔腾)
2、200系主板,拥有M.2接口
3、需要重新安装系统
如果你的电脑不符合以上要求,或者你有重要数据不能马上重装系统,那请赶紧升级或备份信息。接下来我们说说为什么要傲腾内存——

更多的玩家给出的答案是性价比。我们简单算笔账:16GB的傲腾379元,加上主流的2TB HDD硬盘420元左右,整体不到800元。换来的是2TB的超大容量和接近固态硬盘固态硬盘的速度。如果,你选择小容量固态硬盘+HDD存储方式,可能固态硬盘是很快,但是HDD存储的那部分该慢还是慢,并没有整体的提升;而如果你选择直接2TB 固态硬盘,那只能说明我们见证了一个壕的诞生,毕竟这得5000多块呢,能买一台主机了。

傲腾内存安装教程
本次演示技嘉主板为例,我们使用的是16GB版本傲腾内存和2TB机械硬盘。首先,我们要在主板上找到M.2接口,将傲腾内存装在接口上。具体操作步骤见上图:
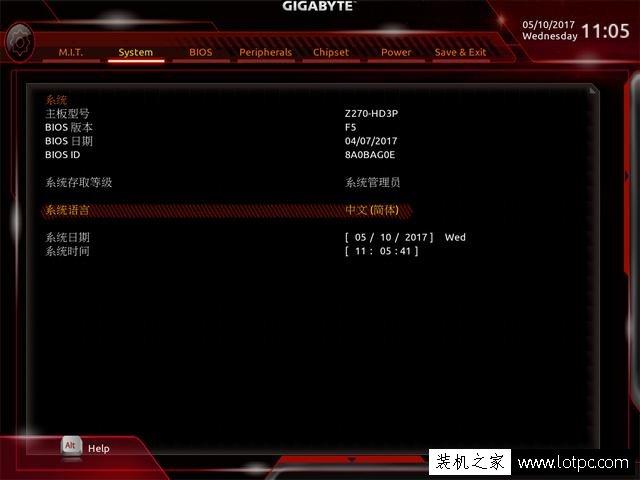
硬件的安装完毕,接下来要做的是确认主板BIOS对傲腾内存的兼容性,如果你的主板买的时间比较早,那么确实有可能因为BIOS版本的原因,无法正常识别傲腾内存。首先,我们需要进入BIOS读取当前的版本号,并记录好。如果还不会进BIOS的话,请在重启电脑屏幕亮起的一瞬间狂点DEL键。
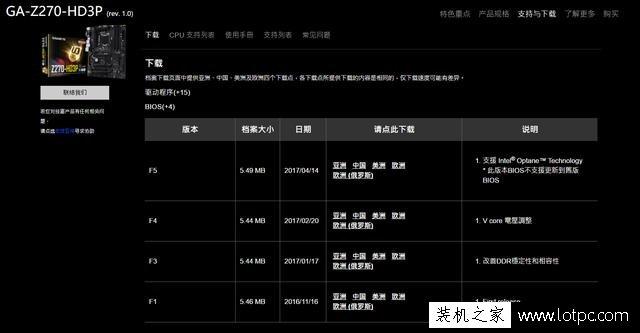
然后到主板品牌的官方网站搜索一下你的主板型号,并详细浏览当前BIOS是否支持傲腾内存。用我们的经验看,只要是在傲腾内存发布之前购买的主板,大都需要进行一下BIOS的升级。
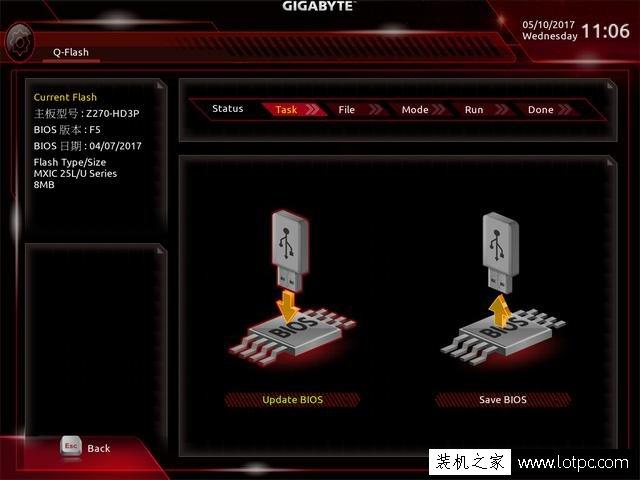
如何升级BIOS呢?各大主板厂商都为大家准备好了BIOS的刷新工具,大家可以到官网上把工具和最新的BIOS下载下来,按照指示一步步进行即可。如果你已经安装好了系统,现在的BIOS可以在Windows系统下面刷,真是大大的方便了!
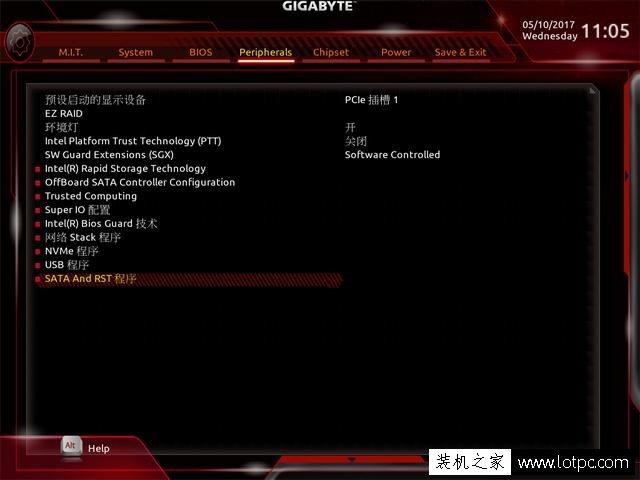
然后正式进行傲腾内存的安装软件调试,需要先进入BIOS调整磁盘工作模式。
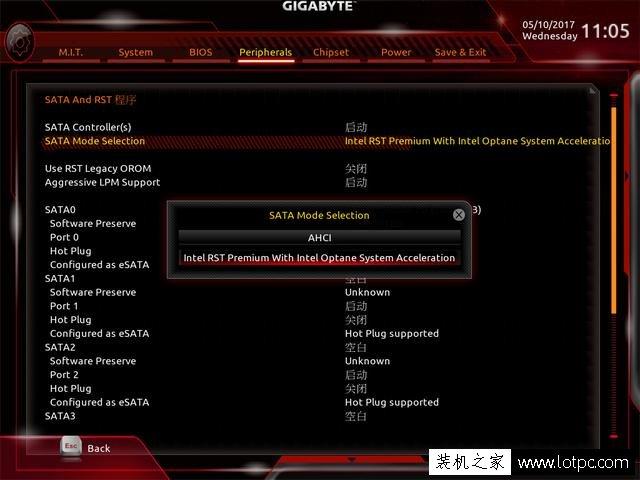
在BIOS的磁盘模式页面,将磁盘工作模式从AHCI改成Intel RST模式。切记一定要先设置BIOS再安装系统,先安装系统再更改硬盘模式将导致系统崩溃。
开始安装系统,还是照着你的习惯来就好。但一定不要装在傲腾内存上面:
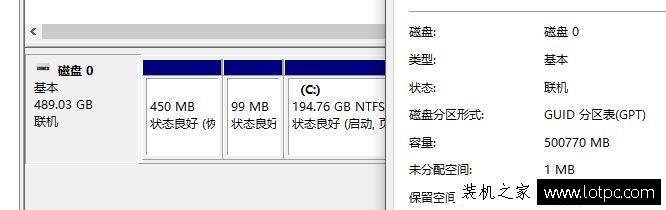
可以看到16GB傲腾内存实际可用容容量仅有13.4GB。大家要注意安装系统时:1,必须将HDD格式化为GTP格式;2,必须选择UEFI启动模式。
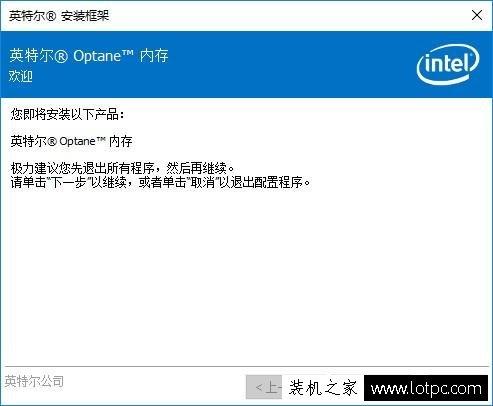
安装完成后进入系统,下载Intel傲腾内存驱动。
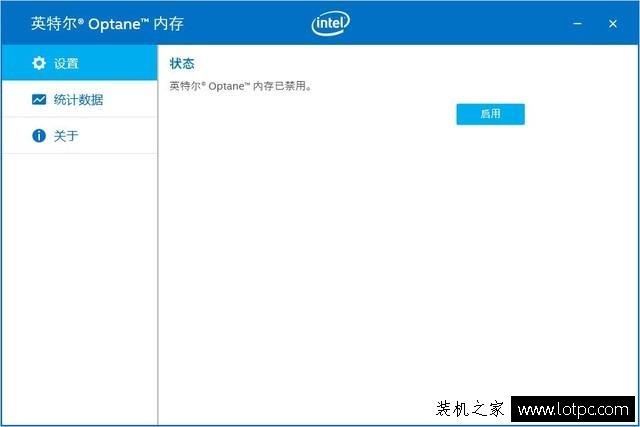
驱动装好后重启电脑,进入傲腾内存驱动程序,默认状态是关闭的,点击一下启用。
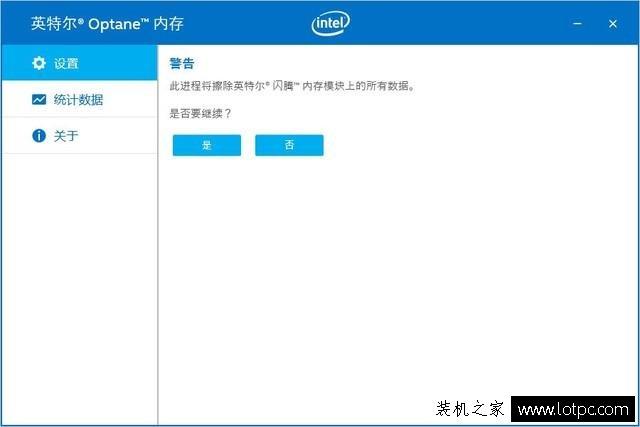
提示将格式后傲腾内存,不用管它直接点击“是”即可。
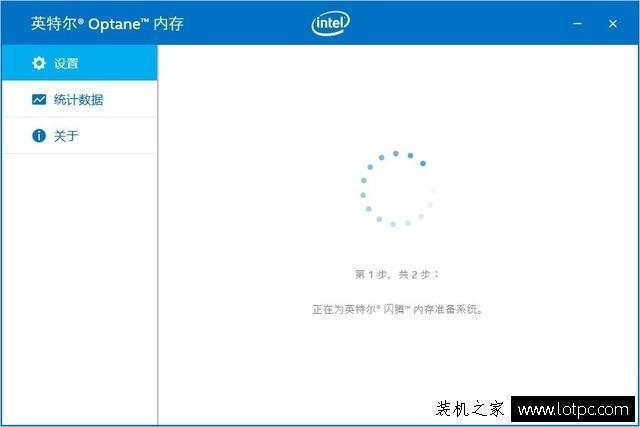
等待片刻,再次重启电脑,傲腾内存就可以使用啦!虽然安装步骤比固态硬盘多了不少,但还是很简单的,大家安装时多点耐心,一定会成功的。