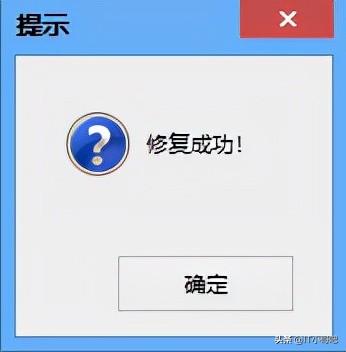模拟案例:
新买了一台电脑,由于主板带UEFI BIOS我采用GPT分区方案,硬盘240G,我要创建GPT磁盘,并且分三个区,容量是60G、40G、剩下分给第三个分区。接下来我演示下分区的整个过程。
操作步骤:
- 进PE系统(这里以优启通为例),打开DG硬盘分区工具。
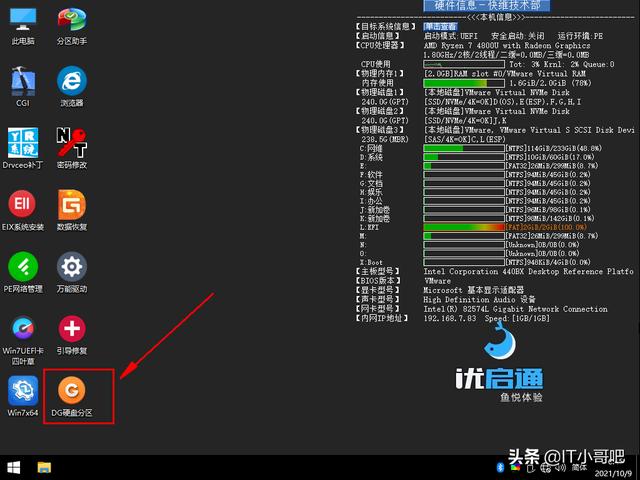
- 这个是我的240G的硬盘。直接点下左边的硬盘名称,按F6我们快速分区。
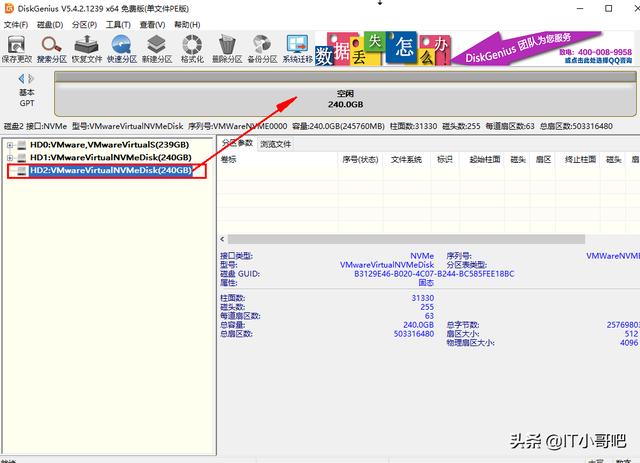
- 分区表类型我们选guid,传统的MBR分区用的就MBR分区表,咱今天说的GPT分区采用是GUID的分区表。
分区数目:根据自己的需求填写,一般建议3个,系统盘、软件盘、数据盘。分区大小方面,建议第一盘设置最少50G,磁盘大的话建议80-100G,软件盘通常用来安装软件,你看看自己安装的软件多不多,根据情况填写合适的大小。还有数据盘,通常是放些个人的资料,例如相册,或下载的小电影等。如果是公司的电脑可能是公司的资料呀放这个盘。最后点确点。
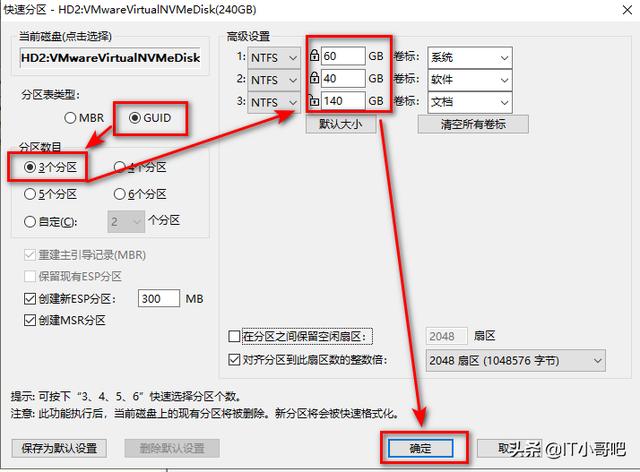
分区完毕,ESP、MSR这两个区比较特殊用来引导系统和其它作用,在资源管理器中不显示很正常。
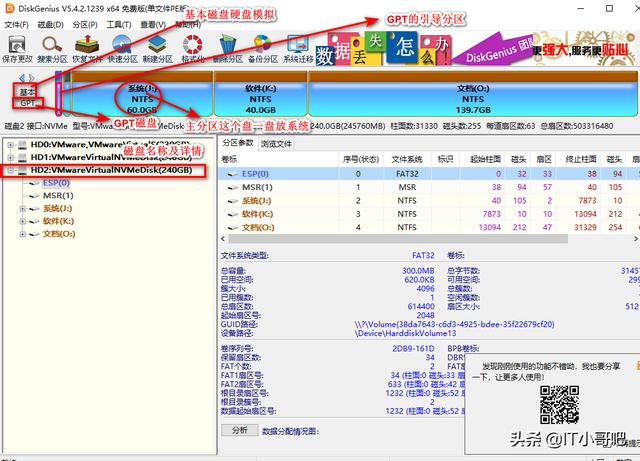
UEFI引导损坏无法启动如何修复:
进入我们的优启通PE
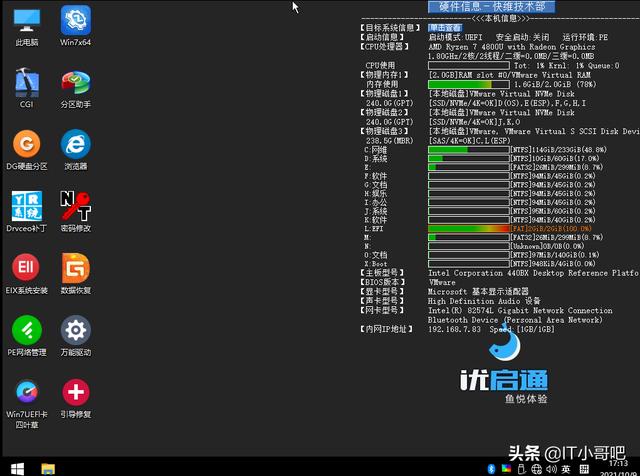
开始——系统安装——执行"UEfix(UEFI引导修复)"
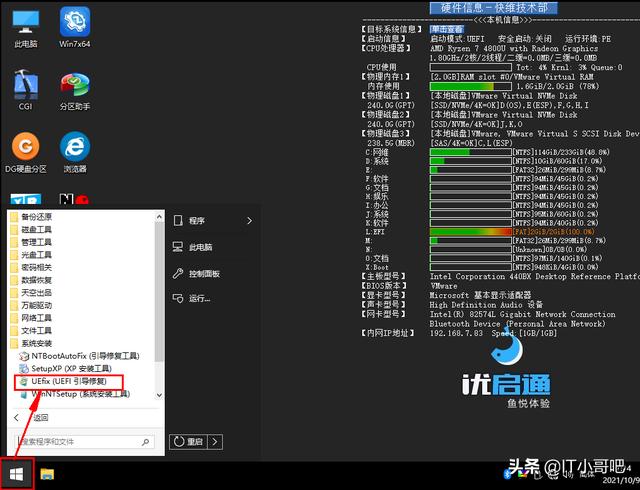
点击——挂载ESP分区(意思就是给ESP分区分配个盘符)
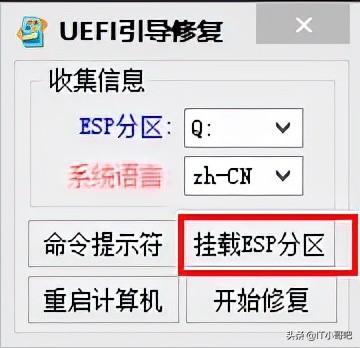
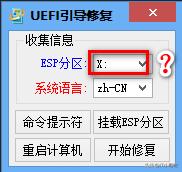
接来找下ESP是哪个盘?在DG硬盘工具中我看到我的ESP是M盘。
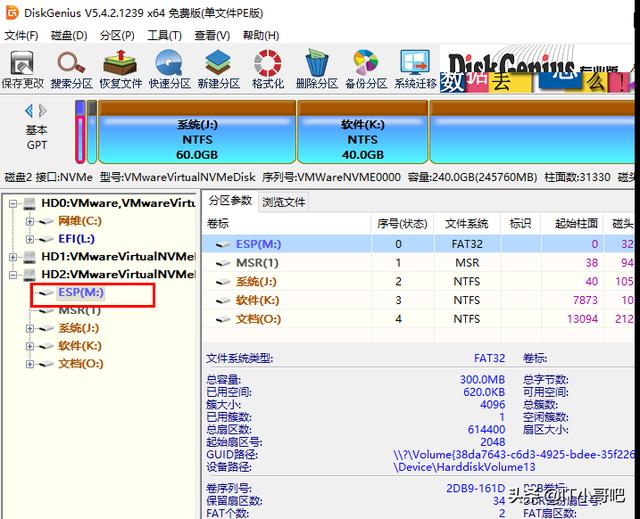
UEFI引导修复工具中"ESP分区"选择M,点开始修复。
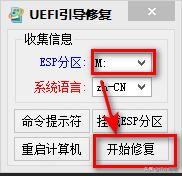
选择你系统盘下的windows目录,我系统盘是D盘,所以我选择D盘下的windows目录——点"确定"
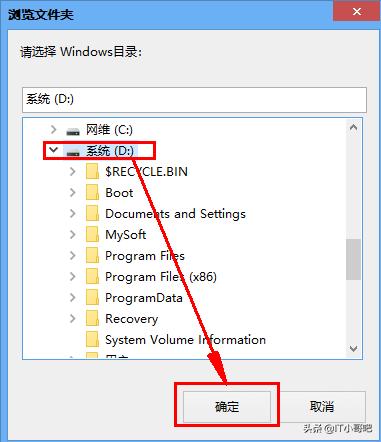
点确定,至此UEFI引导修复完成。 重启看下自己电脑是否启动正常。