有两种模式分区,第一种是新硬盘分区,也叫无系统分区;第二种是系统盘外扩展分区,也叫(带系统)系统分区。

固态硬盘
具体来讲,新硬盘(全新SSD)分区也分承载系统和不承载系统分区。
1、新固态硬盘,准备承载系统
如果你拿到一块新固态硬盘(SSD),希望将这块新的SSD安装系统,并且还要分出逻辑分区。那么你可以使用PE工具自带的分区工具,例如Diskgen。当然,系统分区工具也很多,用你自己熟悉的或者习惯用得就好。如果你没有熟悉的和习惯使用的分区工具,就使用Diskgen来分区。如下图所示:
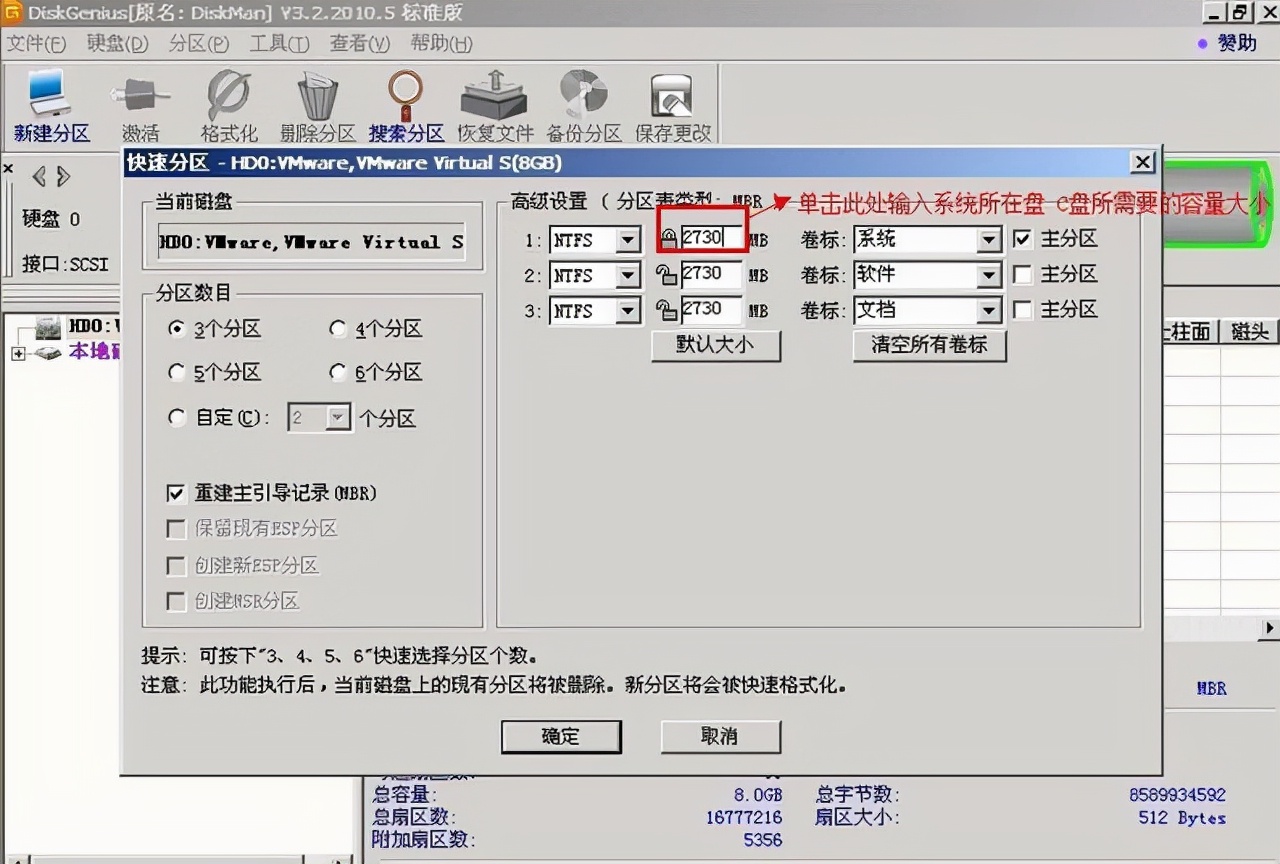
DiskGen分区工具
参考上图,选择”新建分区“,然后按照你想分区的个数选择分几个区,完全可以自定义掌握。选择好分区个数后,然后在右侧设定每个分区的容量大小。选定哪一个分区作为主分区,主分区将会成为默认安装系统的分区。并为分区”卷标“命名,这个卷标名就是你磁盘分区的名称,可以根据你的喜好分配。卷标名称正如下图所示的C盘"OS”、“学习”。
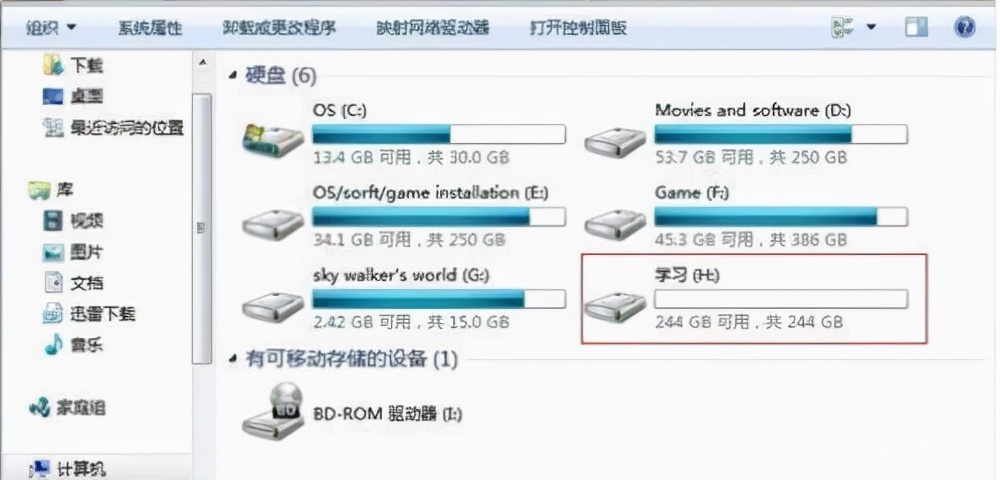
磁盘分区
磁盘分区的文件格式在windows下,默认都是NTFS,默认就好。然后点击确定,稍等一下,就会完成整个硬盘分区的工作了。对于系统主分区,最好是设定在160G大小左右,因为现在的操作系统一般都比较大。而且有些应用软件默认安装在系统盘下,并且不能自己更改安装路径。所以要为以后的应用程序安装在系统盘下留下足够的空间。其他分区的大小可以根据自己的需要而定。
顺便说一下,如果你没有PE工具,你可以使用U盘制作一个PE启动U盘来用。或者将新固态硬盘挂接到其他可用电脑上来分区。
分区分好以后,你就可以在这块分好区的固态硬盘上安装系统了。
2、要分区的固态硬盘已经有系统,觉得现有分区不满想重新分区
有些小伙伴的电脑比如笔记本,通常出厂时固态磁盘是不分区的,只有一个分区。习惯了将应用程序放在系统盘以外的分区,再建立一个存放文件和资料分区的小伙伴,不习惯只有一个分区,所以要在不损伤系统的情况下扩展出两个或者多个逻辑分区。如下图所示:
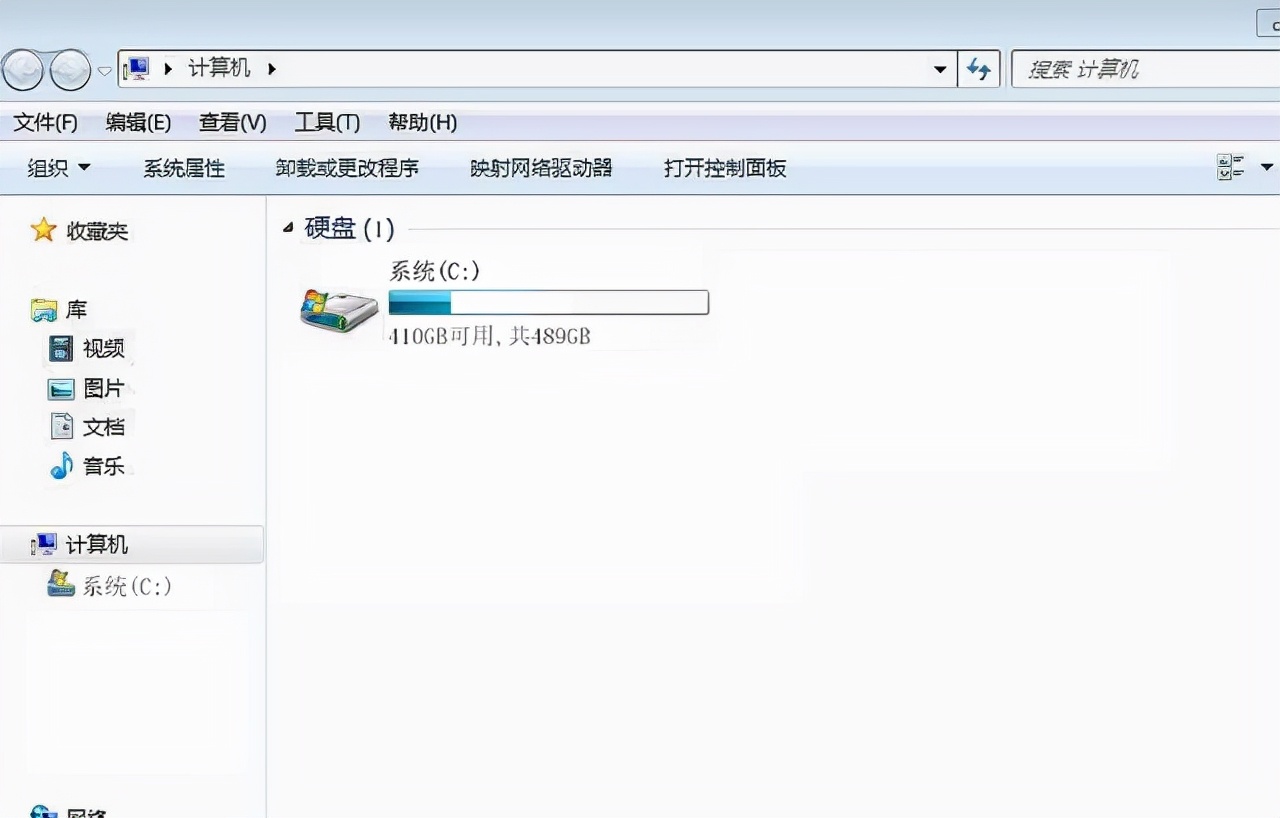
一块SSD硬盘,只有一个分区
第一步:
在桌面上右键“此电脑”(win10)或者"计算机"(win8、win7),在出现的菜单选择”管理“,如下图所示:
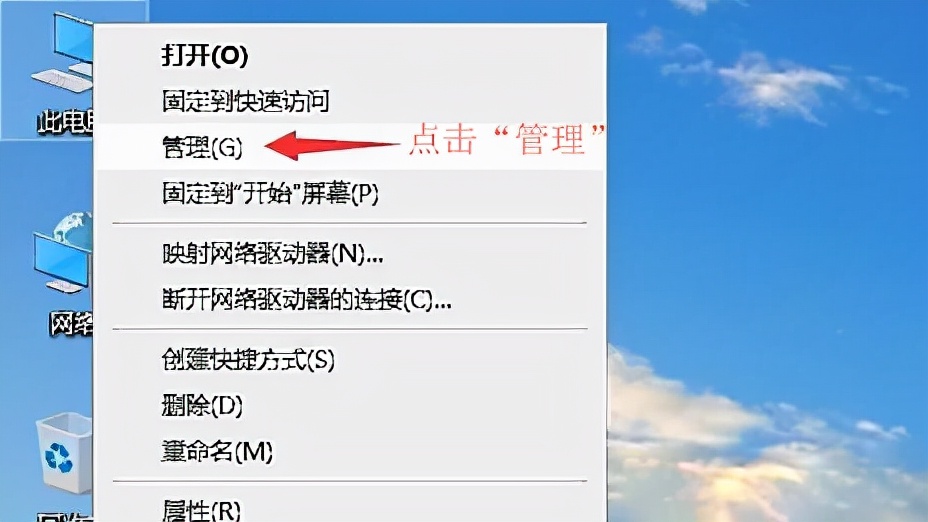
点击管理
尔后,在“计算机管理”对话窗口中选择“磁盘管理”,如下图所示:
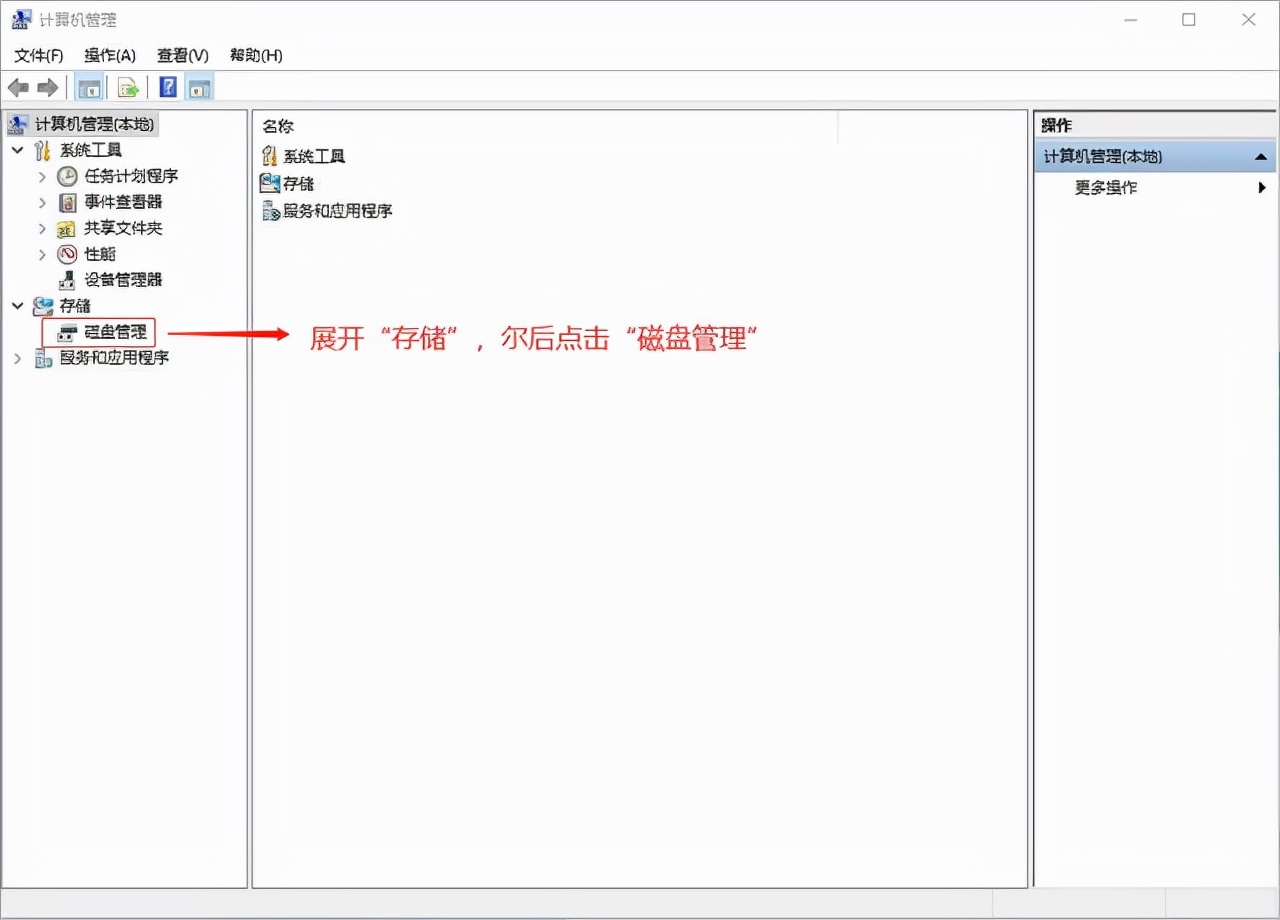
选择“磁盘管理”,进入磁盘管理界面
进入到磁盘管理界面,可以看到整个固态硬盘有一个系统主分区。还有两到三个小分区,正常你打开系统“资源管理器”是看不到的。一般来说这是厂家留下的系统备份分区,隐藏起来,而且是只读的。
接下来,我们在安装系统的主分区上右键,在弹出的菜单上点选“压缩卷”,如下图所示:
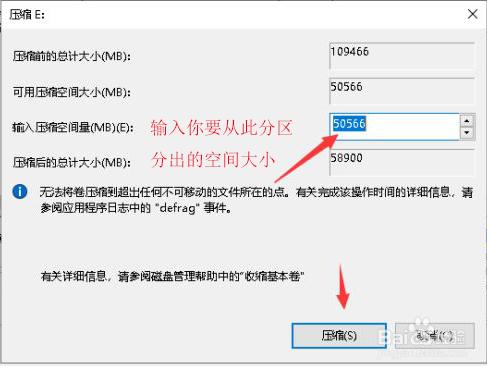
填写压缩量
上图要填写从该主分区分出去多少空间,MB是空间单位“兆”,我们习惯了GB,两者的换算关系是1024MB=1GB。但有的硬盘厂家是1000MB=1GB,所以你会发现你的500GB大小的SSD硬盘在你电脑里显示不足500GB。然后点击“压缩”,稍等一会儿等待压缩完成。完成后就如下图所示:
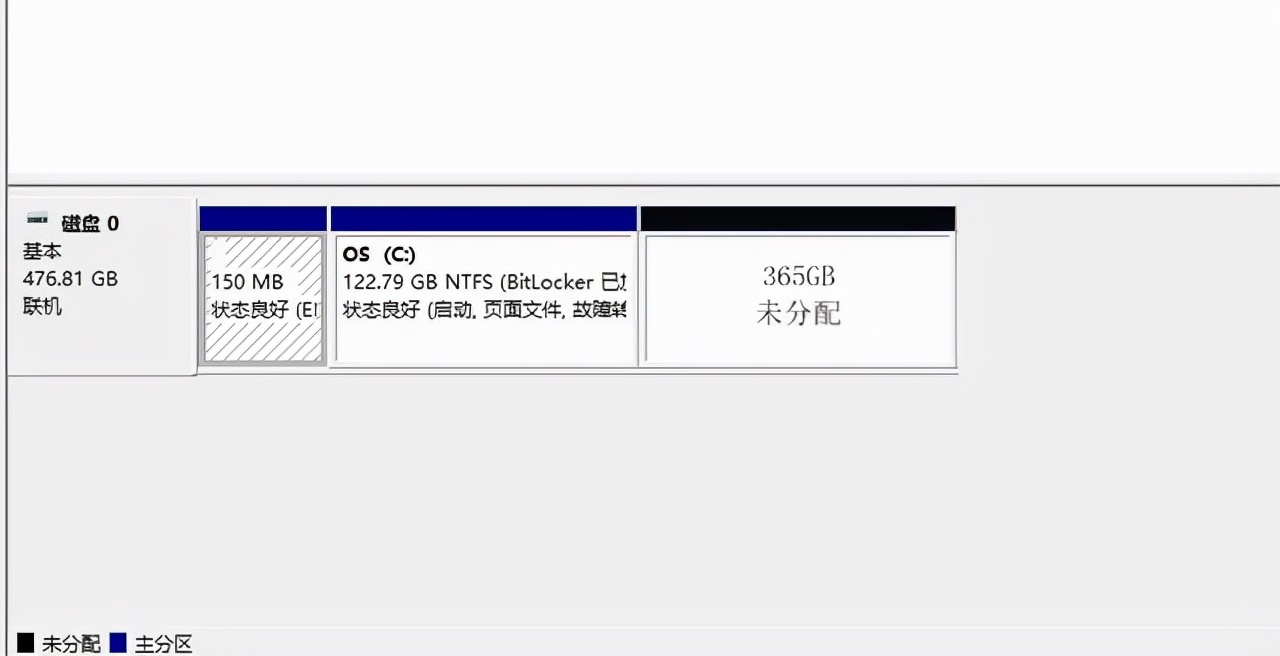
压缩出的365GB空间
如上图,500GB的SSD固态硬盘从主分区压缩出365GB空间,可以用来扩展多个逻辑分区。
接下来,我们在压缩出来的“未分配”区域上右键,在弹出的菜单中选择“新建简单卷”,即弹出新建简单卷的对话框,如下图:
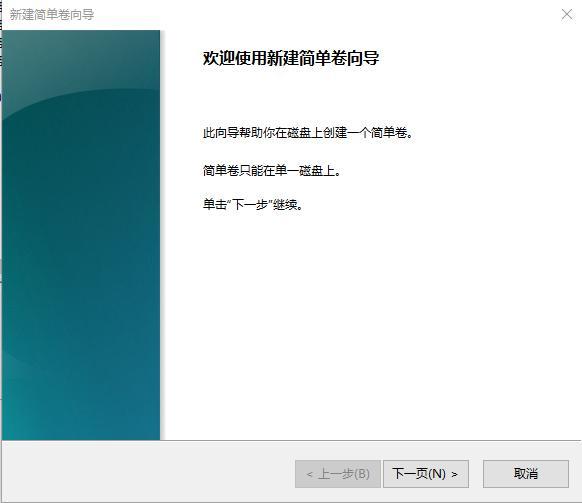
新建简单卷
直接下一步,进入到新分区大小分配界面,如下图:
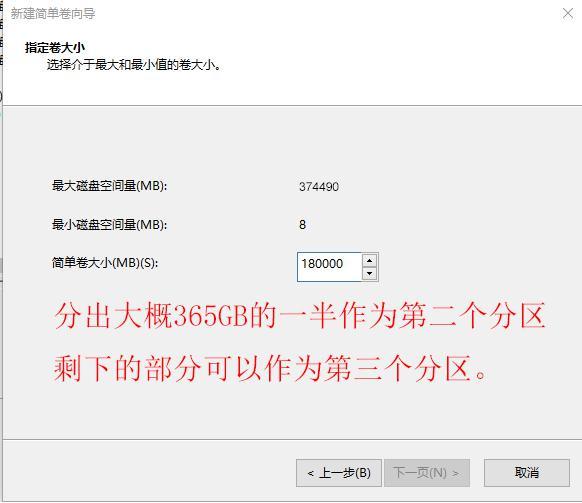
设定新分区的空间大小
剩下的部分全部默认,然后下一步,一路点下去。即可完成分区,格式化新分区使用NTFS格式。想分出更多分区,可以以此类推,举一反三,这里笔者不再赘述。